Hogyan lehet ingyenesen megnyitni a RAR-fájlokat Windows 10, Mac és Mobiles rendszeren
How Open Rar Files Windows 10
Teljes útmutató a RAR-fájlok ingyenes megnyitásához Windows 10, Mac, iPhone és Android rendszeren. Nézze meg a RAR-fájlok kibontását a WinZip/WinRAR segítségével részletes lépésekkel. Ha megtalálja a módját a RAR-fájlok WinZip/WinRAR nélküli megnyitásának, ez a bejegyzés néhány alternatív RAR-fájl-kicsomagolót is kínál. A törölt vagy elveszett fájlok (beleértve a RAR fájlokat is) ingyenes helyreállításához Windows rendszeren a MiniTool Power Data Recovery ajánlott. A Mac-felhasználók számára a Stellar Data Recovery for Mac professzionális a törölt/elveszett adatok visszaállításához Macen.
Ezen az oldalon :- Hogyan lehet ingyenesen megnyitni a RAR fájlokat a Windows 10 rendszeren
- Hogyan lehet ingyenesen megnyitni a RAR fájlokat Mac számítógépen
- Hogyan lehet megnyitni a RAR fájlt a mobilon
- Hogyan konvertáljunk RAR fájlt
- A törölt/elveszett fájlok (beleértve a RAR fájlokat is) ingyenes helyreállítása Windows 10 rendszeren
- A törölt/elveszett fájlok (beleértve a RAR fájlokat is) visszaállítása Mac rendszeren
- Következtetés
- Mi az a RAR fájl, és hogyan lehet megnyitni?
- Hogyan nyithatok meg RAR fájlt WinZip nélkül?
- Hogyan nyithatok meg RAR fájlokat Windows 10 rendszeren?
- Hogyan tudok kicsomagolni egy RAR fájlt?
A RAR fájl egy tömörített fájl vagy adattároló. Több fájlt tartalmaz, amelyeket tömörítettek a tárhely megtakarítása vagy az egyszerű e-mail átvitel érdekében.
Ha .rar kiterjesztésű RAR fájlt töltött le vagy kapott, ne aggódjon, könnyedén megnyithatja. Néhány ingyenes RAR fájlkibontó szoftver segítségével könnyedén megnyithatja a RAR fájlokat Windows 10, Mac, iPhone, iPad rendszeren. Tekintse meg alább a részletes útmutatókat.
 A WinRAR ingyenes 64/32 bites teljes verziója Windows 10/11 rendszerhez
A WinRAR ingyenes 64/32 bites teljes verziója Windows 10/11 rendszerhezItt található egy útmutató a WinRAR ingyenesen letölthető 64 bites vagy 32 bites teljes verziójához Windows 11/10/8/7 PC-hez. Töltse le és használja a WinRAR-t a fájlok tömörítéséhez és kicsomagolásához a számítógépén.
Olvass továbbHogyan lehet ingyenesen megnyitni a RAR fájlokat a Windows 10 rendszeren
A Windows 10 rendszerben vannak olyan alkalmazások, amelyek képesek megnyitni a RAR fájlokat, köztük WinRAR, WinZip, 7-Zip ezek a leggyakrabban használtak.
A RAR fájlok megnyitása a WinRAR segítségével Windows 10 rendszeren
Valójában a RAR fájl a WinRAR nevű archív program alapértelmezett fájlformátuma. Ez az alapértelmezett alkalmazás RAR archív fájl létrehozásához vagy RAR fájl megnyitásához Windows 10 rendszeren.
WinRAR egy próbaverziós fájlarchiváló segédprogram a Windows számára. Eugene Roshal, a win.rar GmbH fejlesztette ki. A WinRAR nem egy ingyenes alkalmazás, a Windows felhasználóknak 29 dollárt kell fizetniük a prémium WinRAR megvásárlásához. Létrehozhat és megtekinthet RAR és Zip fájlformátumokat, valamint kicsomagolhat más archív fájlformátumokat.
A WinRAR egy csak Windows-on futó program. Elérhető egy Android alkalmazás, a RAR for Android.
1. lépés. Ha Windows számítógépén nincs telepítve a WinRAR, lépjen a következő helyre A WinRAR hivatalos letöltési webhelye a WinRAR kompatibilis verziójának letöltéséhez és telepítéséhez.
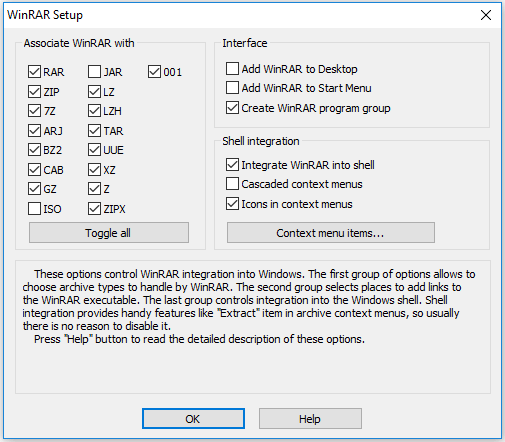
2. lépés. Ezután lépjen a Windows File Explorerbe, hogy megkeresse és duplán kattintson a RAR fájlra, és az automatikusan megnyílik a WinRAR-ban.
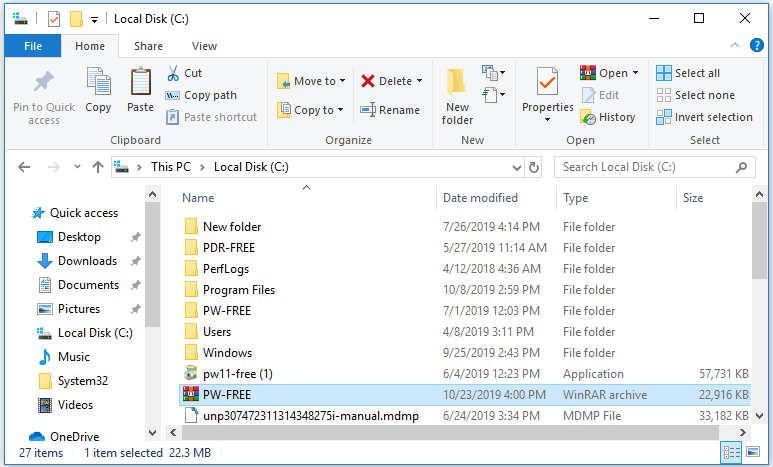
3. lépés Válassza ki a RAR mappát a WinRAR ablakban, és kattintson a gombra Kivonat ide ikont az eszköztáron. Ezután válasszon egy cél elérési utat, vagy hozzon létre egy új mappát a RAR-fájlok tárolására a felugró ablakban.
Végül kattintson rendben a RAR mappa kibontásának megkezdéséhez. A RAR fájl kibontása után megnyithatja és megtekintheti a RAR fájlokat.
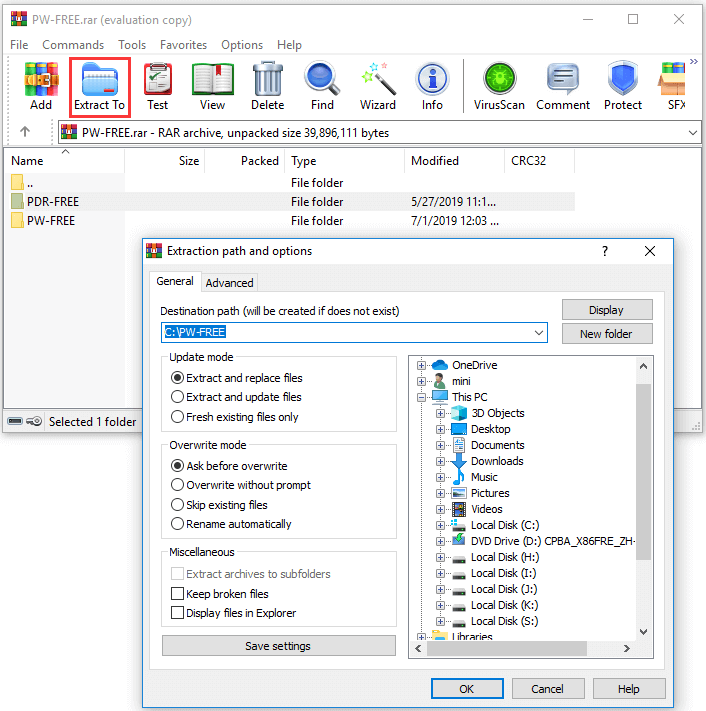
A RAR-fájlok megnyitása a WinZip segítségével Windows 10 rendszeren
WinZip népszerű fájlarchiváló és tömörítő is Windows, macOS, iOS és Android rendszerekhez. A WinZip Computing fejlesztette. Ez egy próbaverzió is, amely 21 napos ingyenes próbaverziót kínál.
A WinZip-et főleg zip és csomagolja ki a fájlokat a Windows 10 rendszeren , de ez az alkalmazás lehetővé teszi a RAR fájlok, 7z, CAB, ISO és számos más fájlformátum megnyitását is. A WinZip segítségével RAR-fájlokat is megnyithat Windows 10 rendszeren.
1. lépés. Menj A WinZip hivatalos letöltési oldala a WinZip letöltéséhez és telepítéséhez Windows 10/8/7 rendszerű számítógépére. Ezután indítsa el a WinZip segédprogramot az asztali parancsikonra kattintva, vagy nyissa meg a Start menüből.
2. lépés. Utána lehet kattintani Fájl -> Megnyitás (számítógépről/felhőről) a tömörített RAR fájl megnyitásához a WinZip szoftverben.
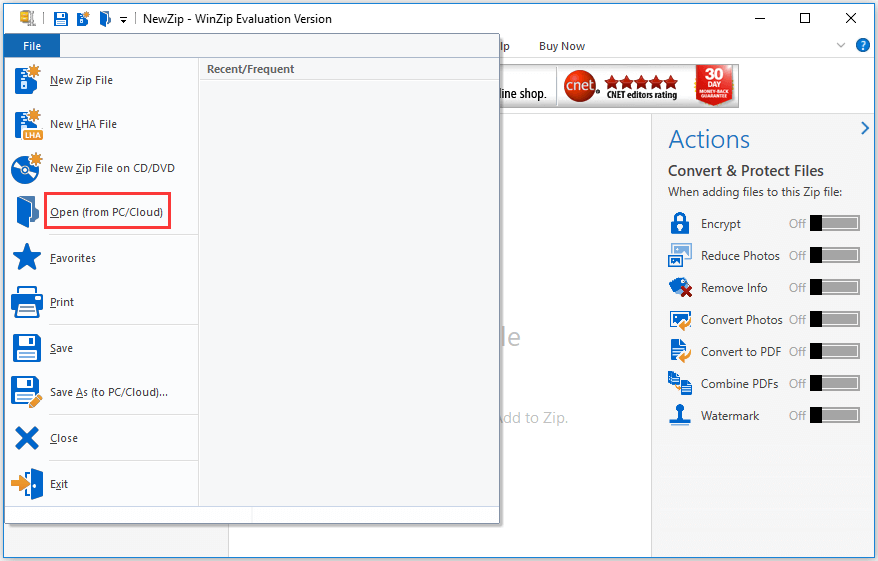
3. lépés Jelölje ki az összes fájlt és mappát a RAR mappában, vagy kiválaszthat néhány fájlt/mappát a gomb nyomva tartásával Ctrl billentyűt egyszerre a billentyűzeten.
4. lépés. Utána lehet kattintani Kicsomagolás/megosztás fülre az eszköztáron, kattintson 1 – Kattintson a Kicsomagolás elemre ikonra, és válassza ki Csomagolja ki a My PC vagy a Cloud mappába . Továbbra is válassza ki a célmappát a kicsomagolt RAR-fájlok mentéséhez, majd kattintson a gombra Csomagold ki gomb.
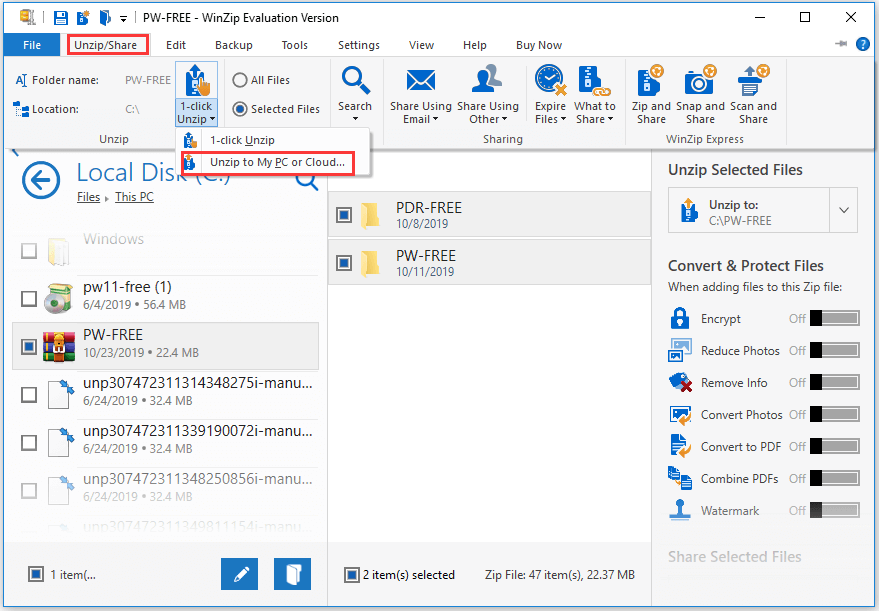
A RAR fájlok megnyitása WinZip/WinRAR nélkül a Windows 10 rendszeren – Egyéb ingyenes RAR kivonók
Vannak más ingyenes alternatívák a WinRAR/WinZip számára, amelyek lehetővé teszik a RAR-fájlok egyszerű kibontását a Windows 10/8/7 rendszerben. 7-Zip, PeaZip, jZip, Extract Now, RAR Opener, Unarchiver jó választás.
Az alábbiakban bemutatjuk, hogyan lehet ingyenesen megnyitni a RAR fájlokat Windows 10 rendszeren a 7-Zip használatával.
A RAR fájlok megnyitása Windows 10 rendszeren a 7-Zip segítségével
A 7-Zip egy ingyenes és nyílt forráskódú fájlkibontó és archiváló 1999 óta. Igor Pavlov fejlesztette. Natív formátuma a 7z archív formátum, de számos más archív formátumot is képes olvasni és létrehozni, például Zip, RAR, CAB, WIM, UEFI BISO fájlokat, VDI képeket stb. Használhatja a RAR fájlok egyszerű megnyitására Windows 10 rendszeren ingyenes. Ez a RAR fájlkibontó csak Windows rendszeren érhető el.
1. lépés. Menj 7-Zip hivatalos letöltési oldal letöltheti a 7-Zip szoftver kompatibilis verzióját Windows 10 rendszerű számítógépére.
2. lépés. Keresse meg a RAR fájlt a File Explorerben, kattintson rá jobb gombbal, és válassza ki 7-Zip és kattintson Fájlok kicsomagolása .
3. lépés A felugró ablakban kiválaszthatja az elérési utat a RAR kibontásához. És kattints rendben a RAR fájl kibontásának megkezdéséhez a megadott cél elérési útra.
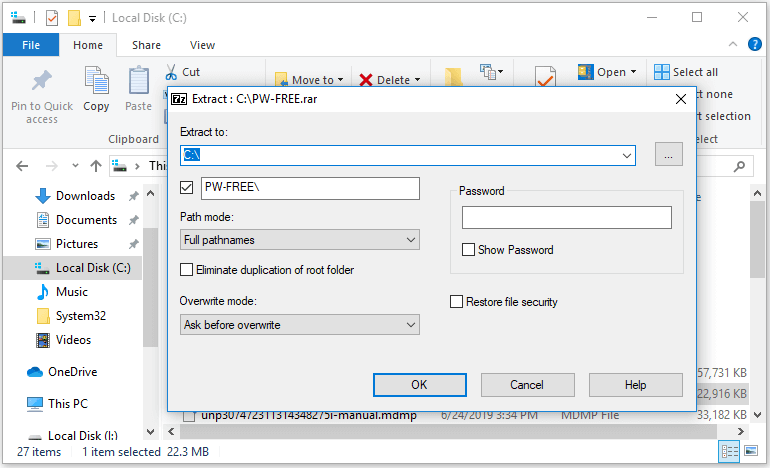
Hogyan lehet ingyenesen kivonni a RAR fájlt online
A RAR fájlok megnyitásának másik módja az ingyenes online RAR fájlkivonatok használata.
A legnépszerűbb online ingyenes RAR-nyitók közé tartozik az Archive Extractor Online, az Unzip-Online, a B1 Online Archiver, az Unrar Online, a FunZip stb.
Segítségükkel gyorsan unrar RAR fájlokat szoftver nélkül. Sokan nem csak a RAR fájlok megnyitásában segítenek, hanem a Zip, 7z és néhány más archív fájlok megnyitásában is.
1. lépés. Nyissa meg az egyik online RAR kivonó webhelyét. Általában egy hasonló ikont fog látni Tömörítse ki a fájlt, kattintson ide, Unrar online stb. ezen oldalak kezdőlapján. Kattintson erre az ikonra az archív RAR-fájl kiválasztásához, amelyet ki szeretne tömöríteni a feltöltéshez.
2. lépés. Várjon néhány másodpercet, amíg a kivonási folyamat befejeződik. Ezután böngészhet a fájlok között, és letöltheti a szükséges fájlokat vagy azok egy részét a számítógépére.
Tipp: Ha nagy hangsúlyt fektet a fájlok adatvédelmére és biztonságára, használhatja a 7-Zip-et, a WinZip-et, a WinRAR-t vagy más asztali szoftvert a RAR-fájlok megnyitásához, ahelyett, hogy online RAR-fájlnyitót használna. Ennek ellenére néhány online RAR fájlkivonat korlátozza a feltölthető fájl méretét. Ha nem tudja feloldani a nagy fájlokat online, használhatja az asztali RAR megnyitókat is.Hogyan lehet ingyenesen megnyitni a RAR fájlokat Mac számítógépen
Ha Mac számítógépet használ, nincs annyi választási lehetőség a RAR-fájlok megnyitásához, mint a Windows esetében. Azonban még mindig van néhány választási lehetőség. Az Unarchiver nagyszerű eszköz a RAR-fájlok ingyenes kibontásához Mac számítógépen.
Az Unarchiver, a legjobb ingyenes archiválási szoftver a macOS számára, lehetővé teszi a RAR-fájlok és fájlok kibontását számos archív formátumból, például Zip, Zipx, 7z, Tar, Gzip, Bzip2, CAB, EXE, ISO, MSI stb.
1. lépés. Menj Az Unarchiver hivatalos oldala az eszköz letöltéséhez és telepítéséhez Mac számítógépére. Támogatja a macOS 10.7 vagy újabb verzióját. Ezután indítsa el az archív fájltípusok kiválasztásához, amelyeket az Unarchiverrel megnyithat.
2. lépés. Ezután megnyithatja a Finder alkalmazást Mac számítógépen, megkeresheti a RAR-fájlt a Finder ablak bal oldalán, és kiválaszthatja azt.
3. lépés Kattintson Fájl menüt, és kattintson Nyitott a legördülő listában. Válassza ki Az Unarchiver.app a RAR fájl megnyitásához a The Unarchiver szoftverrel.
4. lépés. Ezután válasszon ki egy mappát a bal oldali oszlopból, amelyet a kicsomagolt RAR-fájl tárolási helyeként kíván beállítani. És kattints Kivonat gombot, hogy a RAR fájlt a cél elérési úton elérhető mappájába konvertálja. Ha elkészült, megnyithatja a kibontott mappát, mint egy normál mappát, és megtekintheti a benne lévő tartalmat.
Néhány más ingyenes RAR-nyitó, például a Keka, a RAR Extractor Free is lehetővé teszi a RAR-fájlok egyszerű megnyitását Mac-en.
Hogyan lehet megnyitni a RAR fájlt a mobilon
Az alábbiakban bemutatjuk, hogyan lehet megnyitni a RAR fájlokat iPhone és Android mobiltelefonokon. Harmadik féltől származó kicsomagoló szoftvert kell letöltenie a RAR-fájlok kibontásához iPhone és Android készülékeken.
Hogyan lehet ingyenesen megnyitni a RAR fájlokat iPhone-on
RAR, Zip, 7z fájlok megnyitásához iPhone-on használhatja iZip – a legjobb ingyenes kicsomagoló szoftver iOS-eszközökhöz.
1. lépés. Az iZip-et letöltheti az App Store áruházból iPhone iPad készülékére, és elindíthatja.
2. lépés. Ezután választhat Dokumentumböngésző az iZipben, és keresse meg a megnyitni kívánt RAR fájlt. Kattintson a RAR fájlra, majd kattintson a gombra Igen a felugró ablakban az archív fájlok importálásához az iZip Fájlok mappájába.
3. lépés A felugró figyelmeztetésben kattintson a gombra rendben az összes fájl kicsomagolásához a RAR archív fájlból.
Kívül, Csomagold ki egy könnyen használható zip fájlnyitó iOS eszközökhöz is, amely lehetővé teszi a RAR, Zip, 7z, TAR, GZIP és néhány más tömörített fájlok kibontását.
Hogyan lehet ingyenesen megnyitni a RAR fájlokat Androidon
Néha előfordulhat, hogy meg kell nyitnia és meg kell tekintenie a RAR fájlokat Android-eszközökön. A RAR-fájlok Androidon való megtekintéséhez szüksége van egy harmadik féltől származó RAR-fájlkivonóra is az Android rendszerhez.
A legjobb 5 ingyenes RAR fájlkivonó Androidra a RAR, WinZip, ZArchiver, B1 Archiver, ES File Explorer. Nézze meg alább, hogyan használja a RAR alkalmazást a RAR fájl megnyitásához és kibontásához Android rendszeren.
1. lépés. Töltse le és telepítse a RAR for Android alkalmazást Android-telefonjára az App Store-ból.
2. lépés. Nyissa meg a RAR alkalmazást, és megtekintheti a fájlok és mappák listáját. Keresse meg a megnyitni kívánt RAR mappát, és kattintson rá a benne lévő tartalom megtekintéséhez.
3. lépés Ezután megnyithatja és megtekintheti az egyes fájlokat az Android RAR mappájában.
4. lépés. Ha ki szeretné bontani a fájlokat a RAR archívumból, akkor egyenként jelölheti ki a fájlokat, vagy érintse meg a négyzetet, amelyben négy kisebb négyzet található az ikonon belül, hogy kijelölje az összes fájlt a RAR mappában. Ezután érintse meg a felfelé mutató nyíl ikont az Extraction Options ablak megnyitásához.
5. lépés. Koppintson a Tallózás ikonra a kibontott fájlok tárolási útvonalának kiválasztásához, majd kattintson a gombra rendben RAR fájlok kibontásához Android telefonokon.
A RAR for Android azt is lehetővé teszi, hogy RAR-fájlokat hozzon létre Androidon, és javíthatja a sérült RAR-fájlokat.
Hogyan konvertáljunk RAR fájlt
Ha a RAR-t Zip-fájllá szeretné konvertálni, néhány RAR-fájl konverter segít elérni ezt. A PowerISO, a Zamzar RAR Zip formátumba, a CloudConvert RAR to Zip, Convert.Files RAR to Zip, Convertio RAR to Zip Converter segíthet a RAR fájlok más fájlformátumokká konvertálásában.
A törölt/elveszett fájlok (beleértve a RAR fájlokat is) ingyenes helyreállítása Windows 10 rendszeren
Függetlenül attól, hogy tévedésből törölt egy RAR/Zip fájlt, vagy hatalmas adatvesztést szenvedett el Windows számítógépén rendszerösszeomlás, rosszindulatú program/vírusfertőzés, merevlemez meghibásodás stb. miatt. A törölt/elveszett adatokat és fájlokat egyszerűen visszaállíthatja a Windows 10 rendszeren. ingyenes.
A MiniTool Power Data Recovery Free, a legjobb ingyenes adat-helyreállító szoftver a Windows 10/8/7 rendszerhez, lehetővé teszi a törölt fájlok és az elveszett adatok helyreállítását a helyi merevlemezről, külső merevlemezről, SSD-ről, USB-ről, SD-kártyáról (javítsa meg a telefonom SD-jét) stb. 3 egyszerű lépésben. Rendkívül könnyen használható és 100%-ban tiszta ingyenes szoftver.
Ingyenesen töltse le és telepítse a MiniTool Power Data Recovery programot Windows 10/8/7 rendszerű számítógépre, és kövesse az alábbi, lépésenkénti útmutatót az adatok ingyenes helyreállításához.
MiniTool Power Data Recovery ingyenesKattintson a letöltéshez100%Tiszta és biztonságos
1. lépés. Indítsa el a MiniTool Power Data Recovery programot, és válassza ki, honnan szeretné helyreállítani az adatokat. Példaként vesszük az adatok helyreállítását a számítógépről, ezért választunk Ez a PC a bal oldali ablaktáblában.
2. lépés. Ezután kattintson az egyik partícióra a jobb oldali ablaktáblában, és kattintson a gombra Letapogatás gombot az adatok szkennelésének elindításához a kiválasztott partíción.
3. lépés A vizsgálati folyamat befejezése után ellenőrizheti a vizsgálat eredményét, hogy megtalálja a szükséges fájlokat. Használhatja az olyan speciális funkciókat, mint a Szűrés, a Keresés, az Elveszett fájlok megjelenítése és az Előnézet a célfájlok gyors megtalálásához. Ellenőrizze a szükséges fájlokat, és kattintson Megment gombot a helyreállított fájlok tárolására szolgáló célmappa beállításához. Elkerülni adatok felülírása , akkor az eredeti fájl elérési útjától eltérő elérési utat kell megadnia.
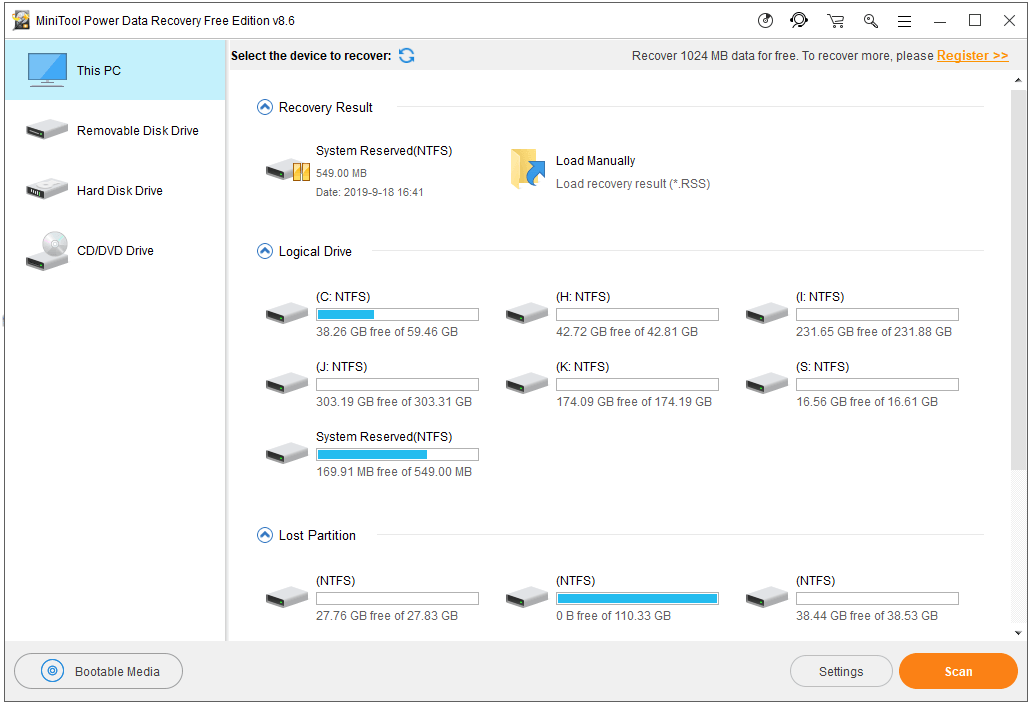
A törölt/elveszett fájlok (beleértve a RAR fájlokat is) visszaállítása Mac rendszeren
A Stellar Data Recovery for Mac lehetővé teszi a törölt/elveszett fájlok helyreállítását Mac számítógépről vagy más meghajtóról, például külső HDD-ről, SSD-ről, USB-ről vagy SD-kártyáról. Egy programban egyesíti a fájl-helyreállítást és a fájljavítást. Ezzel az eszközzel fájlok helyreállítására, valamint sérült videók és fényképek javítására használható.
Három kiadást kínál, és mindegyikhez tartozik egy próbaverzió. A prémium kiadás támogatja a fotó- és videójavítást. Lépjen a kiadás-összehasonlító oldalra, hogy ellenőrizze a különbségeket, és válassza ki a kívánt kiadást, vagy lépjen a MiniTool letöltési központjába a prémium kiadás letöltéséhez. Az alábbiakban bemutatjuk, hogyan lehet visszaállítani a törölt/elveszett RAR-fájlokat Mac gépen ezzel az eszközzel.
1. lépés: Indítsa el a Stellar Data Recovery for Mac alkalmazást. Válassza ki, hogy milyen típusú adatokat szeretne beolvasni és visszaállítani. Itt csak a Dokumentumok lehetőséget választjuk, hogy felkészüljünk a RAR-fájlok helyreállítására.
2. lépés: Válassza ki azt a helyet vagy meghajtót, amelyen törölt/elveszett RAR-fájlokat szeretne keresni.
3. lépés: A vizsgálat befejezése után ellenőrizheti a vizsgálat eredményét, megkeresheti a kívánt RAR/Zip fájlokat, és kattintson a Helyreállítás gombra. Válassza ki a kívánt célhelyet a helyreállított RAR/Zip fájlok tárolására, majd kattintson a Mentés gombra.
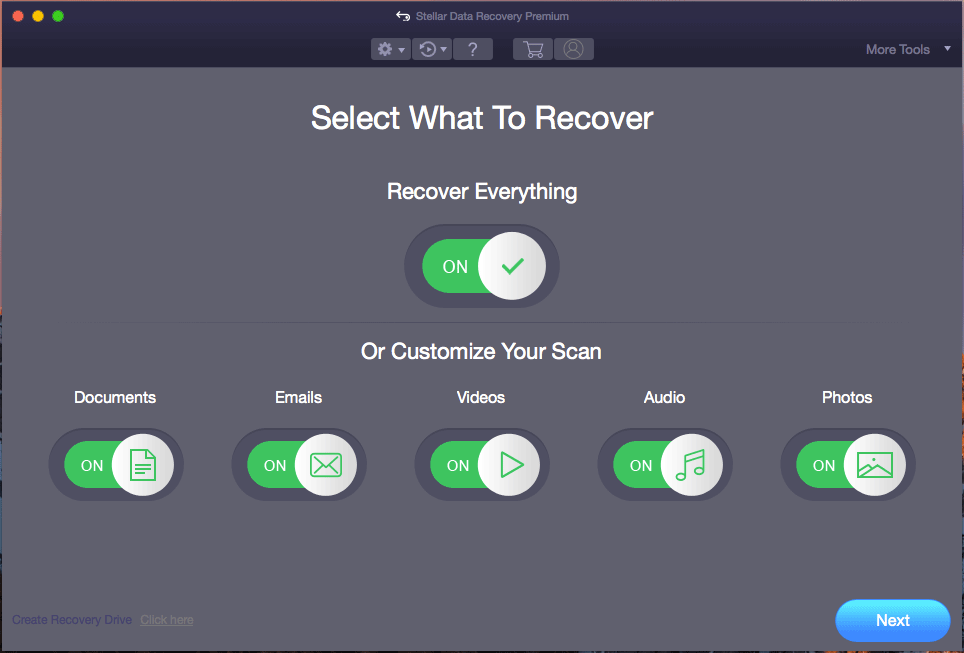
Következtetés
Összefoglalva, ez a bejegyzés bemutat néhány legnépszerűbb RAR-kivonatot a Windows/Mac/iPhone/Android számára, és részletes útmutatót ad a RAR-fájlok megnyitásához és kibontásához Windows 10, Mac, iPhone és Android rendszeren. Ami a RAR fájl kibontását illeti, ha jobb ötletei vannak, ne habozzon megosztani velünk.
Még mindig problémái vannak a RAR-fájlok megnyitásával vagy a RAR-fájlok helyreállításával Windows vagy Mac rendszeren? Felveheti a kapcsolatot Minket professzionális technikai támogatásért.
Olvassa el még: Ha merevlemez meghibásodása miatt adatvesztést tapasztalt, ez a HDD-adat-helyreállításról szóló cikk felbecsülhetetlen értékű betekintést nyújt a helyreállítási folyamatba.




![Ha nem tud csatlakozni a Minecraft Server szerverhez, hogyan javítható? [MiniTool News]](https://gov-civil-setubal.pt/img/minitool-news-center/50/if-you-can-t-connect-minecraft-server.png)
![6 módszer a Windows 10 távoli asztal nem működő hibájának kijavítására [MiniTool News]](https://gov-civil-setubal.pt/img/minitool-news-center/22/6-methods-fix-windows-10-remote-desktop-not-working-error.jpg)

![Hogyan lehet helyreállítani a fel nem osztott partíciót a rajta lévő adatokkal Egyszerű útmutató [MiniTool tippek]](https://gov-civil-setubal.pt/img/disk-partition-tips/22/how-recover-unallocated-partition-with-data-it-easy-guide.jpg)

![Hol van a Menü gomb és hogyan lehet a Menü gombot hozzáadni a billentyűzethez [MiniTool News]](https://gov-civil-setubal.pt/img/minitool-news-center/86/where-is-menu-button.png)


![[Megoldva] RAMDISK_BOOT_INITIALIZATION_FAILED BSOD hiba](https://gov-civil-setubal.pt/img/partition-disk/40/solved-ramdisk-boot-initialization-failed-bsod-error-1.jpg)

![3 javítás a Visszatéréshez egy korábbi verzióhoz, amely nem érhető el, Windows 10 [MiniTool tippek]](https://gov-civil-setubal.pt/img/backup-tips/92/3-fixes-go-back-an-earlier-build-not-available-windows-10.png)

![Hogyan cserélje ki a laptop merevlemezét és telepítse újra az operációs rendszert? [MiniTool tippek]](https://gov-civil-setubal.pt/img/backup-tips/28/how-replace-laptop-hard-drive.jpg)

![Mitől gyors a számítógép? Itt vannak a 8 fő szempont [MiniTool tippek]](https://gov-civil-setubal.pt/img/backup-tips/50/what-makes-computer-fast.png)
