A felület előkészítése a Windows 11 10 szervizelésre – 4 követendő tipp
Prepare Your Surface For Service Windows 11 10 4 Tips To Follow
Ha szolgáltatást szeretne kérni a Surface-hez, amikor az elromlik, figyeljen néhány dologra, hogy elkerülje az adatvesztést és az adatvédelmi szivárgásokat. Ebben a bejegyzésben MiniTool teljes útmutatót kínál a Surface Windows 11/10 rendszerben történő szolgáltatásra való felkészítéséhez.A Microsoft Surface szolgáltatásról
Más számítógépmárkákhoz hasonlóan a Microsoft Surface is meghibásodhat, pl. nem fog bekapcsolni , A Surface folyamatosan leáll , A Surface fekete képernyővel rendelkezik stb. Ha eszköze valamilyen problémával küzd, a megfelelő hivatkozásra kattintva megoldásokat kereshet, vagy online kereshet javításokat.
De néha nem sikerül megoldania problémáit a felkínált hibaelhárítási tippekkel, vagy nem rendelkezik számítógépes ismeretekkel a problémák megoldásához. Ezt követően kérheti a Surface szervizét a Microsofttól, ha az garanciális. Általában a Surface és a Surface márkájú tartozékokhoz 90 napos műszaki támogatás és egyéves korlátozott hardvergarancia jár.
Tippek: Érdekelne, hogy a Surface-re vonatkozik-e még a garancia? Kövesse az útmutatót - Felületi garancia ellenőrzése: Íme 3 egyszerű módszer az Ön számára .
Mielőtt elküldené az eszközt a Microsoft javítóközpontjába, bizonyos dolgokra figyelnie kell, az alábbiakban pedig a Surface szervizelésre való felkészítésének útmutatásait olvashatja.
1. lépés: Mentse biztonsági másolatot a Surface felületről a külső merevlemezre
Mi történik a Surface-en lévő adatokkal? A Microsoft szerint az eszközről minden törlődik, ha elküldi a szervizközpontba. A Microsoft nem vállal felelősséget a szervizelés során bekövetkező adatvesztésért. Így adatai védelme érdekében USB flash meghajtót vagy külső merevlemezt készíthet, majd biztonsági mentést készíthet rá a fontos fájlokról.
Mert adatmentés , fontolóra veheti az erősek futtatását PC biztonsági mentési szoftver , MiniTool ShadowMaker, amely támogatja az automatikus biztonsági mentéseket, valamint a növekményes és differenciális biztonsági mentéseket. Ban ben fájl biztonsági mentése , mappa biztonsági mentése, lemez biztonsági mentése, partíció biztonsági mentése és Windows biztonsági mentése, ez az eszköz fontos szerepet játszik.
Nézze meg, hogyan készíthet biztonsági másolatot a Surface felületről külső merevlemezre:
1. lépés: Csatlakoztassa a külső meghajtót a számítógéphez.
2. lépés: Töltse le, telepítse és indítsa el a MiniTool ShadowMaker próbaverziót.
MiniTool ShadowMaker próbaverzió Kattintson a letöltéshez 100% Tiszta és biztonságos
3. lépés: Navigáljon ide Biztonsági mentés > FORRÁS > Mappák és fájlok , válassza ki a menteni kívánt fájlokat és mappákat, beleértve a képeket, videókat, dokumentumokat stb., majd kattintson a gombra rendben .
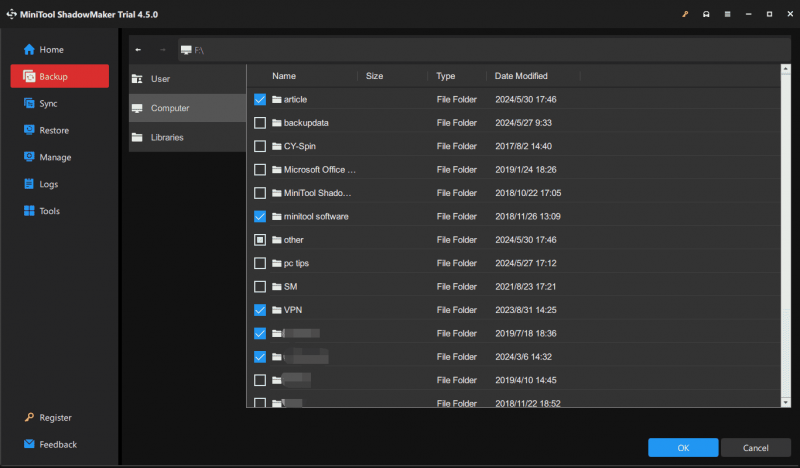
4. lépés: Érintse meg RENDELTETÉSI HELY és válasszon partíciót a külső merevlemezen.
5. lépés: Érintse meg a gombot Vissza most a biztonsági mentési feladat megkezdéséhez.
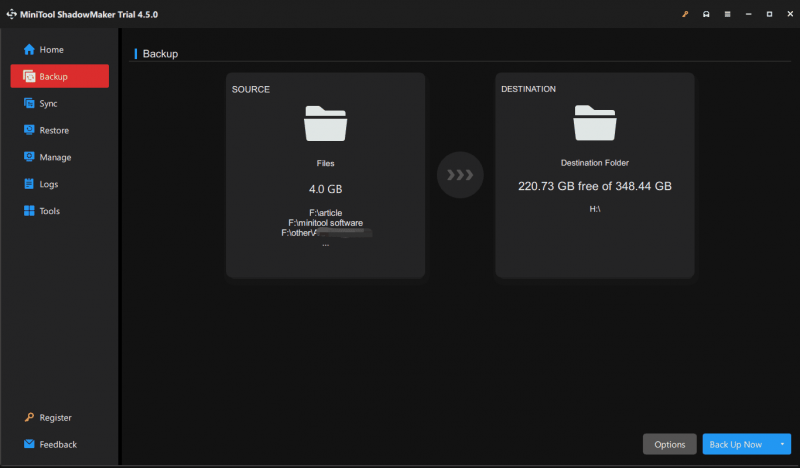 Tippek: Ezen kívül választhat készítsen biztonsági másolatot Surface-ről a Windows Biztonsági mentés alkalmazással a OneDrive-ra, mielőtt előkészíti a Surface-t a szervizelésre. Így a mappák/fájlok mellett a Surface beállításairól is biztonsági másolatot készíthet a felhőbe. Be kell jelentkeznie egy Microsoft-fiókkal, amelynek meg kell egyeznie azzal, amellyel az eszközt lekéri a szervizközpontból.
Tippek: Ezen kívül választhat készítsen biztonsági másolatot Surface-ről a Windows Biztonsági mentés alkalmazással a OneDrive-ra, mielőtt előkészíti a Surface-t a szervizelésre. Így a mappák/fájlok mellett a Surface beállításairól is biztonsági másolatot készíthet a felhőbe. Be kell jelentkeznie egy Microsoft-fiókkal, amelynek meg kell egyeznie azzal, amellyel az eszközt lekéri a szervizközpontból.2. lépés: Készítsen manuális biztonsági másolatot az Outlook adatfájlokról
Mielőtt előkészíti a Microsoft Surface szolgáltatást, ügyeljen az Outlook adatfájlok biztonsági mentésére is, ha ezt az e-mail klienst Windows 11/10 rendszerben használja. Ezek a fájlok tartalmazzák az Ön e-mail üzeneteit, feladatait, naptárát és egyéb elemeit a Surface-en. Miután megkapta eszközét a szervizközpontból, átviheti az Outlook adatfájlokat (.pst és .ost fájlok) a Surface-re.
Érdekel, hogyan készíthet biztonsági másolatot az Outlook adatfájlokról? Olvassa el ezt a két cikket:
- Hogyan készítsünk Outlook PST biztonsági másolatot? Próbálja ki a 4 módszert
- Hogyan készítsünk biztonsági másolatot az OST fájlról a Microsoft 365-ben? Íme 3 módszer
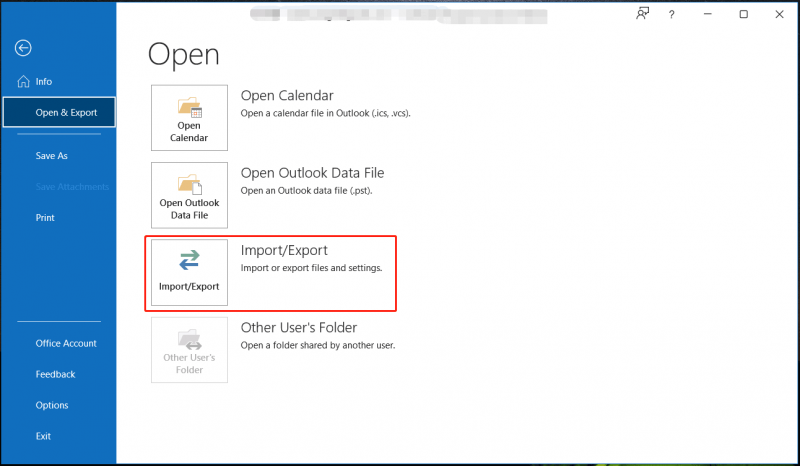
3. lépés: Törölje adatait
Ahogy fentebb említettük, a Surface-en lévő adatok a szolgáltatási folyamat részeként törlődnek. Az adatvédelmi szivárgások megelőzése érdekében jobb, ha egyedül törölje az adatokat, mielőtt elküldi az eszközt a Microsoftnak.
Tippek: E lépés előtt biztonsági másolatot kell készítenie az eszközről. Ellenkező esetben örökre elveszíti adatait.Számos módja van a törlésre, például formázhat egy meghajtót, törölhet egy partíciót és alaphelyzetbe állíthatja a számítógépet. Személyes adatainak védelme érdekében az utóbbi két lehetőség erősen ajánlott. A partíciók törléséhez olvassa el ezt az útmutatót – Partíció törlése | MiniTool Partition Wizard oktatóanyag .
A következőképpen törölheti vagy törölheti adatait a számítógép alaphelyzetbe állításával:
1. lépés: Használja Win + I kinyitni Windows beállítások .
2. lépés: Windows 10 rendszerben lépjen a következőre: Frissítés és biztonság > Helyreállítás és kattintson Fogj neki alatt Állítsa vissza ezt a számítógépet .
Windows 11 esetén válassza a lehetőséget Rendszer> Helyreállítás és kattintson Állítsa vissza a számítógépet tól től Állítsa vissza ezt a számítógépet .
3. lépés: Kattintson Távolítson el mindent folytatni.
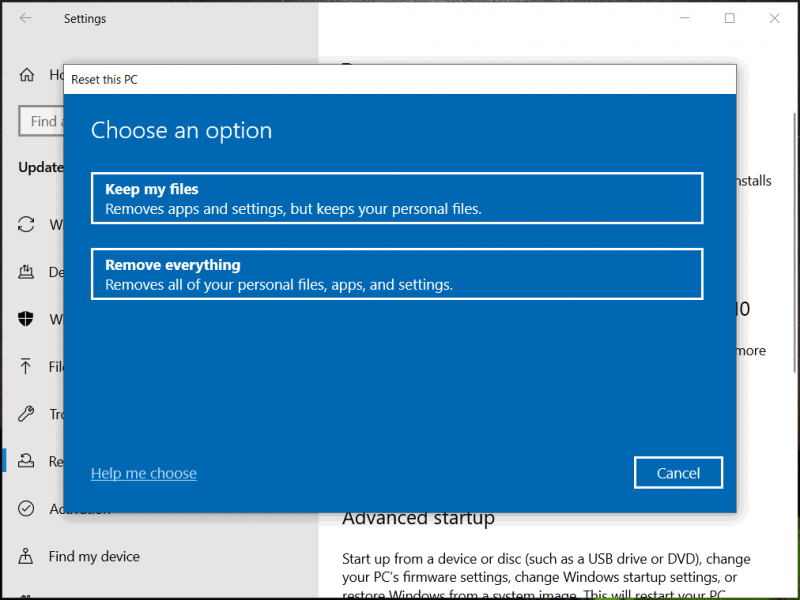
4. lépés: Hajtsa végre a visszaállítási feladatot a felugró utasítások követésével. Később a készülék teljesen visszaáll a gyári beállításokra.
Tippek: Ha a Surface nem indul el, törölheti adatait a WinRE-ben ( Windows helyreállítási környezet ): kényszerítse a gép újraindítását háromszor az automatikus javításhoz (nyomja meg Erő újra, amikor megjelenik a Windows logó), majd kattintson a gombra Haladó beállítások hogy belépjen a WinRE-be, nyomja meg a gombot Hibaelhárítás > Számítógép visszaállítása > Minden eltávolítása és fejezze be a törlési folyamatot.4. lépés: Távolítsa el a tartozékokat
Az adatok biztonsági mentése és az adatok törlése után feltétlenül távolítsa el az összes tartozékot, kivéve, ha a támogatási csapat felszólította, hogy néhányat mellékeljen a Surface-visszaküldéshez.
Ezek a kiegészítők közé tartoznak az USB-eszközök, például a flash meghajtó, a billentyűzet vagy az egér, a memóriakártya, a Surface Dock, a Surface Type Cover, a tápegység, az audioadapter, az audiokábelek, a fejhallgatók stb. Ezután elküldheti a Microsoft Surface-t a szervizközpontba.
Végső szavak
Ez egy teljes útmutató a Surface szervizelésre való felkészítéséhez. Ha a Surface meghibásodik, és javításra szorul, kövesse ezeket a lépéseket. A legfontosabb az, hogy ha úgy dönt, hogy szervizbe küldi a gépet, tegyen intézkedéseket a fontos adatok biztonsági mentésére.
Miután megkapta a Surface szervizelést, néhány dolgot meg kell tennie: kapcsolja be a Surface-t, és végezze el a beállítást ugyanazzal a Microsoft-fiókkal, használja a Surface alkalmazást a frissítések telepítéséhez, párosítsa a Bluetooth-kiegészítőket, és telepítse újra az alkalmazásokat. További információkért tekintse meg ezt a hivatalos dokumentumot – Szerviz után állítsa be Surface-jét .
![[Megoldva!] Sikertelen MTP USB-eszköz javítása [MiniTool News]](https://gov-civil-setubal.pt/img/minitool-news-center/84/how-fix-mtp-usb-device-failed.jpg)
![Javítás: Android nem fogad szövegeket (7 egyszerű módszer) [MiniTool News]](https://gov-civil-setubal.pt/img/minitool-news-center/71/how-fix-android-not-receiving-texts.png)






![Töltse le a Windows 10/11 ISO for Mac rendszert | Ingyenes letöltés és telepítés [MiniTool tippek]](https://gov-civil-setubal.pt/img/data-recovery/6E/download-windows-10/11-iso-for-mac-download-install-free-minitool-tips-1.png)

![A legjobb megoldások a „PXE-E61: Média teszt hiba, kábel ellenőrzése” [MiniTool tippek]](https://gov-civil-setubal.pt/img/data-recovery-tips/56/best-solutions-pxe-e61.png)
![A Windows 10 fájlmegosztás nem működik? Próbálja ki most ezt az 5 utat! [MiniTool tippek]](https://gov-civil-setubal.pt/img/backup-tips/78/windows-10-file-sharing-not-working.jpg)



![Mi az a CloudApp? Hogyan lehet letölteni/telepíteni/eltávolítani a CloudApp-ot? [MiniTool tippek]](https://gov-civil-setubal.pt/img/news/4A/what-is-cloudapp-how-to-download-cloudapp/install/uninstall-it-minitool-tips-1.png)



