Hogyan javítható a DNS_PROBE_POSSIBLE a Chrome Edge Firefox Brave alkalmazásban?
Hogyan Javithato A Dns Probe Possible A Chrome Edge Firefox Brave Alkalmazasban
A weboldalak böngészése során gyakran előfordul néhány hiba. Sok felhasználó arról számolt be, hogy a DNS_PROBE_POSSIBLE hibakóddal figyelmeztető üzenetet kap a böngészőjében. Ha ez megtörténik Önnel, akkor az ebben az útmutatóban található javításokat tovább MiniTool webhely hasznos lehet.
Mit jelent a DNS PROBE POSSIBLE?
Weboldal böngészése közben hibákat tapasztalhat, amelyek megakadályozhatják a webhelyek elérését. A DNS_PROBE_POSSIBLE az egyik hibakód, amelyet olyan böngészőkben kaphat, mint a Google Chrome, a Microsoft Edge, a Firefox Mozilla és a Brave. Ebben a bejegyzésben összegyűjtöttünk néhány hasznos megoldást a DNS PROBE POSSIBLE javításához lépésről lépésre.
Hogyan javítható a DNS_PROBE_POSSIBLE a Windows 10/11 rendszeren?
1. megoldás: Módosítsa a DNS-beállításokat
A DNS_PROBE_POSSIBLE hiba megszüntetéséhez módosíthatja IPv4/IPv6 DNS-címét. Bár az IPv6 a legújabb verzió, az IPv4 még mindig népszerűbb. Íme, hogyan kell csinálni:
1. lépés Nyomja meg Győzelem + én kinyitni Windows beállítások .
2. lépés. Menjen a következőre: Hálózat és Internet > Állapot > Hálózati és megosztási központ > Módosítsa az adapter beállításait .
3. lépés: Kattintson a jobb gombbal arra a hálózatra, amelyen konfigurálni kívánja a Google nyilvános DNS-t, és válassza ki a lehetőséget Tulajdonságok .
4. lépés Kattintson a gombra Internet Protokoll 4-es verzió (TCP/IPv4) és ütött Tulajdonságok .
5. lépés. Jelölje be Használja a következő DNS-kiszolgáló címet és írja be a következő tartalmat:
- Előnyben részesített DNS-kiszolgáló : 8.8.8.8
- Alternatív DNS-kiszolgáló : 8.8.4.4

6. lépés Kattintson a gombra rendben a változtatások mentéséhez.
2. megoldás: Engedélyezze a böngészőt a tűzfalon
A víruskereső és a tűzfal megvédheti eszközét a rosszindulatú programok és vírusok ellen. Amint a Windows Defender tűzfal gyanús tevékenységet észlel, blokkolja a forgalmat. Ugyanakkor előfordulhat, hogy tévedésből blokkol bizonyos programokat, ezért manuálisan kell átengednie őket a tűzfalon, hogy kiküszöbölje az olyan lehetséges hibákat, mint a DNS_PROBE_POSSIBLE.
1. lépés Nyissa meg Kezelőpanel .
2. lépés. Menjen a következőre: Rendszer és biztonság > Windows Defender tűzfal > Alkalmazások vagy szolgáltatások engedélyezése a Windows Defender tűzfalán keresztül .
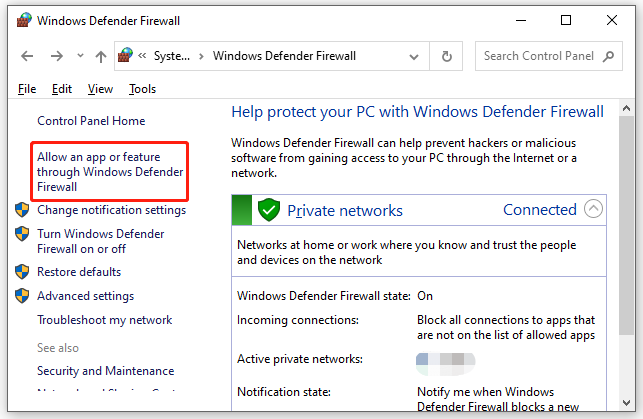
3. lépés Kattintson a gombra Beállítások megváltoztatása majd görgessen le a találathoz Egy másik alkalmazás engedélyezése .
4. lépés Nyomja meg Tallózás keresse meg a böngésző futtatható fájlját, és kövesse a képernyőn megjelenő utasításokat a folyamat befejezéséhez.
A víruskereső szoftver ideiglenes letiltása is jó választás. A részletesebb utasításokért tekintse meg ezt az útmutatót - Hogyan lehet ideiglenesen/véglegesen letiltani a víruskeresőt a Windows 10 rendszeren .
3. megoldás: Állítsa vissza az internetkapcsolatot
Az elavult DNS-gyorsítótár bizonyos hálózati problémákat is okozhat, például a DNS PROBE POSSIBLE hibát. Ha ez a helyzet, akkor mindent visszaállíthat a normális kerékvágásba a DNS kiöblítésével.
1. lépés Írja be cmd a keresősávban, és nyomja meg a gombot Belép behatárolni Parancssor .
2. lépés: Kattintson rá a jobb gombbal a választáshoz Futtatás rendszergazdaként .
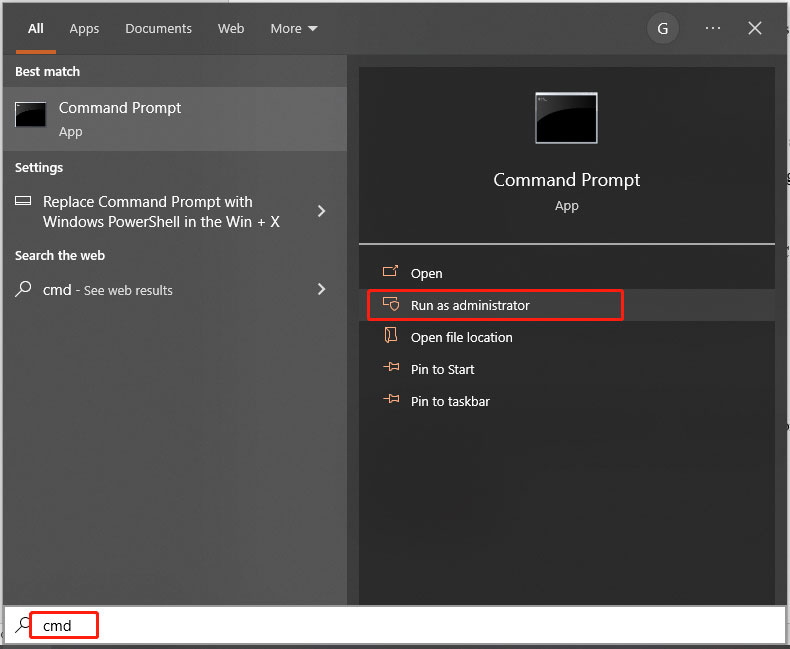
3. lépés: Futtassa egyenként a következő parancsot, és ne felejtse el megütni Belép minden parancs után.
ipconfig /flushdns
ipconfig /registerdns
ipconfig /release
ipconfig /renew
netsh winsock reset
4. lépés: Az összes folyamat befejezése után írja be az exit parancsot, és nyomja meg a gombot Belép leszokni Parancssor .
4. megoldás: tiltsa le a VPN-t és az Ad-Blockert
Egyes harmadik féltől származó alkalmazások is zavarhatják a böngésző és az internet közötti kommunikációt. Ezért a fejlesztések ellenőrzéséhez le kell tiltania a harmadik féltől származó programokat, például a VPN-t, a hirdetésblokkolót és így tovább.
5. megoldás: Törölje a böngészési adatokat
Más felhasználók szerint a böngészési adatok törlése is hasznos. Példaként bemutatjuk, hogyan törölheti a böngészési adatokat a Google Chrome-ban:
1. lépés Indítsa el a böngészőt, és kattintson a gombra hárompontos ikon kiválasztásához Beállítások .
2. lépés alatt Adatvédelem és biztonság , ütés Böngészési adatok törlése .
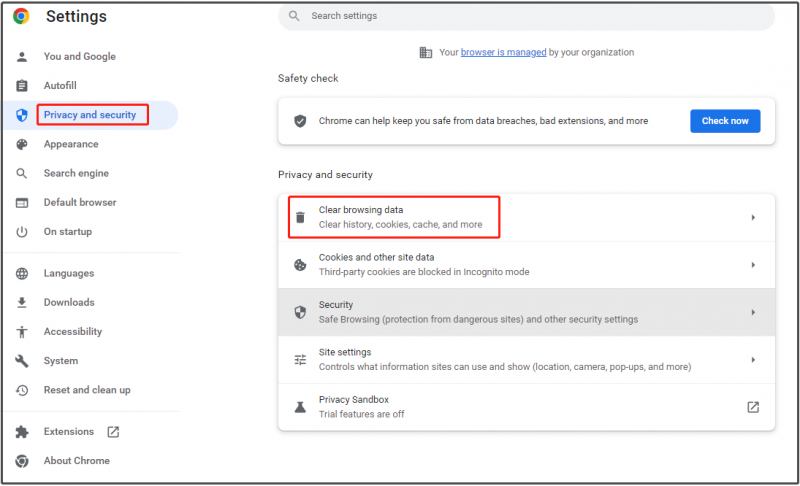
3. lépés Válassza ki az időtartományt, válassza ki a törölni kívánt elemeket, majd nyomja meg a gombot Adatok törlése .
![A „Hiányzó vagy nem található Wldcore.dll” probléma javítása [MiniTool News]](https://gov-civil-setubal.pt/img/minitool-news-center/01/how-fix-wldcore.jpg)





![8 megoldás: Az alkalmazás nem tudott megfelelően elindulni [MiniTool tippek]](https://gov-civil-setubal.pt/img/backup-tips/65/8-solutions-application-was-unable-start-correctly.png)
![A legjobb 8 SSD eszköz az SSD állapotának és teljesítményének ellenőrzéséhez [MiniTool tippek]](https://gov-civil-setubal.pt/img/disk-partition-tips/34/top-8-ssd-tools-check-ssd-health.jpg)

![Hogyan lehet jobb gombbal kattintani Mac vagy MacBook számítógépre? Útmutatók itt vannak [MiniTool News]](https://gov-civil-setubal.pt/img/minitool-news-center/52/how-right-click-mac.jpg)





![Az Adobe Illustrator legjobb megoldásai összeomlási problémát tartanak fenn [SOLVED] [MiniTool Tips]](https://gov-civil-setubal.pt/img/data-recovery-tips/97/best-solutions-adobe-illustrator-keeps-crashing-issue.png)
![Klónozza az operációs rendszert HDD-ről SSD-re 2 nagy teljesítményű SSD-klónozó szoftverrel [MiniTool tippek]](https://gov-civil-setubal.pt/img/backup-tips/37/clone-os-from-hdd-ssd-with-2-powerful-ssd-cloning-software.jpg)
![Hogyan javítható a 'A proxykiszolgáló nem válaszol' hiba? [MiniTool News]](https://gov-civil-setubal.pt/img/minitool-news-center/42/how-fix-proxy-server-is-not-responding-error.jpg)

