Javítsa ki, hogy a fájl sérült, és nem nyitható meg, és visszaállíthatja az adatokat
Fix The File Is Corrupted And Cannot Be Opened Recover Data
Véletlenül előfordulhat, hogy egy hiba miatt megtagadják az Excel-fájl elérését: A fájl sérült és nem nyitható meg. Miért jelenik meg ez a hibaüzenet, és hogyan javítható a probléma az adatvesztés elkerülése érdekében? Olvasd ezt el MiniTool bejegyzést, hogy megoldást találjon az Ön esetére.Megkaphatja a „ A fájl sérült és nem nyitható meg ” hibaüzenet különböző okok miatt, a védelmi beállításoktól kezdve a Microsoft Office különböző verziói közötti inkompatibilitásig. Ha Önt is zavarja ez a probléma, folytassa az olvasást, és próbálja ki a következő megoldásokat.
1. megoldás: Tiltsa le a Védett nézet beállításait
A Protected View megvédi számítógépét a rosszindulatú támadásoktól a fájlok megnyitásakor. De az is lehet, hogy az Excel fájl sérült és nem nyitható meg. A probléma megoldásához az alábbi lépésekkel próbálkozhat.
1. lépés: Nyisson meg egy Excel-fájlt a számítógépén, és válassza ki Fájlok a felső eszköztáron.
2. lépés: Válassza ki Lehetőségek és irány Bizalmi Központ > Bizalmi központ beállításai .
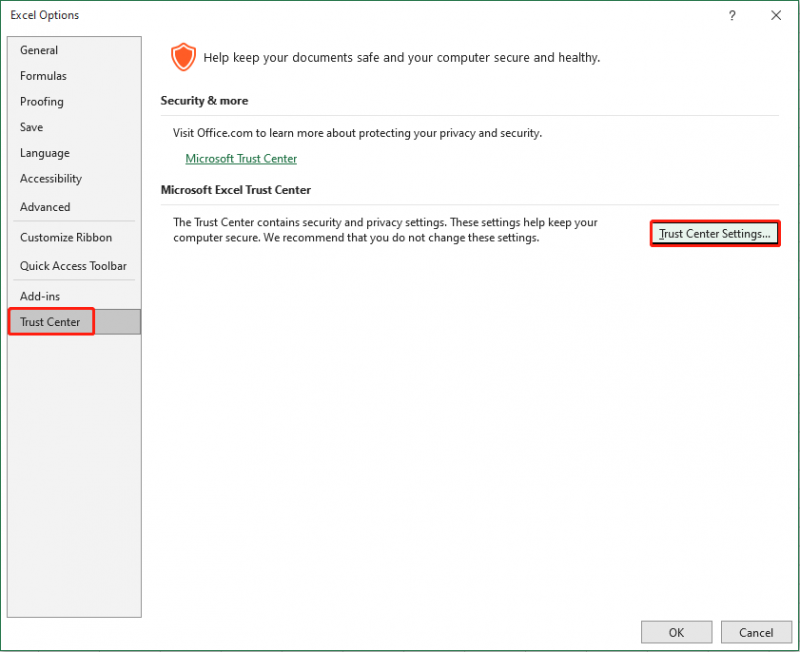
3. lépés: A következő ablakban válassza ki a Védett nézet fület, és törölje a jelet a három lehetőség közül a Védett nézet szakasz.
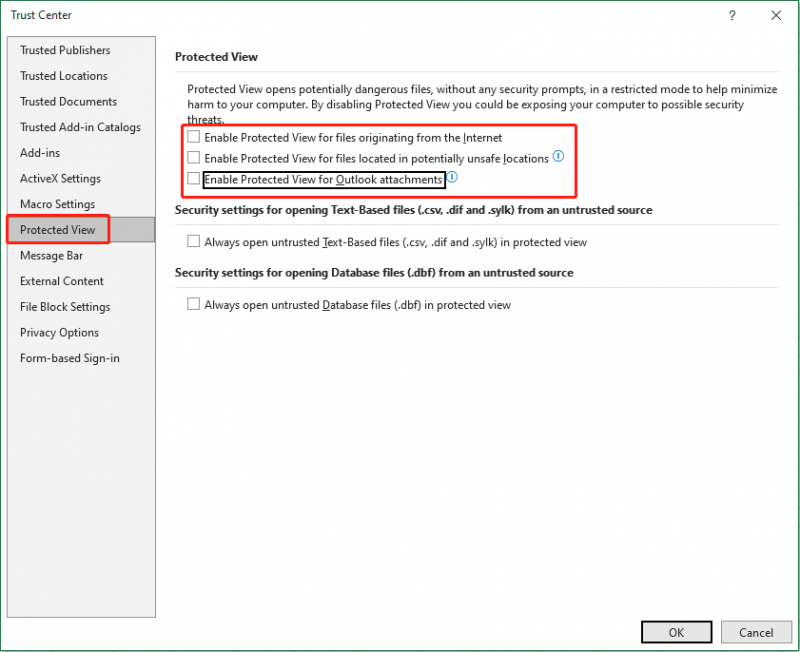
4. lépés: Kattintson rendben a változtatások mentéséhez.
Ha hibaüzenetet kap a Wordben, ugyanezeket a lépéseket követve letilthatja a Védett nézet beállításait.
2. megoldás: Módosítsa a komponensszolgáltatások beállításait
Bár a hibaüzenet arról tájékoztat, hogy a fájl sérült, a legtöbb esetben ezt a hibát a számítógép vagy a Microsoft Office beállításai váltják ki. Néha a komponensszolgáltatások beállításainak kisebb módosítása is okozhatja ezt a problémát. Itt találhatók a komponensszolgáltatási beállítások visszaállításának lépései.
1. lépés: Nyomja meg Win + R a Futtatás ablak megnyitásához.
2. lépés: Írja be dcomcnfg be a dobozba és ütni Belép nak nek nyissa meg a komponensszolgáltatásokat .
3. lépés: Navigáljon ide Összetevő szolgáltatások > Számítógépek > A számítógépem .
4. lépés: Kattintson a jobb gombbal A számítógépem és válassz Tulajdonságok a helyi menüből.
5. lépés: A következő ablakban váltson a következőre Alapértelmezett tulajdonságok lapon. Ki kell választani Csatlakozás nak,-nek Alapértelmezett hitelesítési szint és Azonosítani nak,-nek Alapértelmezett megszemélyesítési szint .
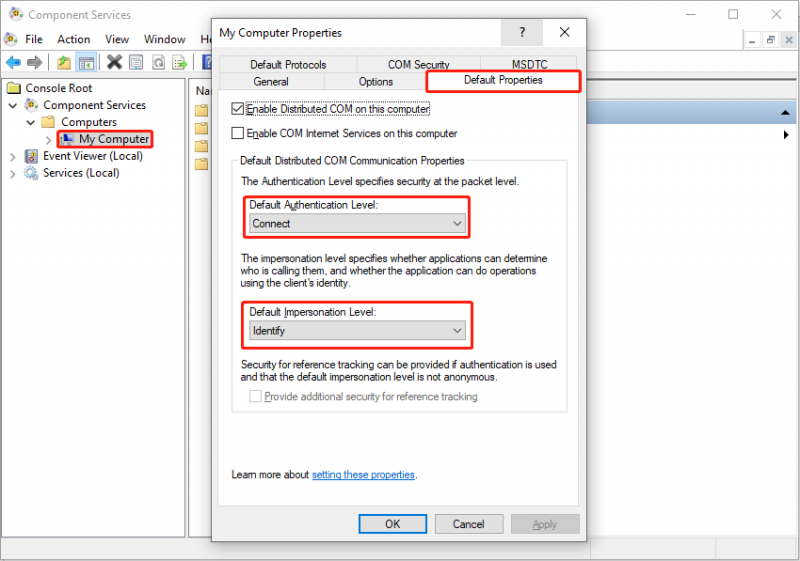
6. lépés: Kattintson rendben a változtatások mentéséhez. Ezután újranyithatja a problémás Excel- vagy Word-fájlt, és megnézheti, hogy a probléma megoldódott-e. Ha nem, próbálkozzon a következő módszerrel.
3. megoldás: Használja a Megnyitási és javítási funkciókat
A Microsoft Office egy csodálatos funkcióval rendelkezik, a Megnyitás és javítás, amely segít kijavítani a sérült fájlokat. Néhány lépésen belül befejezheti a javítási folyamatot.
1. lépés: Nyisson meg egy Excel-fájlt, és válassza ki a Fájl választási lehetőség.
2. lépés: Válassza ki Nyisd ki a bal oldalsávon, és válassza ki Tallózás a problémás Excel-fájl megkereséséhez és kiválasztásához.
3. lépés: Kattintson a lefelé mutató nyíl melletti gombot Nyisd ki választás és választani Nyissa meg és javítsa a legördülő menüből.
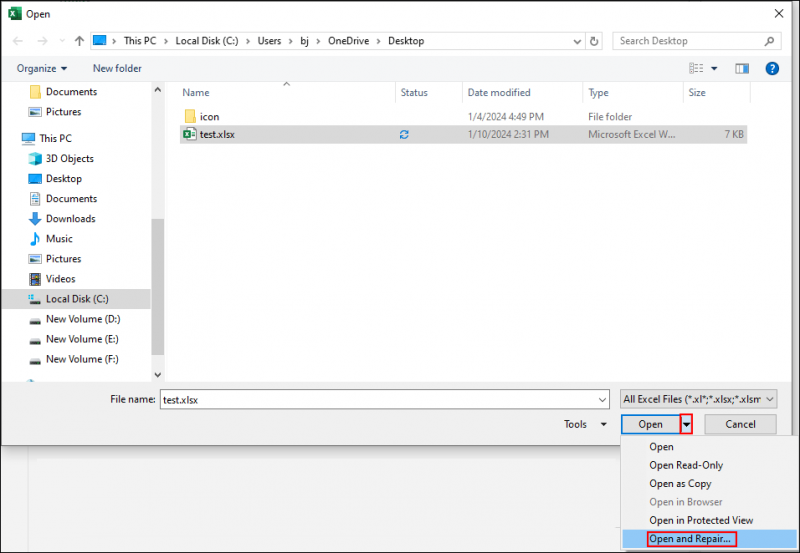
4. lépés: A prompt ablakban kattintson a gombra Javítás . Ha a művelet után továbbra is megjelenik a „A fájl sérült és nem nyitható meg” hibaüzenet, meg kell ismételnie lépések 1-3 és kattintson Adatok kibontása az értesítési ablakban.
Az elveszett Excel/Word fájlok helyreállítása, ha a fájl sérült és nem nyitható meg
Ha a probléma a fenti módszerek kipróbálása után is fennáll, megpróbálhatja visszaállítani az eredeti fájlokat, hogy elkerülje a probléma miatti adatvesztést. Megpróbálhatod MiniTool Power Data Recovery hogy megtalálja az eredeti fájlokat. Ez a csak olvasható fájl-helyreállító szoftver nem okoz kárt az adatokban; így bátran használhatja.
A MiniTool Power Data Recovery-t kifejezetten arra tervezték fájlok helyreállítása különböző adatvesztési forgatókönyvekben. Ezenkívül a szoftver futtatásával visszaállíthatja a fájltípusokat különböző eszközökről, például USB-meghajtókról, SD-kártyákról, merevlemezekről stb. Ha nagyobb teljesítményű funkciókat szeretne elérni az adat-helyreállítás hatékonyságának javítása érdekében, beszerezheti MiniTool Power Data Recovery ingyenes az alábbi letöltés gombra kattintva. Az ingyenes kiadás lehetővé teszi, hogy mélyreható szkennelést hajtson végre, és 1 GB fájlt állítson vissza díjmentesen.
MiniTool Power Data Recovery ingyenes Kattintson a letöltéshez 100% Tiszta és biztonságos
Végső szavak
Tudnia kell, hogyan javíthatja ki, hogy a fájl megsérült, és a bejegyzés elolvasása után nem nyitható meg Excelben. Fogadáskor A fájl sérült és nem nyitható hiba, maradjon nyugodt, és próbálja ki a fenti módszereket. Reméljük, hogy ez a bejegyzés időben hasznos információkkal szolgál.

![Befolyásolhatja a RAM az FPS-t? Növeli a RAM az FPS-t? Kap válaszokat! [MiniTool News]](https://gov-civil-setubal.pt/img/minitool-news-center/00/can-ram-affect-fps-does-ram-increase-fps.jpg)

![Hibakód 21 az Eszközkezelőben - hogyan javítható [MiniTool News]](https://gov-civil-setubal.pt/img/minitool-news-center/83/error-code-21-device-manager-how-fix-it.png)





![Mi az Ethernet Splitter és hogyan működik [MiniTool Wiki]](https://gov-civil-setubal.pt/img/minitool-wiki-library/38/what-is-ethernet-splitter.jpg)

![SDRAM VS DRAM: Mi a különbség közöttük? [MiniTool News]](https://gov-civil-setubal.pt/img/minitool-news-center/60/sdram-vs-dram-what-is-difference-between-them.png)


![Megoldva: Végzetes hiba C0000034 A frissítési művelet alkalmazása [MiniTool News]](https://gov-civil-setubal.pt/img/minitool-news-center/56/solved-fatal-error-c0000034-applying-update-operation.png)

![Mi a MEMZ vírus? Hogyan lehet eltávolítani a trójai vírust? Lásd egy útmutatót! [MiniTool tippek]](https://gov-civil-setubal.pt/img/backup-tips/48/what-is-memz-virus-how-remove-trojan-virus.png)
![2 módszer a Windows 10 lezárási képernyő időtúllépésének megváltoztatására [MiniTool News]](https://gov-civil-setubal.pt/img/minitool-news-center/20/2-ways-change-windows-10-lock-screen-timeout.png)

