Mi a teendő, ha a VMware engedélyezési szolgáltatás nem fut? [MiniTool tippek]
Mi A Teendo Ha A Vmware Engedelyezesi Szolgaltatas Nem Fut Minitool Tippek
A VMware Workstation zökkenőmentesen működik? Találkozik valamilyen problémával az indításkor? Ezt a bejegyzést MiniTool webhely arra összpontosít, hogy mi a teendő, ha a VMware-engedélyezési szolgáltatás nem fut. Gondosan kövesse ezt az útmutatót, problémája könnyen megoldható!
A VMware-engedélyezési szolgáltatás nem fut
Amikor megpróbálja futtatni a Windows 10/8/7 rendszert a VMware Workstationben, néhányan ilyen hibaüzenetet kaphatnak:
A VMware Workstation nem tud csatlakozni a virtuális géphez. Győződjön meg arról, hogy rendelkezik a program futtatásához szükséges jogokkal, a program által használt összes könyvtárhoz, valamint az ideiglenes fájlok összes könyvtárához való hozzáféréssel.
A VMware engedélyezési szolgáltatás nem fut.
Tudja, hogy a VMware-engedélyezési szolgáltatás miért nem fut, és hogyan javíthatja ki? Ha Ön is ugyanazzal a problémával küszködik, kérjük, kövesse az alábbi megoldásokat az időbeli sorrendnek megfelelően.
Mi a teendő, ha a VMware engedélyezési szolgáltatás nem fut a Windows 10 rendszeren?
1. javítás: Indítsa el a VMware engedélyezési szolgáltatást a Szolgáltatásokon keresztül
Véletlenül leállíthatja a VMware engedélyezési szolgáltatást, így a VMware engedélyezési szolgáltatás nem fut. A szolgáltatás kézi indítása segíthet a probléma megoldásában.
1. lépés Nyomja meg Win + R felidézni a Fuss párbeszéd.
2. lépés. Írja be szolgáltatások.msc és ütött Belép kinyitni Szolgáltatások . Ha megerősítő üzenet kéri, nyomja meg a gombot Igen hogy adminisztrátori jogokat biztosítson a műveleteihez
3. lépés: Be Szolgáltatások , görgessen le a kereséshez VMware engedélyezési szolgáltatás és jobb gombbal kattintson rá a választáshoz Tulajdonságok .
4. lépés A Tábornok fül, készlet Indítási típus nak nek Automatikus és győződjön meg róla Szerver állapota van Futó .
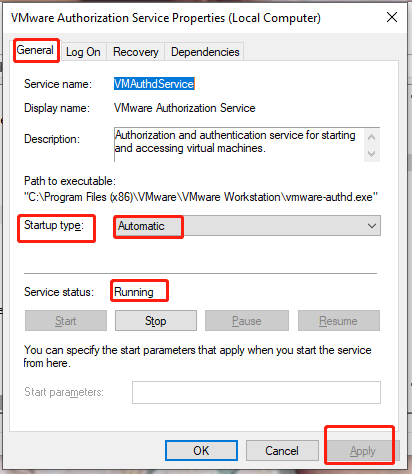
5. lépés Nyomja meg Alkalmaz a módosítások mentéséhez, majd indítsa újra a számítógépet.
2. javítás: Indítsa el a VMware engedélyezési szolgáltatást a rendszerkonfiguráción keresztül
Ha nem sikerül elindítani a VMware Authorization Service szolgáltatást a Services alkalmazásban, megpróbálhatja engedélyezni a rendszerkonfiguráción keresztül.
1. lépés Nyomja meg Win + R egyidejűleg nyissa meg a Fuss doboz.
2. lépés. Írja be msconfig majd ütni Belép kinyitni Rendszerbeállítások .
3. lépés A Szolgáltatások lapon görgessen le a kereséshez VMware engedélyezési szolgáltatás és győződjön meg arról, hogy ellenőrizve van.
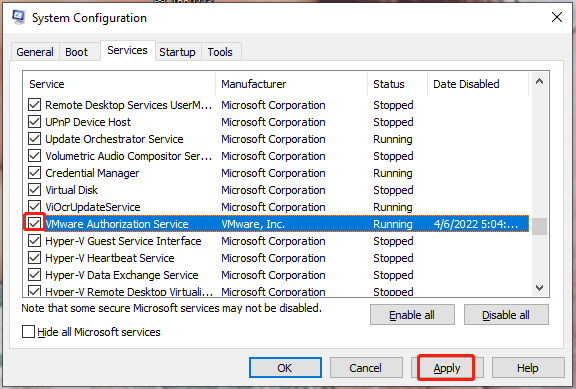
4. lépés Nyomja meg Alkalmaz hogy a változás hatásos legyen.
3. javítás: Futtassa a VMware Workstation alkalmazást rendszergazdai jogokkal
A VMware Workstationnek rendszergazdai jogokkal kell futnia. Ha nem fut megfelelően, és a VMware-engedélyezési szolgáltatás nem fut, kövesse a következő lépéseket:
1. lépés: Kattintson jobb gombbal a VMware Workstation parancsikonjára, és válassza a lehetőséget Tulajdonságok a legördülő menüben.
2. lépés A Kompatibilitás fül, ellenőrizze Futtassa ezt a programot rendszergazdaként .
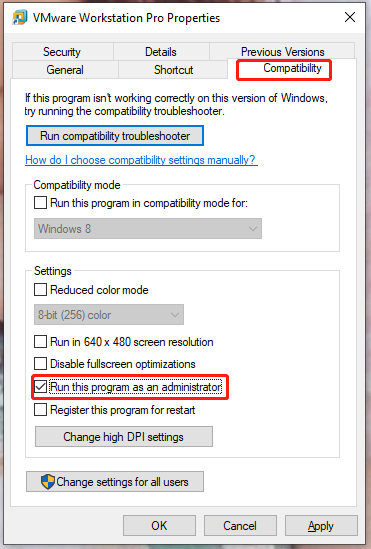
3. lépés Nyomja meg Alkalmaz a változtatások mentéséhez.
4. javítás: A VMware munkaállomás javítása
Lehetséges, hogy a VMware Workstation telepítőfájljai sérültek vagy hiányoznak, ezért a VMware-engedélyezési szolgáltatás nem fut. A sérült javítást a VMware javítási varázslójával javíthatja:
1. lépés Nyissa meg a Vezérlőpult és menj oda Programok > Programok és szolgáltatások .
2. lépés: Görgessen le a kereséshez VMware munkaállomás és kattintson rá jobb gombbal a választáshoz változás .
3. lépés: Üss Következő > Javítás > Javítás majd várja meg, amíg ez a folyamat befejeződik.


![A videó sebességének megváltoztatása MiniTool MovieMaker bemutató [Súgó]](https://gov-civil-setubal.pt/img/help/20/how-change-video-speed-minitool-moviemaker-tutorial.jpg)
![A PS4 nem fér hozzá a rendszer tárhelyéhez? A rendelkezésre álló javítások itt vannak! [MiniTool tippek]](https://gov-civil-setubal.pt/img/data-recovery-tips/11/ps4-cannot-access-system-storage.jpg)
![[Megoldva] Mit csinál a rendszer-visszaállítás a Windows 10 rendszerben? [MiniTool News]](https://gov-civil-setubal.pt/img/minitool-news-center/83/what-does-system-restore-do-windows-10.png)

![A Samsung 860 EVO telepítése az operációs rendszer újratelepítése nélkül (3 lépés) [MiniTool tippek]](https://gov-civil-setubal.pt/img/backup-tips/22/how-install-samsung-860-evo-without-reinstalling-os.png)
![ISO-írás egyszerű USB-re [Csak néhány kattintás]](https://gov-civil-setubal.pt/img/news/06/how-to-burn-iso-to-usb-easily-just-a-few-clicks-1.png)




![QNAP VS Synology: Mi a különbség és melyik a jobb [MiniTool tippek]](https://gov-civil-setubal.pt/img/backup-tips/75/qnap-vs-synology-what-are-differences-which-one-is-better.jpg)


![2 hasznos módszer a mappák automatikus rendezésének letiltására Windows 10 rendszeren [MiniTool News]](https://gov-civil-setubal.pt/img/minitool-news-center/06/2-useful-ways-disable-auto-arrange-folders-windows-10.png)



![A kért URL elutasításra került: Próbálja kijavítani a böngésző hibáját! [MiniTool News]](https://gov-civil-setubal.pt/img/minitool-news-center/11/requested-url-was-rejected.png)