[3 módszer] A Windows 11 frissítése/eltávolítása, és visszatérés a Windows 10 rendszerhez
Downgrade Uninstall Windows 11
Ez a MiniTool által kiadott cikk három hasznos módszert mutat be, amelyek segítségével eltávolíthatja a Windows 11-et, és visszatérhet a korábbi Windows 10 operációs rendszerhez (OS). Különböző helyzetekben más megoldást találhat, amely megfelel az Ön számára.Ezen az oldalon :- #1 Távolítsa el a Windows 11-et a helyreállítási lehetőségből
- #2 Távolítsa el a Windows 11-et a Windows 10 biztonsági másolatból
- #3 Távolítsa el a Windows 11-et a Windows 10 tiszta telepítésével
Frissítés: A hivatalos Windows 11 már elérhető 2021. október 5. óta.
Függetlenül attól, hogy milyen módon szerzi be a jelenlegi Windows 11-et, a Windows 10-ről való frissítéssel vagy a friss telepítéssel a következő megoldások valamelyikével visszaállíthatja.
Tippek: Tapasztalja meg a gyorsabb rendszert a MiniTool System Booster segítségével – a megoldás a könnyű programeltávolításhoz.
MiniTool System Booster próbaverzióKattintson a letöltéshez100%Tiszta és biztonságos
#1 Távolítsa el a Windows 11-et a helyreállítási lehetőségből
Ha a Windows 11-re való frissítés után bizonyos számú nap (mondjuk 10 nap) van hátra, eltávolíthatja a frissítést, és visszatérhet a korábbi Windows operációs rendszerhez (például Windows 10).
Mielőtt eltávolítaná az újonnan telepített Windows 11-et, ellenőriznie kell a Windows.old és $WINDOWS.~WS két mappa, amelyek mindent tartalmaznak a rendszer régi verziójához való visszatéréshez. Csak menjen a rendszer C meghajtójának gyökér helyére (ez a 2 mappa szokásos helye), ha a mappák ott vannak, készen áll az eltávolításra.
Tipp: Meg kell jelenítenie a rejtett elemeket, hogy láthassa a $WINDOWS.~WS mappát.1. Navigáljon ide Start > Beállítások > Rendszer > Helyreállítás .
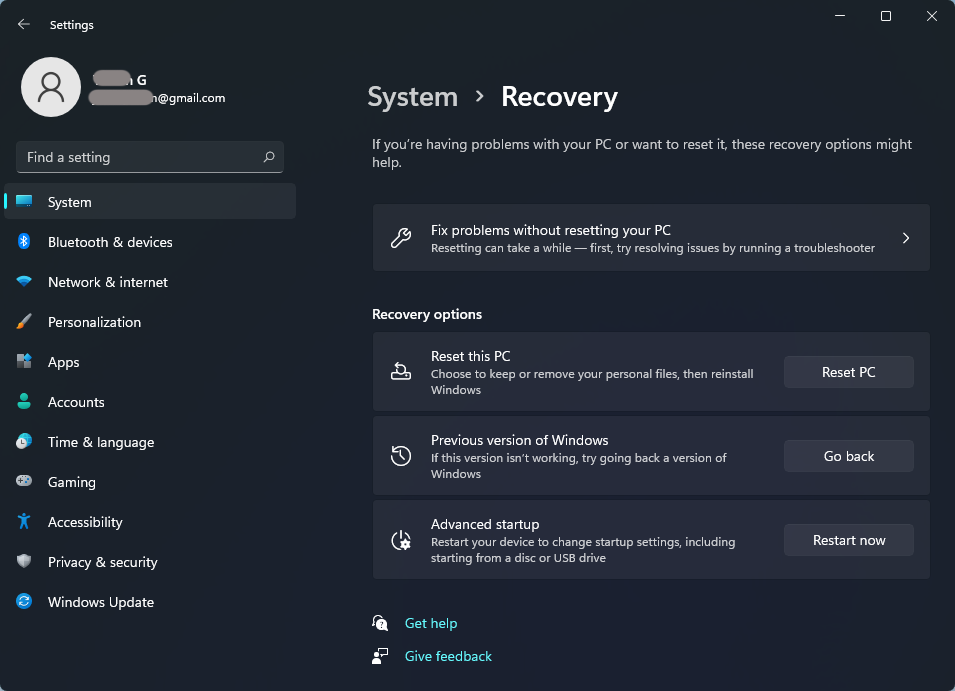
2. Ha még mindig a visszatérési időszakon belül van, a Menjen vissza gombot a A Windows korábbi verziója elérhető. Csak kattintson rá a folytatáshoz.
3. Válassza ki a visszalépés okát.
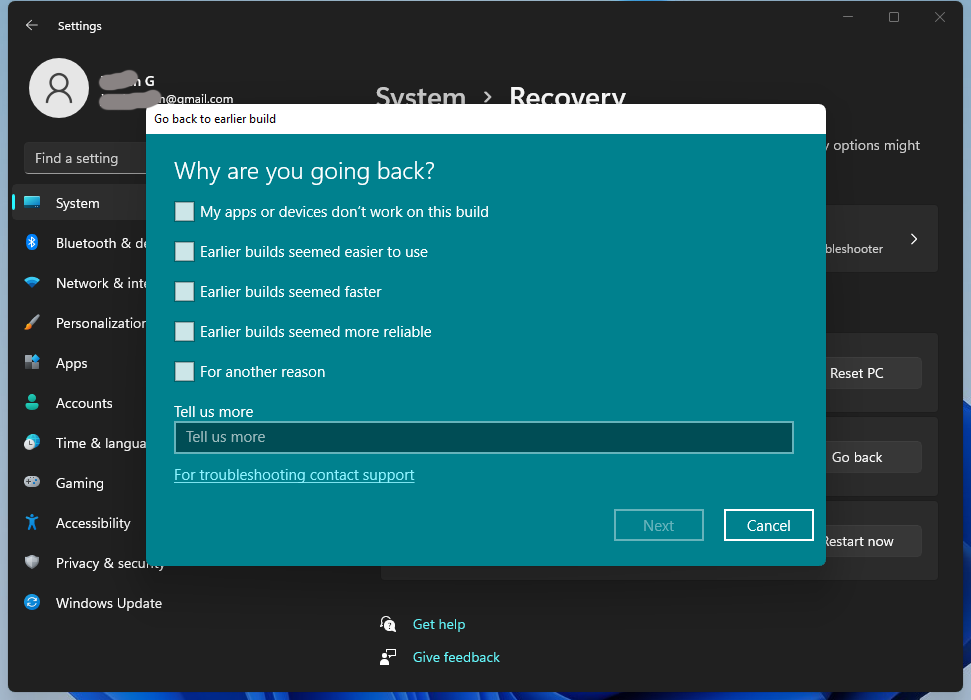
4. Mielőtt visszatérne, a rendszer felajánlja a frissítések telepítését (ha elérhető), hogy megpróbálja megoldani a lehetséges problémát. Ha úgy döntött frissítsd vissza a Windows 11-et 10-re , csak kattints Nem köszönöm folytatni.
5. Tájékoztatást kap arról, hogy mi fog történni alkalmazásaival és beállításaival, miután visszatért a Windows 10 rendszerhez. Kattintson a Következő A folytatáshoz.
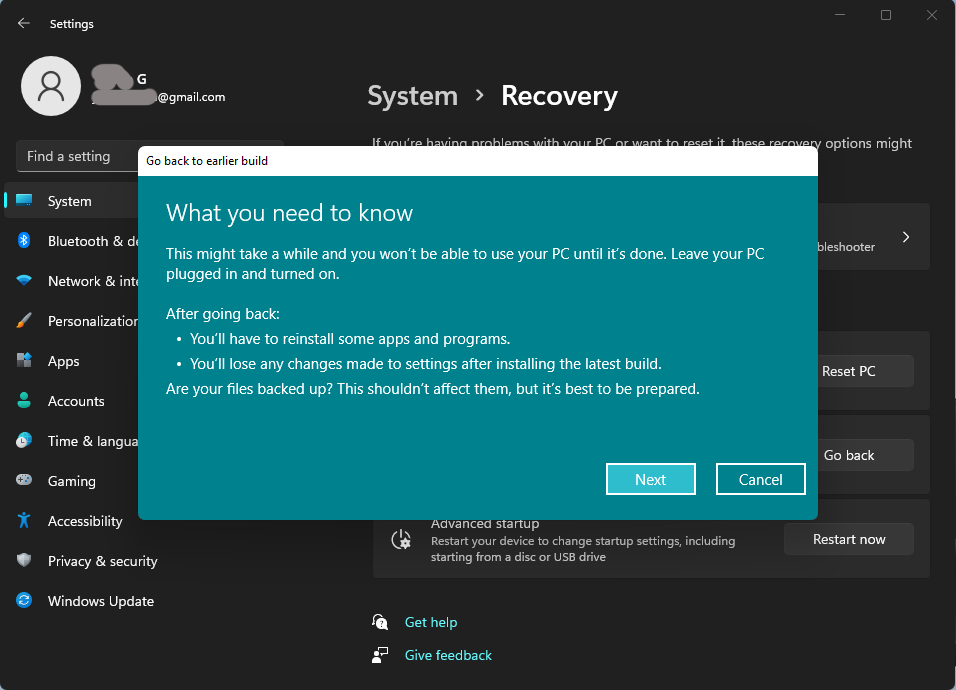
MiniTool ShadowMaker próbaverzióKattintson a letöltéshez100%Tiszta és biztonságos
6. Ha más jelszót használ a Microsoft-fiókba való bejelentkezéshez a rendszertelepítés előző verziójában, akkor erre a jelszóra lesz szüksége a bejelentkezéshez, miután visszatért.
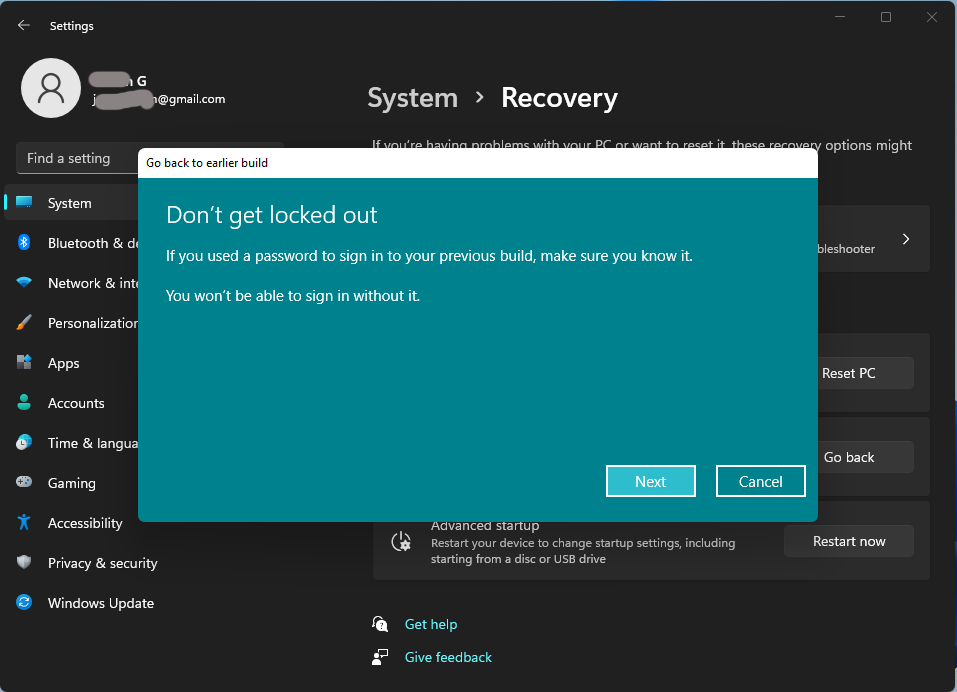
7. Végül kattintson a Menjen vissza a Windows 10-hez gombot az eltávolítási folyamat elindításához.
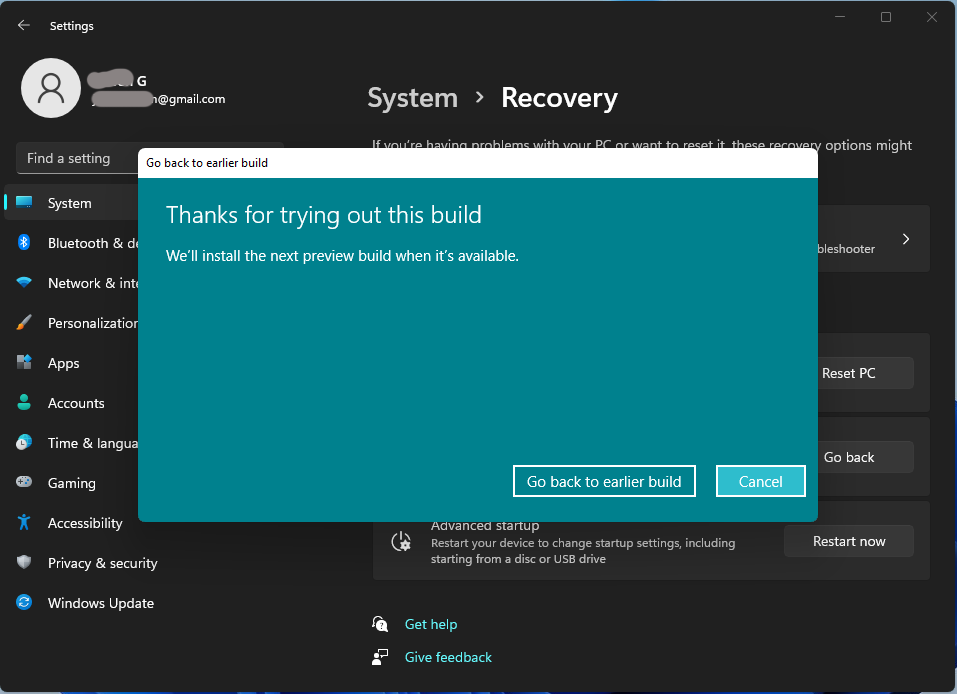
Ha a Visszakap gombot a A Windows korábbi verziója szakasz nem érhető el, akkor vagy túl van a Windows 11 eltávolítási időszakán, vagy valami más probléma van a számítógépével. ebben az esetben próbálja meg a következő megoldásokat.
#2 Távolítsa el a Windows 11-et a Windows 10 biztonsági másolatból
Ha valaha készített biztonsági másolatot az előző Win10-ről, és még mindig megvan a rendszerkép, akkor az operációs rendszer lemezképére támaszkodva visszatérhet a Windows 10-hez. Mégis szüksége van egy javítólemezre a számítógép indításához Windows helyreállítási környezet az előző verzió visszaállításához. Ha még nem rendelkezik ilyennel, a segítségével létrehozhat egyet Hozzon létre egy rendszerjavító lemezt jellemző be Mentés és visszaállítás .
Ezenkívül a Windows 11 rendszerben biztonsági másolatot kell készítenie fájljairól egy biztonsági mentési eszközzel, például a korábban említett MiniTool ShadowMaKerrel, amely szintén egy rendszer biztonsági mentési és helyreállítási program .
Ha a javítólemez készen áll, és a fájlokról készült biztonsági másolat, kezdjük.
1. Csatlakoztassa az előző rendszermentést tartalmazó tárolóeszközt a számítógéphez. Ha a biztonsági mentési kép a helyi merevlemezen található, ugorjon a következő lépésre.
2. Indítsa újra a számítógépet a javítólemezzel.
3. A Beállít képernyő, kattintson Következő menni.
4. Válassza ki Javítsd meg a számítógéped .
5. Nyissa meg a következőt: Hibaelhárítás > Speciális beállítások > Rendszer-visszaállítás .
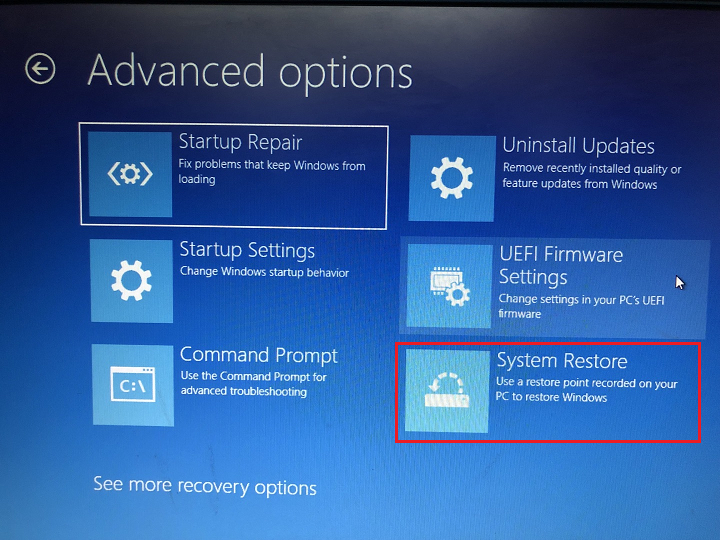
6. Jelentkezzen be felhasználói fiókjával.
7. Válassza ki a visszaállítani kívánt biztonsági másolatot, és kattintson rá Következő .
8. Ezután kövesse a képernyőn megjelenő utasításokat a helyreállítási folyamat befejezéséhez.
Miután sikeresen visszaállította a korábbi Windows 10 rendszert, előfordulhat, hogy újra kell telepítenie néhány alkalmazást, amelyet a Windows 11 rendszerre való frissítés után telepített. Ezenkívül vissza kell állítania a fájlokat a számítógépére.
![[5 út] A Windows 10 Enterprise frissítése Pro verzióra adatvesztés nélkül](http://gov-civil-setubal.pt/img/news/80/downgrade-uninstall-windows-11-7.png) [5 út] A Windows 10 Enterprise frissítése Pro verzióra adatvesztés nélkül
[5 út] A Windows 10 Enterprise frissítése Pro verzióra adatvesztés nélkülHogyan állíthatom vissza a Windows 10 Enterprise rendszert Pro verzióra adatvesztés nélkül? Íme 5 gyakorlati módszer, amit kipróbálhatsz!
Olvass tovább#3 Távolítsa el a Windows 11-et a Windows 10 tiszta telepítésével
Ha a fenti megoldások egyike sem elérhető az Ön számára. Még mindig megvan az utolsó lehetőség a Windows 10 újbóli telepítésére. Ennek ellenére meg kell adnia a termékkulcsot, és minden a számítógépen törlődik, beleértve a beállításokat, az alkalmazásokat és a fájlokat is.
Ott, mielőtt elkezdené, biztonsági másolatot kell készítenie legalább a kulcsfontosságú adatairól egy professzionális adatmentési eszközzel, például a fent említett MiniTool ShadowMakerrel.
MiniTool ShadowMaker próbaverzióKattintson a letöltéshez100%Tiszta és biztonságos
1. lépés: Szerezze be a Windows 10 telepítőfájljait
Először is be kell szereznie az előző Win10 telepítőfájljait, amelyeket letölthet a hivatalos weboldal . A letöltéshez meg kell adnia a termékkulcsot Windows 10 ISO ingyen.
2. lépés: A Windows 10 friss telepítése
Ha a fenti előkészületek megtörténtek, telepítheti az előző Windowst.
- Kattintson duplán a Win10 ISO-ra, és kattintson duplán a Beállít fájlon belül.
- A Beállítás képernyőn adja meg a kívánt nyelvet, időt és billentyűzetet. Ezután kattintson Következő .
- Válassza ki Telepítés most .
- Írja be a termékkulcsot, és kattintson Következő menni.
- Válasszon merevlemezt a Windows 10 telepítéséhez.
- Fogadja el a Microsoft szoftverlicenc feltételeit.
- Választ Egyéni: Csak a Windows telepítése (speciális) .
- Végül elkezdi telepíteni a rendszert.
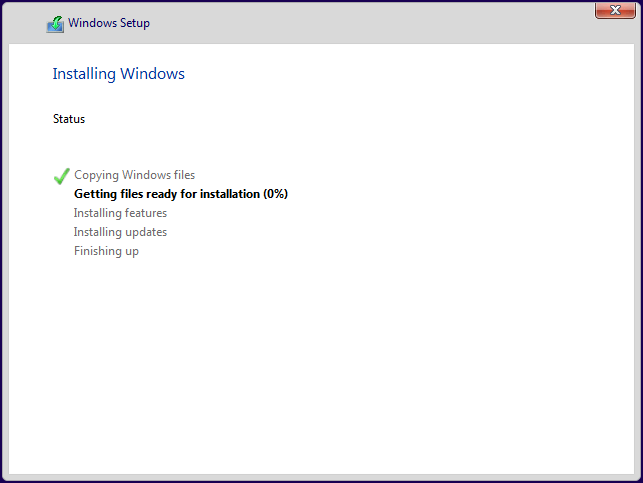
A telepítés után végig kell mennie az operációs rendszer kezdeti beállításain.
Olvassa el is
- Melyek a legnépszerűbb VHS-videóeffektusok, és hogyan lehet őket hozzáadni a videókhoz?
- Lehetséges-e 144FPS videó, hol lehet megnézni és hogyan lehet FPS-t változtatni?
- Hogyan lehet manuálisan megcímkézni embereket a Google Fotókban, és eltávolítani a címkéket?
- [Lépésről lépésre] Hogyan vághat ki valakit fotóvá Photoshop segítségével?
- [4+ módszer] Hogyan lehet megnyitni a kamerát Windows 11 laptopon/asztali számítógépen?




![A Surface rendszerindítása USB-ről [Minden modellhez]](https://gov-civil-setubal.pt/img/partition-disk/99/how-boot-surface-from-usb.png)




![Házi mozi számítógép felépítése [Tippek kezdőknek] [MiniTool tippek]](https://gov-civil-setubal.pt/img/disk-partition-tips/48/how-build-home-theater-pc-tips.png)

![Hogyan használjunk Windows billentyűzetet Mac számítógépen? [MiniTool tippek]](https://gov-civil-setubal.pt/img/news/BD/how-to-use-a-windows-keyboard-on-a-mac-computer-minitool-tips-1.png)
![A Canon kamerát a Windows 10 nem ismeri fel: Javítva [MiniTool News]](https://gov-civil-setubal.pt/img/minitool-news-center/18/canon-camera-not-recognized-windows-10.jpg)


![4 módszer a Windows Shift S javításának nem működésére a Windows 10 rendszerben [MiniTool News]](https://gov-civil-setubal.pt/img/minitool-news-center/73/4-ways-fix-windows-shift-s-not-working-windows-10.jpg)



![Atibtmon.exe Windows 10 futásidejű hiba - 5 megoldás a javításra [MiniTool News]](https://gov-civil-setubal.pt/img/minitool-news-center/29/atibtmon-exe-windows-10-runtime-error-5-solutions-fix-it.png)