Hogyan lehet eltávolítani a galériát a File Explorer programból a Windows 11 rendszeren?
How To Remove Gallery From File Explorer On Windows 11
A Gallery egy új mappa a Windows 11 rendszerben, amely a 2023. októberi frissítéstől elérhető. Néhány felhasználó azonban úgy gondolja, hogy ez haszontalan, és el akarja távolítani. Ez a bejegyzés tőle MiniTool megmutatja, hogyan távolíthatja el a Galériát a File Explorer programból.A KB5030310 Build 22621.2361-től kezdődően a Microsoft bemutatja a Galériát, a Fájlkezelőben tervezett új funkciót, amely megkönnyíti a fényképgyűjteményhez való hozzáférést. A galéria tartalma megegyezik azzal, amit a Fotók alkalmazásban megtekintett összes képen lát. A legfrissebb fotói a galéria tetején jelennek meg. Ha beállít egy OneDrive-tekercses biztonsági mentést, ez magában foglalja a telefonról készült fényképeket is.
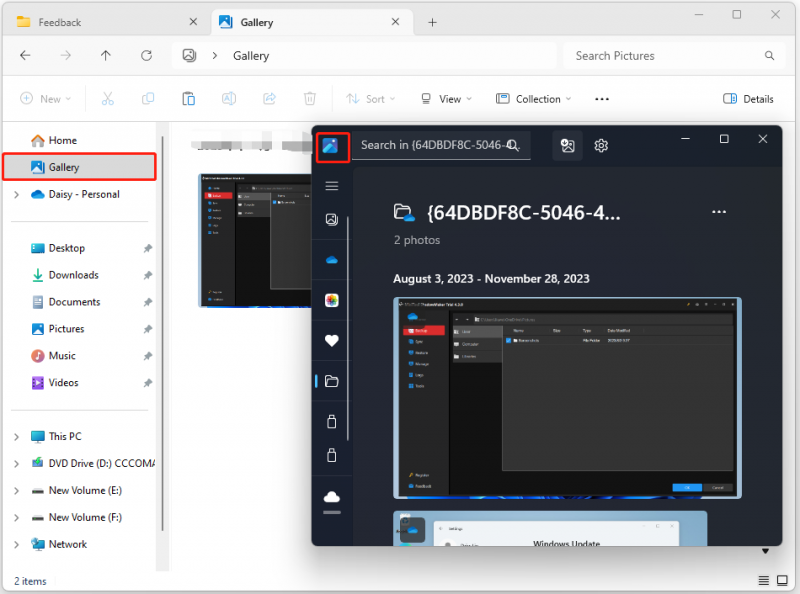
Előfordulhat, hogy egyes felhasználók meg akarnak szabadulni a Galéria bejegyzéstől. Ha nem használja gyakran, csak helyet foglal a navigációs panelen. Tehát itt van, hogyan távolíthatja el a Galériát a File Explorer programból.
Tippek: Mielőtt elkezdené elrejteni a Galériát a Fájlkezelőben, áthelyezheti a benne lévő fényképeket egy másik helyre, vagy dönthet úgy, hogy biztonsági másolatot készít róluk egy másik helyre. Ehhez Windows biztonsági mentési szoftver – A MiniTool ShadowMaker használata javasolt.
MiniTool ShadowMaker próbaverzió Kattintson a letöltéshez 100% Tiszta és biztonságos
Hogyan lehet eltávolítani a galériát a File Explorer programból
1. mód: A Rendszerleíróadatbázis-szerkesztőn keresztül
Hogyan lehet eltávolítani a Galériát a File Explorer programból? Ezt megteheti a Rendszerleíróadatbázis-szerkesztőn keresztül. Kövesse az alábbi útmutatót:
1. lépés: Nyomja meg a gombot ablakok kulcs és a R gomb egyidejűleg megnyitásához Fuss párbeszéd.
2. lépés: Írjon be regedit majd nyomja meg Belép kinyitni Rendszerleíróadatbázis-szerkesztő . Engedélyt kér, és kattintson rá Igen kinyitni.
3. lépés: Menjen a következő útvonalra:
Számítógép\HKEY_LOCAL_MACHINE\SOFTWARE\Microsoft\Windows\CurrentVersion\Explorer\Desktop\NameSpace_41040327\{e88865ea-0e1c-4e20-9aa6-edcd0212c87c}
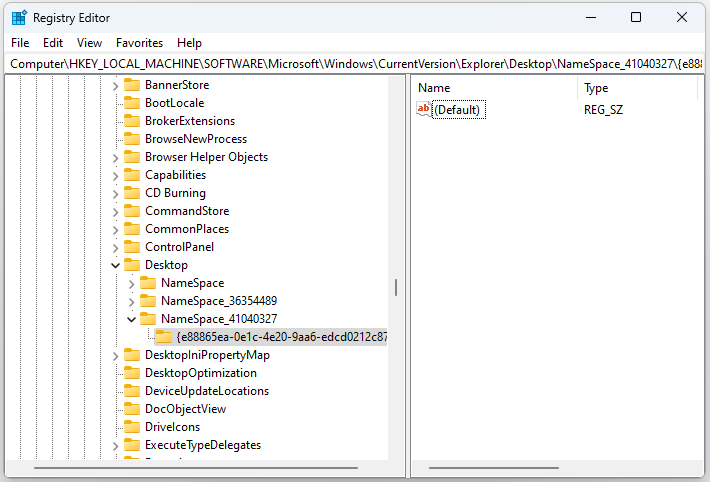
4. lépés: Kattintson a jobb gombbal a kiválasztáshoz Töröl . Ezután a Galéria mappa eltűnik a Fájlkezelőből.
Tippek: Ha vissza szeretné állítani a Galériát a File Explorerbe, kattintson a jobb gombbal Névtér_41040327 választani Új > Kulcs és nevezd el így {e88865ea-0e1c-4e20-9aa6-edcd0212c87c} .2. mód: Parancssoron keresztül
Hogyan lehet eltávolítani a Galériát a File Explorer programból a Windows 11 rendszeren? Ezt a Parancssoron keresztül is megteheti. Íme, hogyan kell ezt megtenni:
1. lépés: Írja be cmd ban,-ben Keresés dobozba, és válasszon Futtatás rendszergazdaként .
2. lépés: Írja be a következő parancsot, és nyomja meg a gombot Belép kulcs.
reg törlés HKLM\SOFTWARE\Microsoft\Windows\CurrentVersion\Explorer\Desktop\NameSpace_41040327\{e88865ea-0e1c-4e20-9aa6-edcd0212c87c}
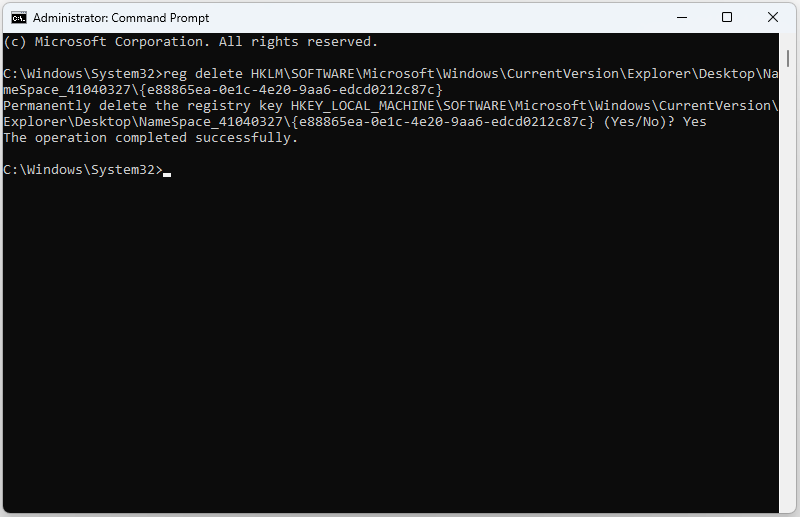 Tippek: Ha vissza szeretné állítani a Galériát a File Explorerbe, akkor gépelnie kell reg add hozzá: HKLM\SOFTWARE\Microsoft\Windows\CurrentVersion\Explorer\Desktop\NameSpace_41040327\{e88865ea-0e1c-4e20-9aa6-edcd0212c87c} .
Tippek: Ha vissza szeretné állítani a Galériát a File Explorerbe, akkor gépelnie kell reg add hozzá: HKLM\SOFTWARE\Microsoft\Windows\CurrentVersion\Explorer\Desktop\NameSpace_41040327\{e88865ea-0e1c-4e20-9aa6-edcd0212c87c} .Mappák hozzáadása vagy eltávolítása a Galériában
A Fájlkezelőben a Galéria nézetben mappahelyeket adhat hozzá és távolíthat el.
1. lépés: Nyissa meg Fájlkezelő Windows 11 rendszeren. Kattintson Képtár .
2. lépés: Kattintson a Gyűjtemény gombot, és válassza ki a Gyűjtemény kezelése választási lehetőség.
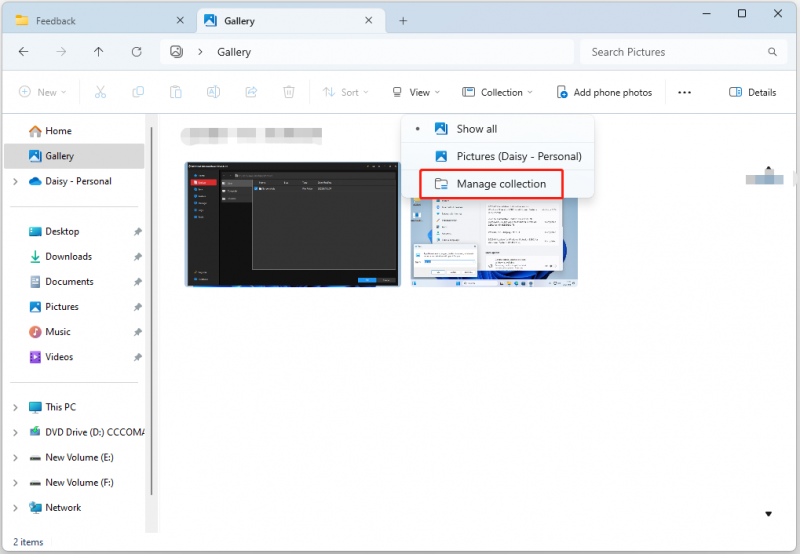
3. lépés: Kattintson a Hozzáadás… gomb. Válassza ki a mappa helyét. Kattints a Tartalmazza a mappát gomb. Kattints a rendben gomb. Ha el szeretne távolítani egy képet, ki kell választania, és ki kell választania Távolítsa el .
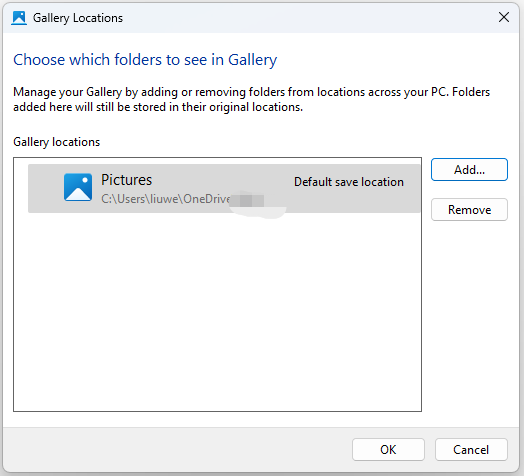
Végső szavak
Ez a bejegyzés bemutatja, hogyan távolíthatja el a Galériát a File Explorer programból. Azt is megtudhatja, hogyan adhat hozzá vagy távolíthat el mappákat a Galériából.

![Mi az a membrán billentyűzet és hogyan lehet megkülönböztetni a mechanikustól [MiniTool Wiki]](https://gov-civil-setubal.pt/img/minitool-wiki-library/39/what-is-membrane-keyboard-how-distinguish-it-from-mechanical.jpg)
![A halál fekete képernyője: mit kell tudni [MiniTool Wiki]](https://gov-civil-setubal.pt/img/minitool-wiki-library/45/black-screen-death.png)
![Hol vannak a letöltések ezen az eszközön (Windows/Mac/Android/iOS)? [MiniTool tippek]](https://gov-civil-setubal.pt/img/data-recovery/DA/where-are-the-downloads-on-this-device-windows/mac/android/ios-minitool-tips-1.png)
![[SOLVED] A Windows 10 nem tudta teljesíteni a Telepítési és útmutató útmutatót [MiniTool tippek]](https://gov-civil-setubal.pt/img/backup-tips/35/windows-10-could-not-complete-installation-guide.png)




![Mi a jó processzorsebesség egy laptop és asztali számítógép számára? [MiniTool News]](https://gov-civil-setubal.pt/img/minitool-news-center/05/what-is-good-processor-speed.png)

![A „Videomemória-kezelés belső” problémájának kijavítása [MiniTool News]](https://gov-civil-setubal.pt/img/minitool-news-center/03/how-fix-video-memory-management-internal-issue.jpg)
![[Megoldva] A Spotify jelszó megváltoztatása vagy visszaállítása](https://gov-civil-setubal.pt/img/news/56/how-change.png)


![A 19. kód javítása: A Windows nem tudja elindítani ezt a hardvereszközt [MiniTool News]](https://gov-civil-setubal.pt/img/minitool-news-center/19/how-fix-code-19-windows-cannot-start-this-hardware-device.png)
![7 tipp a Windows 10 nem futó / működő feladatütemezőjének kijavításához [MiniTool News]](https://gov-civil-setubal.pt/img/minitool-news-center/27/7-tips-fix-task-scheduler-not-running-working-windows-10.jpg)
![[MEGOLDVA!] Hogyan lehet kijavítani az Adobe Photoshop 16-os hibát Windows 10 11 rendszeren?](https://gov-civil-setubal.pt/img/news/3A/solved-how-to-fix-adobe-photoshop-error-16-on-windows-10-11-1.png)

![Mi a partíciós tábla [MiniTool Wiki]](https://gov-civil-setubal.pt/img/minitool-wiki-library/36/what-is-partition-table.jpg)