Javítási útmutató: A Microsoft Teams hiba nem tudta betölteni a naptárat
Fix Guide Microsoft Teams Error Couldn T Load Your Calendar
Bár a Microsoft Teams egy népszerű eszköz, amelyet otthoni és üzleti környezetben használnak, az egyik figyelemre méltó probléma, amellyel találkozhat, a Teams hiba Nem sikerült betölteni a naptárat. Ez a hiba általában akkor fordul elő, amikor a felhasználó megpróbálja használni a naptárfunkciókat. Semmi sem frusztrálóbb, mint egy hibaüzenet megjelenítése, amely megakadályozza a találkozók és értekezletek nyomon követését vagy kezelését. Szerencsére ezt követheti MiniTool a probléma megoldásához.
A Microsoft Teams naptára egy olyan hatékonyságnövelő eszköz, amellyel a felhasználók közvetlenül az alkalmazásból nyomon követhetik és kezelhetik értekezleteiket és találkozóikat. Azok számára, akik támaszkodnak erre a funkcióra, a Nem sikerült betölteni a naptárat a Teams-hiba nagy baj lehet, és megzavarhatja a munkanapjukat.

A Microsoft Teams hibájának okai Nem sikerült betölteni a naptárat általában egyértelműek, de fontosak ezeknek a megoldása. Ez a hiba a Microsoft Teams és az Exchange-kiszolgáló közötti kapcsolódási probléma, a fiókkonfigurációval vagy az alkalmazás verziójával kapcsolatos problémák miatt fordul elő. Ezenkívül a hálózati problémák vagy a Teams szolgáltatás ideiglenes hibái is kiválthatják ezt a hibát.
Hogyan szerezhetek engedélyt a naptár elérésére a Teamsben? Csak kövesse az alábbi lehetséges javításokat, amíg a Microsoft Teams naptár megfelelően működik.
1. javítás: Ellenőrizze az internetkapcsolatot
A stabil internetkapcsolat fenntartása minden eddiginél fontosabb, mert internetkapcsolat nélkül nem tudunk dolgozni vagy tanulni. Lehet, hogy a hálózati probléma a Teams hiba okozója. Nem sikerült betölteni a naptárat. Ezért egyszerűen futtathat egy internetes hibaelhárítót a hiba kijavításához az alábbi lépések végrehajtásával:
1. lépés: Kattintson a Windows elemre Keresés gombot a tálcán, írja be Beállítások hibaelhárítása a dobozba, és nyomja meg Enter .
2. lépés: A felugró ablakban válassza ki a További hibaelhárítók opciót a jobb oldali panelen.

3. lépés: Kattintson a Internet kapcsolat opciót a listából, és válassza ki Futtassa a hibaelhárítást r.

2. javítás: A Microsoft Teams frissítése
Ellenőrizze, hogy a Microsoft Teams frissítve van-e a legújabb verzióra. Néha egy alkalmazás elavult verziója kisebb hibákat vagy hibákat okozhat, például a Naptár nem érhető el a Microsoft Teamsben.
1. lépés: Kattintson a Microsoft Teams ikonra az asztalon.
2. lépés: A következő felületen kattintson a gombra három vízszintes pont (…) a jobb felső sarokban

3. lépés: Válassza ki a Frissítse és indítsa újra a Teamst opció

A frissítés után ellenőrizze, hogy a Teams hiba javítva van-e.
3. javítás: Törölje a Microsoft Teams gyorsítótárát
Teams gyorsítótár törlése megoldhatja a sérült adatok által okozott problémát, amely megakadályozhatja a naptár betöltését. Íme, hogyan történik:
Megjegyzések: Egyébként ne felejtsd el készítsen biztonsági másolatot a fontos adatokról mielőtt törli a gyorsítótárat. MiniTool ShadowMaker erősen ajánlott, hogy elkerülje a fontos adatvesztést.
MiniTool ShadowMaker próbaverzió Kattintson a letöltéshez 100% Tiszta és biztonságos
1. lépés: Zárja be a Teamst, és győződjön meg arról, hogy nem fut a háttérben. A Feladatkezelőből bezárhatja. Sajtó Ctrl + Váltás + Esc együtt a Feladatkezelő megnyitásához. Ezután kattintson a jobb gombbal Csapatok és válassz Feladat befejezése .

2. lépés: Nyomja meg a gombot Győzelem + R billentyűkombinációt a Futtatás párbeszédpanel megnyitásához.
3. lépés: Írja be AppData a dobozba és nyomja meg Enter .
4. lépés: Navigáljon a következő helyre:
Local\Packages\MSTeams_8wekyb3d8bbwe\LocalCache\Microsoft\MSTeams
5. lépés: Törölje a Teams mappában található összes fájlt és mappát.
4. javítás: A Microsoft Teams javítása vagy alaphelyzetbe állítása
Néha az alkalmazás alaphelyzetbe állítása megoldhatja a problémát. Ha a Teams nem tud hozzáférni a Naptárhoz, a probléma kijavítása érdekében alaphelyzetbe állíthatja a Microsoft Teamst.
Jegyzet: A visszaállítás törli az alkalmazásadatokat. Ne felejtsen el biztonsági másolatot készíteni fontos adatairól. A MiniTool ShadowMaker egy professzionális biztonsági mentési eszköz.MiniTool ShadowMaker próbaverzió Kattintson a letöltéshez 100% Tiszta és biztonságos
1. lépés: Nyomja meg Győzelem + X együtt a WinX menü megnyitásához. Ezután válassza ki a Alkalmazások és funkciók opció.
2. lépés: Írja be Microsoft Teams a keresőmezőben kattintson a megfelelő találatra a listából, és válassza ki Speciális beállítások .
3. lépés: Kattintson a Leállítás gomb. Ezután válassza ki Javítás .
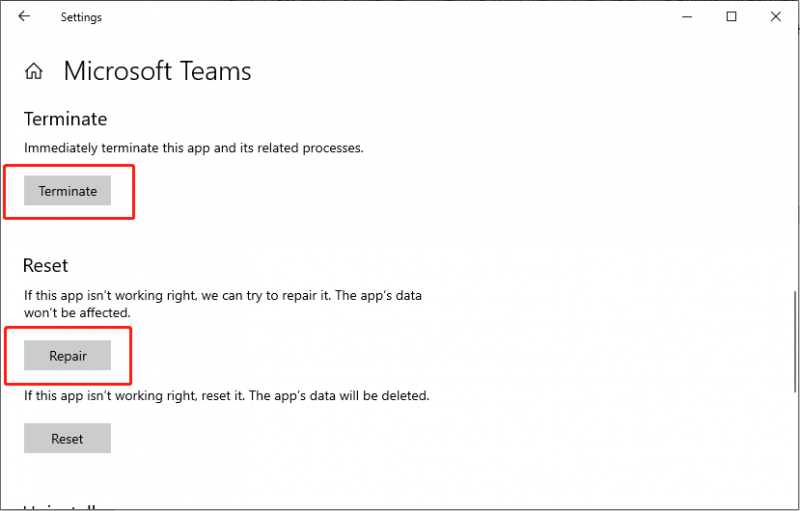
4. lépés: Várjon egy kicsit, ha a javítási művelet nem tudja megoldani a problémát, próbálkozzon a Reset opciót a Javítás gomb alatt.
5. javítás: A Microsoft Teams újratelepítése
Egyes felhasználók arról számoltak be, hogy újratelepítéssel javítják a Teams hibát. Ha a fenti módszerekkel megpróbálja megoldani a problémát, de továbbra is úgy találja, hogy a Teams nem tud hozzáférni a Naptárhoz, választhatja a Teams alkalmazás eltávolítását és újratelepítését.
1. lépés: Nyomja meg Győzelem + R együtt a Futtatás ablak megnyitásához írja be ellenőrzés és nyomja meg Enter .
2. lépés: Navigáljon az elérési útra: Programok > Programok és szolgáltatások.
3. lépés: Keresse meg és kattintson a jobb gombbal Microsoft Teams . Ezután válassza ki Eltávolítás .
4. lépés: Kövesse a képernyőn megjelenő utasításokat az alkalmazás eltávolításához.
5. lépés: Nyomja meg a gombot Győzelem + ÉS billentyűkombináció a File Explorer megnyitásához.
6. lépés: A Kilátás fülön az ablak tetején, engedélyezze Rejtett fájlok .
7. lépés: Navigáljon a helyre: C:\Program Files\WindowsApps .
8. lépés: Törölje a Microsoft Teams mappát.
9. lépés: Írja be AppData az Ablakkereső mezőben, és nyomja meg a gombot Enter .
10. lépés: Törölje a Csapatok mappát.
11. lépés: Indítsa újra a számítógépet, és telepítse újra a Microsoft Teams programot .
Tippek: Ha akarod visszaállíthatja a törölt adatokat biztonsági mentés nélkül , használata javasolt MiniTool Power Data Recovery .MiniTool Power Data Recovery ingyenes Kattintson a letöltéshez 100% Tiszta és biztonságos
Bottom Line
A Teams hiba kijavítása Nem sikerült betölteni a naptárat? Ez a cikk 5 javítást gyűjt össze, amelyek segítenek a probléma megoldásában. Ha ilyen Microsoft Teams működési problémákkal találkozik, érdemes ezeket a megoldásokat is kipróbálni. Értékelje az idejét.

![Hogyan befolyásolja a Random Access Memory (RAM) a számítógép teljesítményét? [MiniTool tippek]](https://gov-civil-setubal.pt/img/data-recovery/2E/how-random-access-memory-ram-affects-your-pc-s-performance-minitool-tips-1.png)

![Mi van, ha a számítógép nem fér hozzá a BIOS-hoz? Útmutató az Ön számára! [MiniTool News]](https://gov-civil-setubal.pt/img/minitool-news-center/23/what-if-your-computer-can-t-access-bios.jpg)




![Mi a Win32: MdeClass és hogyan lehet eltávolítani a számítógépről [MiniTool tippek]](https://gov-civil-setubal.pt/img/backup-tips/88/what-is-win32-mdeclass.png)
![[Megoldva] 9anime szerverhiba, próbálkozzon újra Windowson](https://gov-civil-setubal.pt/img/news/30/9anime-server-error.png)

![Hogyan lehet újratelepíteni a Windows Free programot? Használja a HP Cloud Recovery Tool alkalmazást [MiniTool Tips]](https://gov-civil-setubal.pt/img/disk-partition-tips/50/how-reinstall-windows-free.png)







