Nem lehet a Chrome-ot az alapértelmezett böngészővé tenni a Windows 10 rendszerben: Megoldva [MiniTool News]
Can T Make Chrome Default Browser Windows 10
Összegzés:
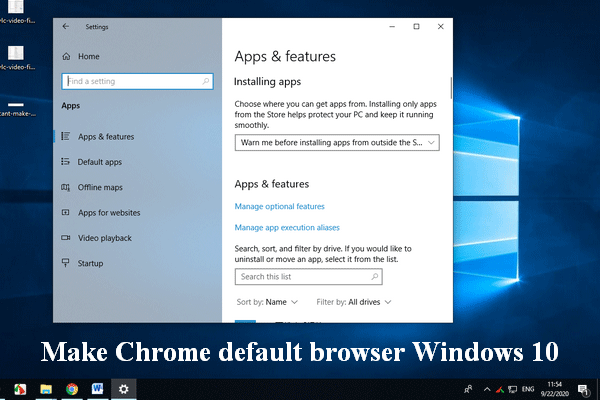
A Google Chrome egy népszerű webböngésző, amelyet ingyen telepíthet. A Chrome-ot alapértelmezett böngészővé teheti, ha szeretné használni. Vannak azonban olyan esetek, amikor az emberek nem állíthatják be a Chrome alapértelmezett böngészőjét a Windows 10 rendszerre. Hogyan oldhatja meg ezt a problémát? A probléma megoldásához kövesse az alábbi tartalomban említett tippeket és lépéseket.
A Google által platformok közötti böngészőként kifejlesztett Google Chrome ingyenes és könnyen használható. A piaci részesedés 60% -át foglalja el, ami azt jelzi, hogy a Chrome az egyik legnépszerűbb böngésző a világon. Beállíthatja a Google Chrome-ot az eszköz alapértelmezett böngészőjeként, így közvetlenül megnyílik, amikor egy linkre kattint. Sokan azonban panaszkodtak, hogy nem tudnak tegye a Chrome-ot alapértelmezett böngészővé Windows 10-ként . Számos módszert érdemes kipróbálni, ha úgy találja, hogy a Windows 10 nem tudja beállítani az alapértelmezett böngészőt.
Tipp: Sok MiniTool szoftver ingyenesen elérhetővé válik a felhasználók számára az adatok védelme, a rendszerbiztonság biztosítása és a lemezproblémák megoldása érdekében. Inkább töltsön le egy adat-helyreállítási eszközt, mielőtt valóban adatvesztési dilemmába ütközne.
Hogyan lehet a Chrome-ot alapértelmezett böngészővé tenni
Először is szeretném bemutatni az alapértelmezett böngésző beállításának általános módszereit a Windows 10 rendszeren. Hogyan lehet a Google Chrome-ot alapértelmezett böngészővé tenni 3 módon?
Hogyan lehet megváltoztatni az alapértelmezett böngészőt a Windows 7 / 8.1 / 10 rendszerben?
A telepítés során állítsa be a Google Chrome-ot alapértelmezett böngészőként
Amikor a Google Chrome letöltését követően telepíti a Windows 10 rendszerre, a rendszer megkérdezi, hogy szeretné-e alapértelmezett böngészővé tenni a Chrome-ot a Windows 10 rendszerrel. Választhatja az Igen lehetőséget, ha alapértelmezettként szeretné beállítani. Ez a legegyszerűbb mód a Chrome alapértelmezett böngészőjének beállítására.
Kérjük, ne aggódjon, ha elszalasztotta ezt a lehetőséget. A Chrome-ot alapértelmezett böngészővé teheti Windows 10-ként, amikor megnyitja a Chrome lapot, vagy a következő módszerekkel.
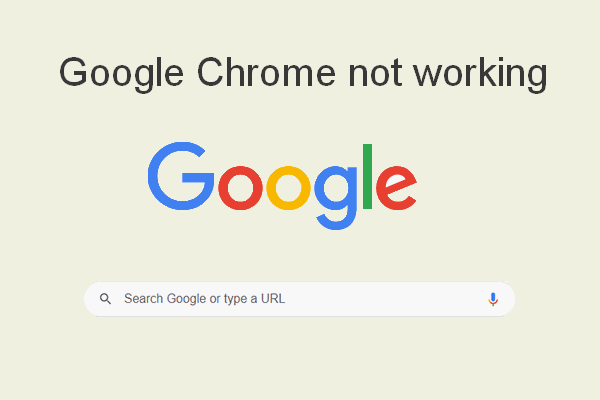 Teljes javítás: A Google Chrome nem működik (nem válaszol / nem fog megnyílni)
Teljes javítás: A Google Chrome nem működik (nem válaszol / nem fog megnyílni) Nagyon csalódni fog, ha azt tapasztalja, hogy a Google Chrome nem működik számítógépén vagy mobileszközén. Te is kijavíthatod magad?
Olvass továbbTegye a Chrome alapértelmezett böngészőjét a Windows 10 böngészőbeállításokból
- Nyisd ki Google Chrome a Windows 10 számítógépen.
- Kattintson a három pont ikon a jobb felső sarokban.
- Válassza a lehetőséget Beállítások a legördülő menüből.
- Görgessen le a Alapértelmezett böngésző szakasz.
- Kattintson a Tedd alapértelmezetté gomb.
- A többi lépés végrehajtásához kövesse a képernyőn megjelenő utasításokat.

Állítsa be a Chrome-ot az alapértelmezett böngészőként a Vezérlőpultról
- nyomja meg Windows + S .
- típus Vezérlőpult és nyomja meg Belép .
- Válassza a lehetőséget Programok .
- Választ Alapértelmezett programok .
- Kattintson a gombra Állítsa be az alapértelmezett programokat .
- Kattintson a jelenlegi alapértelmezett böngészőre böngésző .
- Válassza a lehetőséget Google Chrome az előugró ablakban Válasszon egy alkalmazásablakot.
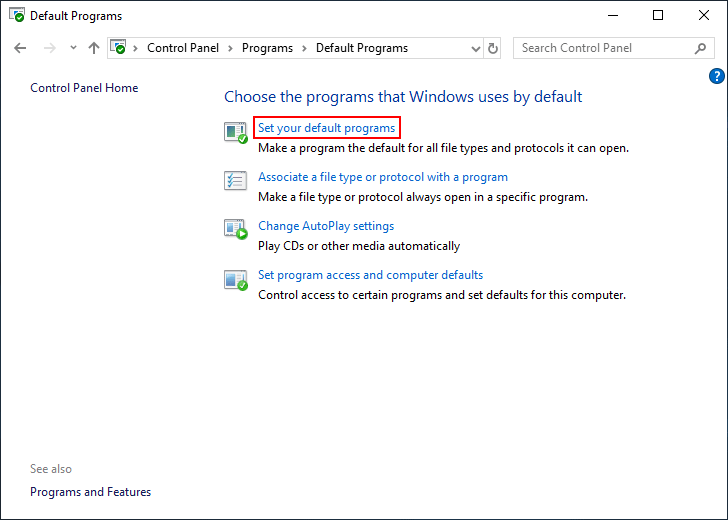
Hogyan tehetem a Chrome-ot alapértelmezett böngészővé, ha ezek a módszerek nem működtek?
A Windows 10 javítása nem teheti meg a Chrome alapértelmezett böngészőjét
Győződjön meg arról, hogy a Google Chrome frissül
- Nyissa meg a Chrome-ot.
- Kattintson a három pont gombra.
- Navigáljon a Segítség választási lehetőség.
- Válassza a lehetőséget A Google Chrome-ról .
- A rendszer automatikusan ellenőrzi és frissíti a Google Chrome-ot; csak várj.
- Kattintson a Újraindít gombra, amikor a frissítés befejeződött.
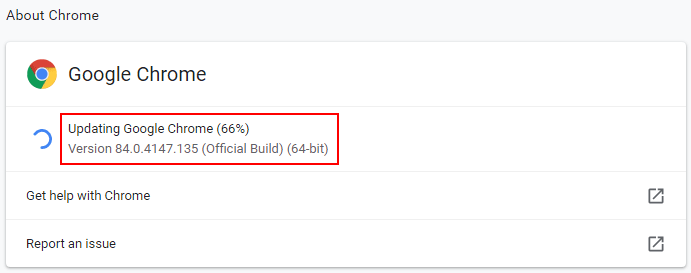
Beállítások alaphelyzetbe állítása
- A gombbal nyissa meg a Beállításokat Windows + I vagy más módon.
- Válassza a lehetőséget Alkalmazások (eltávolítás, alapértelmezett beállítások, opcionális szolgáltatások) .
- Választ Alapértelmezett alkalmazások a bal oldali ablaktábláról.
- Keresse meg a Visszaállítás a Microsoft által javasolt alapértelmezésekre opciót a jobb oldali ablaktáblán.
- Kattintson a Visszaállítás gomb.
- Próbálja kiválasztani Google Chrome ismét a webböngésző alatt.
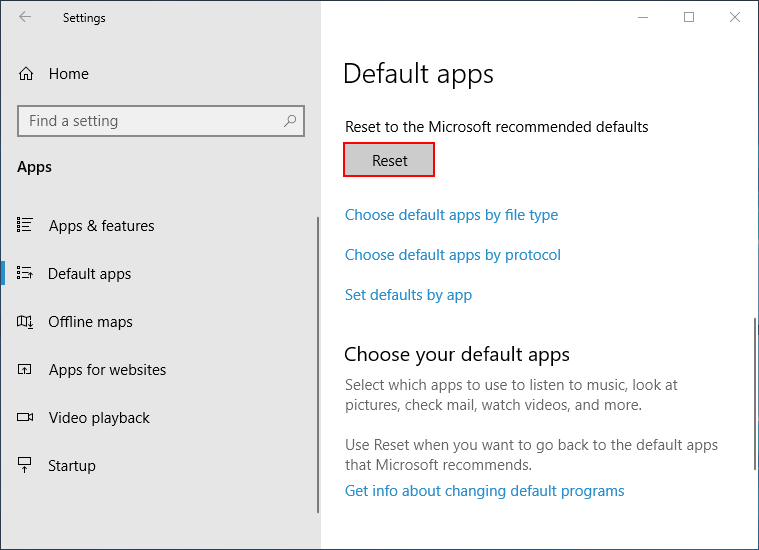
Használja a Parancssor parancsot
- nyomja meg Windows + S -> típus cmd -> kattintson a jobb gombbal Parancssor -> választhat Futtatás rendszergazdaként .
- Írja be, vagy másolja és illessze be ezt a parancsot: explorer.exe shell ::: {17cd9488-1228-4b2f-88ce-4298e93e0966} -Microsoft.DefaultPrograms pageDefaultProgram .
- Találat Belép és várja meg a parancs befejezését.
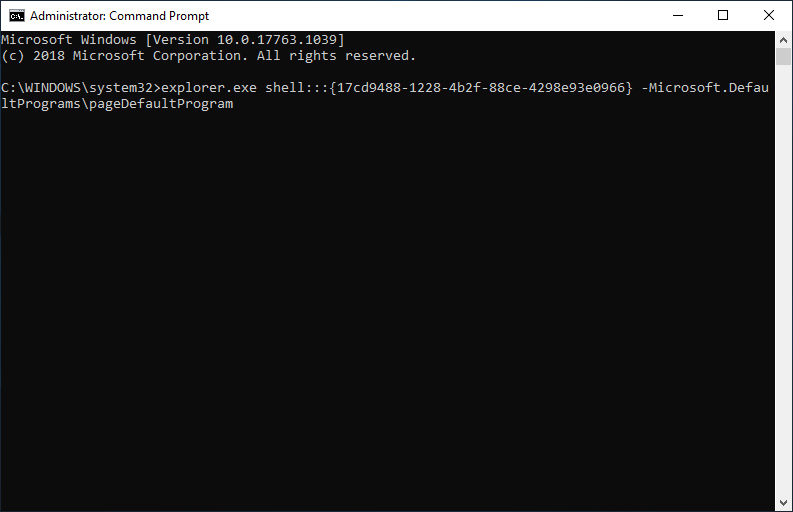
A beállításjegyzék módosítása
A módszer kipróbálása előtt jobb, ha létrehoz egy biztonsági másolatot a rendszerleíró adatbázisból.
- Kattintson a gombra itt regisztrációs fájl letöltéséhez.
- Bontsa ki a letöltött fájlt egy fájlcsomagolóval.
- Futtassa a setchrome8 fájl sikeresen.
- A Chrome automatikusan az alapértelmezett böngésző lesz.
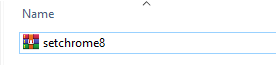
Hogyan lehet felgyorsítani a Google Chrome letöltését 5 módon?
![[Review] Mi az UNC Path és hogyan kell használni?](https://gov-civil-setubal.pt/img/knowledge-base/83/what-is-unc-path.png)
![6 tipp a Windows 10 képernyővédő javításához nem indul el [MiniTool News]](https://gov-civil-setubal.pt/img/minitool-news-center/94/6-tips-fix-windows-10-screensaver-won-t-start-issue.jpg)
![A törölt fényképek gyors helyreállítása SD-kártyáról [MiniTool tippek]](https://gov-civil-setubal.pt/img/data-recovery-tips/12/how-recover-deleted-photos-from-sd-card-quickly.jpg)








![A Windows 10 SD kártyaolvasó illesztőprogramjának letöltése [MiniTool News]](https://gov-civil-setubal.pt/img/minitool-news-center/85/windows-10-sd-card-reader-driver-download-guide.png)
![Javítás: Gazdagép-folyamat a nagy CPU-használatú szinkronizálás beállításához [MiniTool News]](https://gov-civil-setubal.pt/img/minitool-news-center/08/fix-host-process-setting-synchronization-with-high-cpu-usage.png)


![A Windows Installer szolgáltatás 4 legnépszerűbb módja nem érhető el [MiniTool tippek]](https://gov-civil-setubal.pt/img/backup-tips/09/top-4-ways-windows-installer-service-could-not-be-accessed.jpg)



