A legjobb ingyenes WD Sync szoftver alternatívák a Windows 10/8/7 rendszerhez [MiniTool tippek]
Best Free Wd Sync Software Alternatives
Összegzés:

Az adatok biztonsága érdekében a felhasználók dönthetnek úgy, hogy szinkronizálják a fájlokat egy másik helyre. A WD Sync szoftver lehetővé teszi a fájlok szinkronizálását a My Cloud Device készülékkel. És ez a bejegyzés bemutatja a WD Sync alternatívákat is, amelyek segítenek szinkronizálni a fájlokat egy másik merevlemezzel.
Gyors navigáció:
Mi a WD Sync?
A WD Sync a Western Digital segédprogramja, amely lehetővé teszi fájlok szinkronizálását a hálózat My Cloud Device eszközével. Ez a WD Sync szoftver segíthet a fájlok és mappák szinkronizálásában a My Cloud Device eszközzel. De nem támogatja a fájlok merevlemezre történő szinkronizálását.
A WD Sync for Windows támogatja a Windows 10 / 8.1 / 8/7 operációs rendszert. Tehát, ha Ön a Western Digital merevlemez-meghajtó felhasználója, és szinkronizálni szeretné a fájlokat a My Cloud Device készülékkel, letöltheti a WD Sync alkalmazást, és elkezdheti szinkronizálni a fájlokat az adatok biztonsága érdekében.
Azonban tudja, hogyan kell használni a WD Sync segédprogramot? Vagy ha a WD szinkronizálása nem működik, hogyan lehet az adatokat biztonságban tartani? A következő tartalomban ez a bejegyzés megmutatja a megoldásokat.
 A legjobb és ingyenes Western Digital Backup szoftver alternatíva
A legjobb és ingyenes Western Digital Backup szoftver alternatíva A WD biztonsági mentési szoftver segít a fájlok biztonsági mentésében az adatok biztonságának megőrzése érdekében, de a teljes merevlemezről nem készíthet biztonsági másolatot. Ez a bejegyzés egy WD biztonsági mentési szoftver alternatíváját mutatja be.
Olvass továbbHogyan használható a WD Sync Windows rendszerhez?
Ebben a részben megmutatjuk, hogyan használhatja a WD Sync szoftvert lépésről lépésre szinkronizálja fájljait a My Cloud Device eszközzel.
1. lépés: Töltse le és telepítse a WD Sync alkalmazást
- Töltse le a WD Sync for Windows programot a Western Digital hivatalos webhelyéről.
- Bontsa ki a zip fájl tartalmát a Windows számítógépére.
- Telepítse a WD Sync szoftvert a Windows számítógépére. A telepítés néhány percet vesz igénybe, és türelmesen várnia kell.
2. lépés: Válassza ki a My Cloud Device lehetőséget
- Miután a telepítési folyamat befejeződött, a WD Sync automatikusan felfedezi a My Cloud Device szoftvert a számítógépén.
- Kattintson a gombra Következő folytatni.
3. lépés: Kezdje el szinkronizálni a fájlokat a My Cloud Device eszközzel
1. A Saját felhőeszköz kiválasztása után ki kell választania a szinkronizálandó fájlokat és mappákat.
2. Jelölje be a szinkronizálni kívánt mappát, vagy törölje a jelölést a szinkronizálni nem kívánt mappából és fájlokból.
3. Kattintson a gombra Következő folytatni.
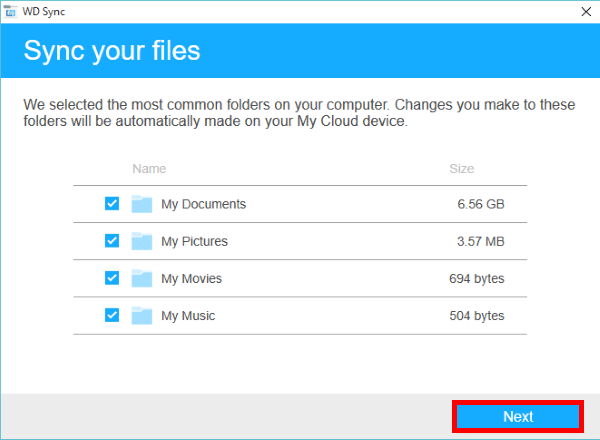
4. Végül kattintson a gombra Befejez gombra a fájlszinkronizálás befejezéséhez.
Az összes lépés befejezése után sikeresen szinkronizálta a fájlokat és mappákat a My Cloud Device eszközzel az adatok biztonságának megőrzése érdekében.
A fájlok szinkronizálásához a My Cloud Device készülékhez azonban a WD Sync szoftver kissé bonyolult. És van néhány korlátja is. Például nem támogatja a fájlok szinkronizálását egy másik merevlemezzel. Sőt, a támogatott eszköz is korlátozott. Csak akkor működik, ha a My Cloud Device vagy MyCloud fiók van.
Így van-e alternatíva a WD Sync szoftverrel a fájlok szinkronizálásához? A válasz pozitív.
A fájlok és mappák szinkronizálásához használhatja a professzionális fájlszinkronizáló szoftver előnyeit. Ezért erősen ajánlott a MiniTool ShadowMaker.
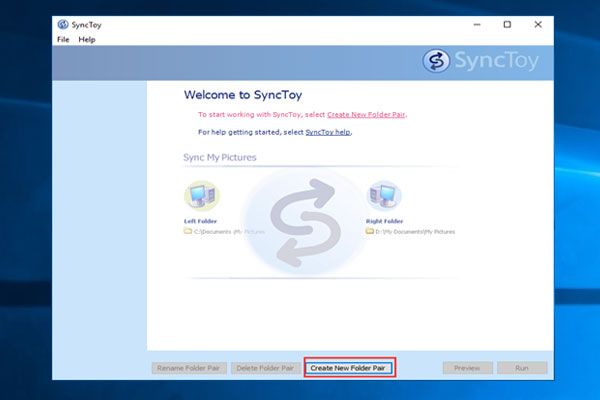 Hogyan kell használni a SyncToy Windows 10 programot a fájlszinkronizáláshoz? Itt vannak részletek!
Hogyan kell használni a SyncToy Windows 10 programot a fájlszinkronizáláshoz? Itt vannak részletek! Hogyan használható a SyncToy a Windows 10 rendszerben mappák vagy fájlok szinkronizálásához? Ez a bejegyzés részletesen bemutatja ezt a szinkronizáló eszközt, valamint egy SyncToy alternatívát.
Olvass továbbWD Sync alternatív szoftver Windows rendszerhez - MiniTool ShadowMaker
Indukció a WD Sync Alternatív Windows szoftverhez
A MiniTool ShadowMaker egy professzionális Windows biztonsági szoftver. Ez képes segíteni készítsen biztonsági másolatot a lemezről , partíció, fájlok, mappák és az operációs rendszer. Ezenkívül a WD Sync alternatívája - a MiniTool ShadowMaker lehetővé teszi a biztonsági másolatok mentését különböző rendeltetési helyekre, beleértve az Adminisztrátor, Könyvtárak, Számítógép, Hálózat és Megosztott mappákba.
A Western Digital Sync szoftver alternatívájaként a MiniTool ShadowMaker lehetővé teszi fájlok vagy mappák szinkronizálását is az adatok biztonsága érdekében, mivel ez egyben egy fájlszinkronizáló szoftver is. Ez lehetővé teszi a fájlok szinkronizálását öt rendeltetési helyre, beleértve az Adminisztrátor, Könyvtárak, Számítógép, Hálózat és Megosztott mappákat.
E két erőteljes funkció mellett a MiniTool ShadowMaker is segíthet klónozza az operációs rendszert a HDD-ről az SSD-re adatvesztés nélkül a számítógép teljesítményének javítása és a program betöltési idejének csökkentése érdekében.
A WD Sync alternatívája - a MiniTool ShadowMaker szintén kompatibilis. Támogatja a Windows 10 / 8.1 / 8/7 / Vista / XP és az összes többi Windows verziót.
Tehát csak szerezzen be WD Sync alternatívát - MiniTool ShadowMaker, hogy biztonságban tartsa adatait.
A következő részben bemutatjuk, hogyan szinkronizálhatja a fájlokat a WD Sync szoftver alternatívájával - a MiniTool ShadowMakerrel.
Hogyan kell használni a WD Sync Alternative - MiniTool ShadowMaker alkalmazást?
Itt az ideje megmutatni, hogyan kell használni a professzionális biztonsági mentési és szinkronizálási szoftvereket. Megmutatjuk az oktatóanyagokat lépésről-lépésre.
1. lépés: Telepítse a MiniTool ShadowMaker alkalmazást, és indítsa el
- Töltse le a MiniTool ShadowMaker alkalmazást.
- Telepítse a számítógépére.
- Indítsd el.
- Kattintson a gombra Próbálkozzon tovább folytatni.
- Kattintson a gombra Csatlakozás ban ben Ez a számítógép hogy belépjen a fő felületére.
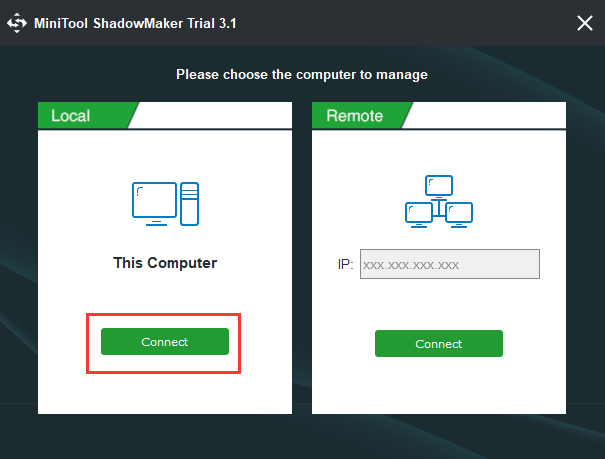
2. lépés: Válassza ki a fájlszinkronizálás forrását
- Miután belépett a fő felületére, el kell mennie a Szinkronizál oldal folytatásához.
- Kattintson a gombra Forrás modul a fájl vagy mappa szinkronizálási forrás kiválasztásához. Itt három utat kell választani. Kiválaszthatja a szinkronizálni kívánt fájlokat vagy mappákat, majd kattintson a gombra rendben folytatni.
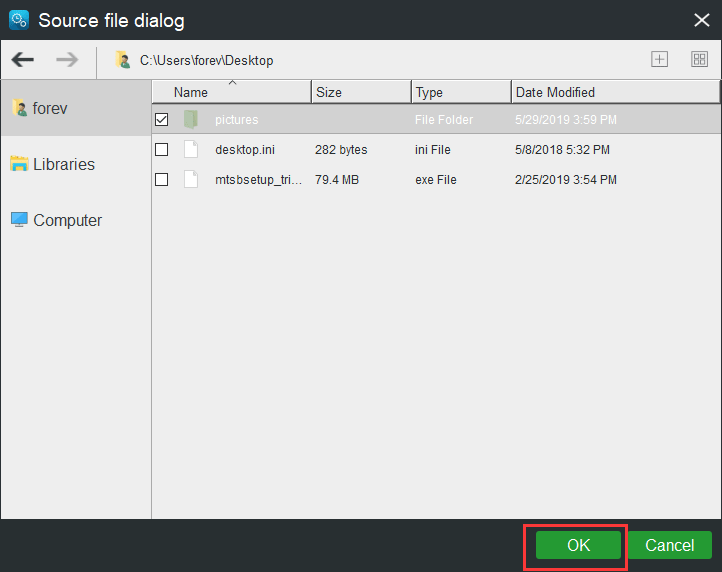
3. lépés: Válassza ki a szinkronizálás célját
- Kattintson a gombra Rendeltetési hely modul a szinkronizált fájlok célútvonalának kiválasztásához.
- A WD Sync alternatívája öt lehetőséget kínál. Bármelyiket választhatja a saját igényei alapján. Javasoljuk, hogy külső merevlemezt válasszon.
- Ezután kattintson a gombra rendben folytatni.
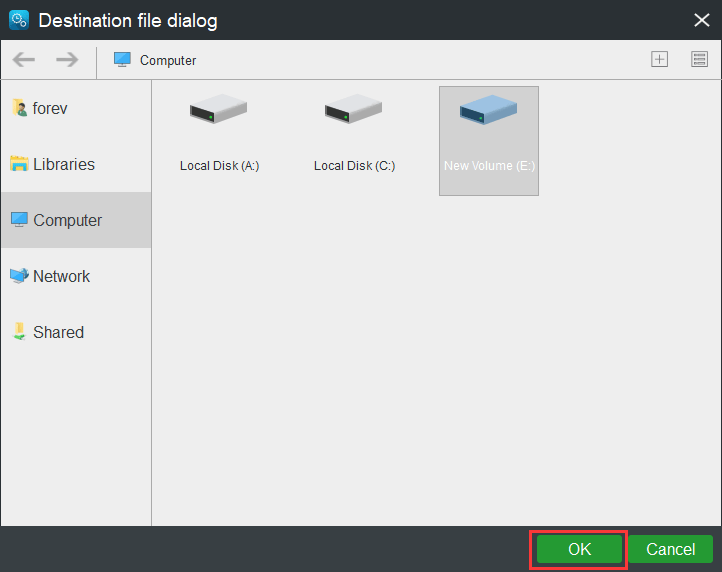
A WD Sync alternatívája - a MiniTool ShadowMaker, a Windows szinkronizáló szoftvere, néhány speciális paramétert is kínál a fájlszinkronizáláshoz.
- A MiniTool ShadowMaker lehetővé teszi a fájlok rendszeres szinkronizálását. Választhatja a gombra kattintást Menetrend folytatni.
- A fájlok szinkronizálásához néhány speciális paramétert is beállíthat, ha a gombra kattint Lehetőségek Például kizárhat néhány fájlt, amelyet nem szeretne szinkronizálni.
 3 módszer az automatikus fájlmentés egyszerű létrehozására a Windows 10 rendszerben
3 módszer az automatikus fájlmentés egyszerű létrehozására a Windows 10 rendszerben Szeretne automatikus fájlmentést készíteni a Windows 10 rendszerben? Ez a bejegyzés bemutatja, hogyan lehet automatikusan biztonsági másolatot készíteni a fájlokról egy külső merevlemezre.
Olvass tovább4. lépés: Kezdje el szinkronizálni a fájlokat
- Rákattinthat Szinkronizálás most hogy azonnal szinkronizálja a fájlokat.
- Kattintson is Szinkronizálás később hogy késleltesse a fájlszinkronizálási folyamatot. Ezt követően újraindíthatja ezt a feladatot a Kezelés
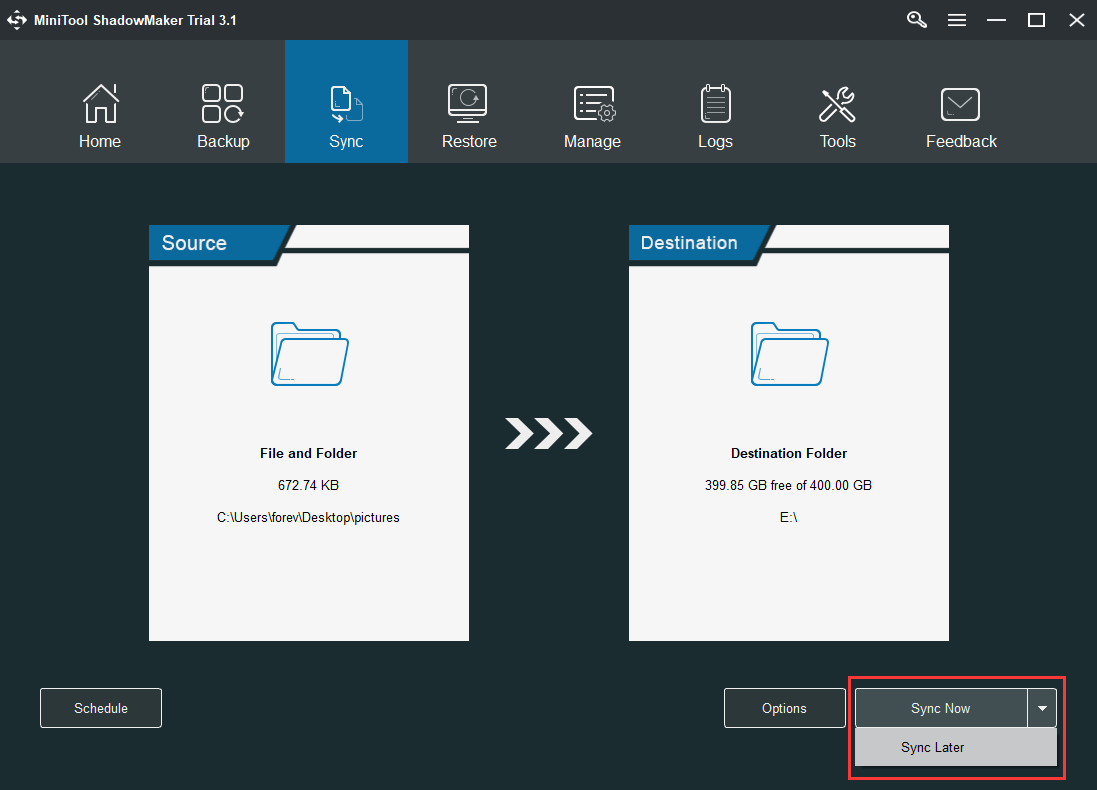
Miután befejezte az összes lépést, sikeresen szinkronizálta a fájlokat egy másik helyre az adatok biztonsága érdekében.
Ez a WD Sync alternatíva segíthet a fájlok szinkronizálásában merevlemezzel, rendszergazdával, könyvtárakkal, hálózati és megosztott mappákkal.




![4 létfontosságú Windows 10 karbantartási feladat a számítógép jobb működéséhez [MiniTool News]](https://gov-civil-setubal.pt/img/minitool-news-center/56/4-vital-windows-10-maintenance-tasks-make-your-pc-run-better.jpg)





![Wild Hearts alacsony FPS és dadogás és késés Windows 10 11 rendszeren? [Rögzített]](https://gov-civil-setubal.pt/img/news/DE/wild-hearts-low-fps-stuttering-lag-on-windows-10-11-fixed-1.jpg)
![Bevezetés a Win32 kiemelt elválasztásába és használatába [MiniTool News]](https://gov-civil-setubal.pt/img/minitool-news-center/12/introduction-win32-priority-separation.jpg)





![Az „Ön rendszergazdája korlátozott hozzáféréssel” hiba elhárítása [MiniTool News]](https://gov-civil-setubal.pt/img/minitool-news-center/78/how-fix-your-it-administrator-has-limited-access-error.jpg)
![A legjobb 7 megoldás a szerver helyi rendszerének nagylemezes Windows 10-jéhez [MiniTool-tippek]](https://gov-civil-setubal.pt/img/backup-tips/36/top-7-solutions-service-host-local-system-high-disk-windows-10.jpg)
![5 megoldás a Wnaspi32.dll hiányzó hiba elhárítására [MiniTool News]](https://gov-civil-setubal.pt/img/minitool-news-center/59/5-solutions-fix-wnaspi32.png)