Egyszerű javítások: A C meghajtó nem jelenik meg a File Explorerben
Easy Fixes C Drive Not Showing In File Explorer
Tapasztalja a következő problémát: A C meghajtó nem jelenik meg a File Explorerben ”? Érdekelne, hogy miért fordul elő ez a probléma, és hogyan lehet kezelni? Most ezt a bejegyzést olvashatja MiniTool szoftver megtudhatja, hogyan lehet felfedni a C-meghajtót a Windows 10/11 rendszerben.C A meghajtó nem jelenik meg a File Explorerben
A C meghajtó egy adott partíció a számítógép merevlemezén, amelyet általában operációs rendszerek és rendszerfájlok tárolására használnak. Általában a C meghajtó fájljait közvetlenül a File Exploreren keresztül érheti el. Néha azonban olyan helyzetbe kerülhet, hogy a C meghajtó nem látható, ahogyan azt a felhasználó alább jelezte:
„Néhány hónapja Windows 10-et futtatok, és most olyan problémába ütköztem, hogy a C: meghajtóm hiányzik a File Explorerből. Látom a meghajtómat a Lemezkezelésben, és ez az egyetlen meghajtóm. A meghajtó nem tekinthető meg a „Ez a számítógép” alatt. Van valakinek valami ötlete? Kezd idegesíteni.” learning.microsoft.com
A megoldások felfedezése előtt előfordulhat, hogy meg kell tanulnia, miért fordul elő ez a probléma, hogy célzottan megoldhassa.
Miért nem jelenik meg a belső merevlemez a File Explorerben?
Ha a számítógép belső merevlemeze nem jelenik meg, a következő tényezőket veheti figyelembe:
- A lemez rejtett: Ha a merevlemez rejtett vagy korlátozott, akkor nem tudja megtekinteni a Fájlkezelőben.
- A meghajtóból hiányzik a meghajtóbetűjel: Ahhoz, hogy egy partíció megjelenjen a Fájlkezelőben, rendelkeznie kell meghajtóbetűjellel.
- Probléma van a lemez fájlrendszerével: A lemezen lévő fájlrendszer hibája azt eredményezheti, hogy a lemez nem jelenik meg.
- Szoftver zavarja a merevlemezt: Egyes szoftverek, különösen a víruskereső, ütközhetnek a számítógép merevlemezeivel, aminek következtében a meghajtó eltűnik.
Most olvassa el, hogy megtudja, hogyan lehet megoldani a „C meghajtó nem jelenik meg a File Explorerben” problémát.
Hogyan javítható, ha a C meghajtó nem látható
1. megoldás. Jelenítse meg a C meghajtó elrejtését
A helyi csoportházirend-szerkesztővel egyszerűen felfedheti a C meghajtót. Kövesse az alábbi lépéseket:
1. lépés Nyomja meg a gombot Windows + R billentyűkombinációt, majd írja be gpedit.msc a beviteli mezőbe, és nyomja meg a gombot Belép .
2. lépés. Navigáljon ide Felhasználói konfiguráció > adminisztratív sablonok > Windows-összetevők > Fájlkezelő . A jobb oldali panelen kattintson duplán A megadott meghajtók elrejtése a Sajátgép mappában .
3. lépés. Az új ablakban válassza ki a lehetőséget Nincs beállítva vagy Tiltva .
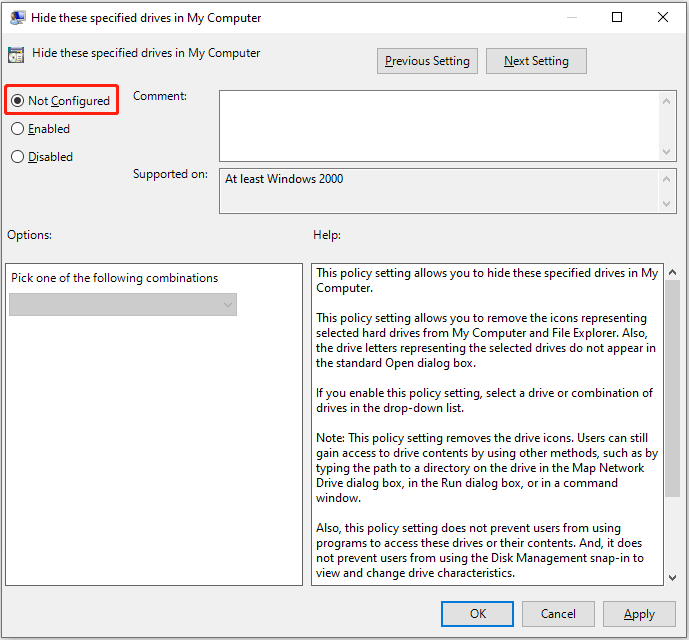
4. lépés Végül kattintson a gombra Alkalmaz > rendben . Ezután ellenőrizheti, hogy a C meghajtó megjelenik-e a Windows Intézőben.
Alternatív megoldásként megteheti A partíció elrejtése a CMD használatával vagy harmadik féltől származó lemezkezelő eszközök, mint pl MiniTool Partition Wizard .
MiniTool Partition Wizard ingyenes Kattintson a letöltéshez 100% Tiszta és biztonságos
2. megoldás. Rendeljen meghajtóbetűjelet a C meghajtóhoz
Mint korábban említettük, a meghajtóbetűjel hiánya is az oka annak, hogy a C meghajtó nem jelenik meg. Ebben az esetben egy meghajtóbetűjelet kell hozzáadnia a rendszermeghajtóhoz.
Először kattintson a jobb gombbal a Rajt gombot, és válasszon Lemezkezelés .
Másodszor, kattintson a jobb gombbal a C meghajtó , majd válasszon Módosítsa a meghajtó betűjelét és elérési útját .
Harmadszor, ütés Hozzáadás , majd válassza ki a betűt C a meghajtóbetűjel-listából, és kattintson a gombra rendben .
3. megoldás. Futtassa a CHKDSK-t
Ha a fenti módszerek nem oldják meg a C meghajtó hiányának problémáját, akkor megpróbálhatja futtatni a CHKDSK parancs sor. Segít ellenőrizni a lemez állapotát és kijavítani a lehetséges hibákat.
1. lépés: A Windows keresőmezőjébe írja be a következőt: Parancssor , majd kattintson rá jobb gombbal, és válassza ki Futtatás rendszergazdaként .
2. lépés. Ezután írja be chkdsk C: /f a parancssori ablakban, és nyomja meg Belép .
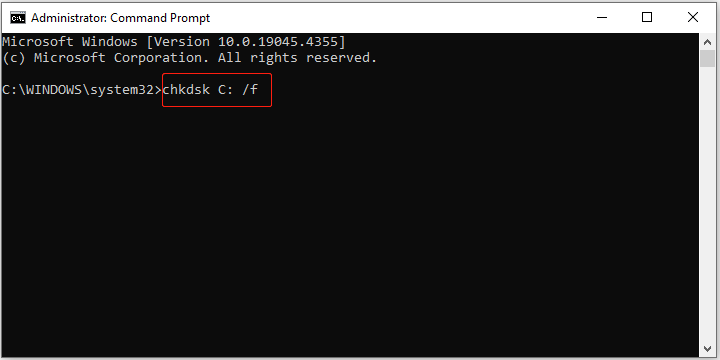
3. lépés: A CHKDSK parancs végrehajtása után a C meghajtó hibáit meg kell oldani. Most megnyithatja a Windows Intézőt, és ellenőrizheti, hogy látja-e a rendszermeghajtót.
4. megoldás. Ideiglenesen tiltsa le a víruskeresőt
A víruskereső szoftver ütközhet a C meghajtóval a különböző szoftverek közötti kölcsönhatás vagy néhány téves riasztás miatt, aminek következtében a C meghajtó nem jelenik meg. Ennek az oknak a kizárásához megteheti tiltsa le a víruskeresőt vagy ideiglenesen a Windows tűzfalat, majd ellenőrizze, hogy a nem megjelenő C meghajtó probléma megoldható-e.
Tippek: Ha vissza kell állítania a fájlokat a C meghajtóról, használhatja MiniTool Power Data Recovery . Ez egy biztonságos adat-helyreállító szoftver, amely a fájlok helyreállítására szolgál a számítógép belső merevlemezeiről, külső merevlemezeiről, USB-meghajtóiról, SD-kártyáiról stb. Ezen túlmenően ennek a szoftvernek a fejlett kiadásai képesek adatok helyreállítása nem indítható számítógépről .MiniTool Power Data Recovery ingyenes Kattintson a letöltéshez 100% Tiszta és biztonságos
Bottom Line
A C meghajtó nem jelenik meg a File Explorerben? Hiányzó meghajtóbetűjel, rejtett lemez vagy szoftverkonfliktus okozhatja. Reméljük, hogy a fent felsorolt módszerek kipróbálása után sikerül megoldani ezt a problémát.
![[Teljes útmutató] Hogyan hozzunk létre rendszerindító USB-t a merevlemez törléséhez](https://gov-civil-setubal.pt/img/partition-disk/B2/full-guide-how-to-create-bootable-usb-to-wipe-hard-drive-1.jpg)
![Javítva - A telepítőprogram nem tudta használni a meglévő partíciót (3 eset) [MiniTool Tips]](https://gov-civil-setubal.pt/img/blog/34/solucionado-el-programa-de-instalaci-n-no-pudo-utilizar-la-partici-n-existente.jpg)
![Megoldások a Call of Duty 6065 hibához [Lépésről lépésre] [MiniTool News]](https://gov-civil-setubal.pt/img/minitool-news-center/97/solutions-call-duty-dev-error-6065.jpg)



![Nem sikerült a HP laptop merevlemezének rövid DST-je [Gyorsjavítás] [MiniTool News]](https://gov-civil-setubal.pt/img/minitool-news-center/37/hp-laptop-hard-drive-short-dst-failed.jpg)

![Az Easy Recovery Essentials és alternatíváinak használata [MiniTool tippek]](https://gov-civil-setubal.pt/img/data-recovery-tips/76/how-use-easy-recovery-essentials.jpg)

![Itt van 3 Seagate biztonsági mentési szoftver a merevlemez biztonsági mentéséhez [MiniTool tippek]](https://gov-civil-setubal.pt/img/backup-tips/71/here-are-3-seagate-backup-software.png)
![A számítógép teljes javításainak kevés a memóriája a Windows 10/8/7 rendszerben [MiniTool tippek]](https://gov-civil-setubal.pt/img/backup-tips/70/full-fixes-your-computer-is-low-memory-windows-10-8-7.png)



![Hogyan lehet helyreállítani a fel nem osztott partíciót a rajta lévő adatokkal Egyszerű útmutató [MiniTool tippek]](https://gov-civil-setubal.pt/img/disk-partition-tips/22/how-recover-unallocated-partition-with-data-it-easy-guide.jpg)
![Illesztőprogramok letöltése és telepítése Windows 10 - 5 módra [MiniTool News]](https://gov-civil-setubal.pt/img/minitool-news-center/37/how-download-install-drivers.png)


