Megoldva – A Windows 11 KB5034121 nem telepíthető egyes számítógépeken
Solved Windows 11 Kb5034121 Fails To Install On Some Pcs
A KB5034121 egy 2024-01. évi összesített frissítés a Windows 11 21H2 rendszerhez, de néhány felhasználó panaszkodott amiatt, hogy a KB5034121 nem települt vagy elakadt a betöltéskor. Mi a teendő, ha a KB5034121 telepítése sikertelen? Ha szenved tőle, próbálja ki az általa megadott megoldásokat MiniTool itt.A Windows frissítés elakadt a KB5034121-en
2024. január 9-én a Microsoft kiadta új kiadását – KB5034123 Windows 11 22H2 és 23H2 rendszerhez. Ezenkívül elindította a KB5034121-et – a Windows 11 21H2 kumulatív frissítését, bár ez a build lejárt. Mivel a nem támogatott 21H2 érzékenyebb a rosszindulatú programokra és más rosszindulatú támadásokra, mielőbb telepítse a KB5034121-et, ha továbbra is ezt a régi verziót használja.
A KB5034123 vagy KB5034121 Windows Update szolgáltatáson keresztüli telepítésekor azonban előfordulhat, hogy néhány gyakori ok miatt nem tudja letölteni és telepíteni őket. Ha megoldást szeretne találni arra, hogy a KB5034123 nem telepíthető, tekintse meg korábbi bejegyzésünket - Javítás, ha a Windows 11 KB5034123 telepítése sikertelen . Hogyan lehet megjavítani, ha a KB5034121 nem települ a számítógépére, vagy elakad a betöltés? A frissítési probléma megszüntetéséhez próbálja ki az alábbi módszereket.
Tippek: A Windows frissítések telepítése előtt elengedhetetlen készítsen biztonsági másolatot a számítógépéről mivel lehetséges frissítési problémák léphetnek fel, amelyek a számítógép elvesztését vagy összeomlását okozhatják. Ezért fuss MiniTool ShadowMaker és menj hozzá biztonsági mentés fül a rendszer/fájlok biztonsági mentéséhez.
MiniTool ShadowMaker próbaverzió Kattintson a letöltéshez 100% Tiszta és biztonságos
A Windows 11 KB5034121 manuális telepítése
A KB5034121 telepítése mellett letöltheti a frissítést a Microsoft Update katalógusból, és telepítheti a Windows 11 21H2 rendszert futtató számítógépére.
1. lépés: Látogassa meg a webhelyet egy webböngészőben – https://www.catalog.update.microsoft.com/home.aspx .
2. lépés: Keresse meg a KB-szám által megadott frissítést, keresse meg a kumulatív frissítést, és válassza ki a megfelelő verziót a letöltéshez.
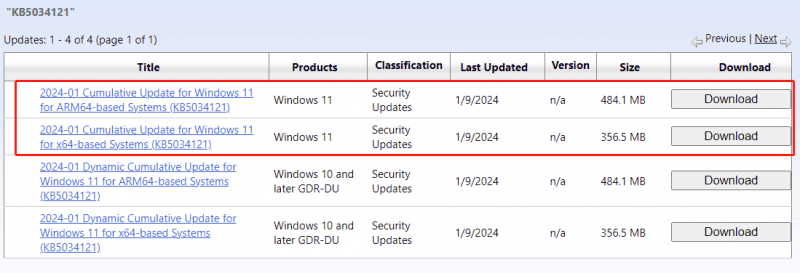
3. lépés: Érintse meg a megadott hivatkozást az új felugró ablakban, hogy megkapja az .msu fájlt.
4. lépés: Kattintson duplán a letöltött fájlra a frissítés sikeres telepítéséhez.
Ha továbbra is frissíteni szeretné a KB5034121-et a Windows Update szolgáltatásban, de nem sikerül telepítenie, próbálkozzon az alábbi javításokkal.
Javítás 1. Futtassa a Windows Update hibaelhárítót
A Windows Update hibaelhárító segítségével észlelheti és kijavíthatja a frissítéssel kapcsolatos problémákat, amelyek megakadályozzák a Windows Update letöltését és telepítését. Próbálja ki ezt az eszközt, ha a KB5034121 telepítése sikertelen a Windows 11 21H2 rendszerben:
1. lépés: Nyissa meg a Windows beállításait a Win + I billentyűparancs.
2. lépés: Irány Rendszer > Hibaelhárítás > Egyéb hibaelhárítók .
3. lépés: Kattintson Fuss mellett Windows Update frissítési problémák diagnosztizálására és javítására.
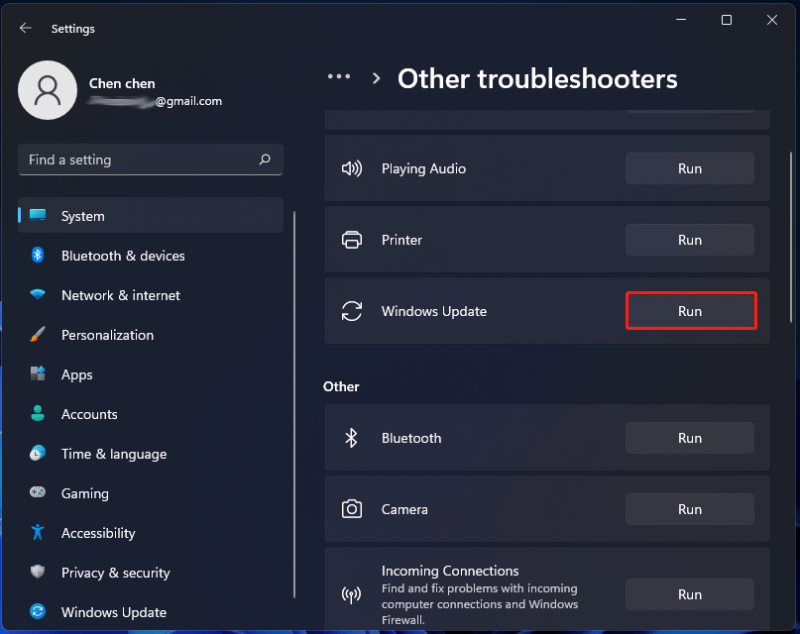
Javítás 2. Törölje a Windows Update fájlokat
Egyes fórumok felhasználói szerint ez a módszer segíthet kijavítani a KB5034121 telepítését/beragadását. Ezenkívül próbálja ki az alábbiak szerint:
1. lépés: Keressen rá szolgáltatások a keresősávon keresztül, hogy megnyissa a Szolgáltatások kb.
2. lépés: Keresse meg Windows Update és jobb gombbal kattintson rá a választáshoz Állj meg . Csináld ugyanezt Háttérben futó intelligens átviteli szolgáltatás .
3. lépés: A Fájlkezelőben lépjen a következőre: C:\Windows\SoftwareDistribution\Download . Ezután törölje az összes fájlt ebben a mappában.
4. lépés: Indítsa újra a leállított szolgáltatásokat.
Javítás 3. A biztonsági szoftver letiltása
A víruskereső szoftver néha megzavarja a Windows frissítéseit, ami a problémához vezet – a KB5034121 telepítése sikertelen. A frissítés telepítéséhez lépjen a Windows biztonság letiltása a Windows 11 rendszerben részhez.
Ha harmadik féltől származó víruskereső programot használ, tiltsa le vagy lépjen ki belőle. Ezután próbálja meg ellenőrizni a frissítéseket, és hiba vagy probléma nélkül letölteni és telepíteni őket, beleértve a KB5034121-et is.
Javítás 4. Próbálja ki a Clean Bootot
Bármely harmadik féltől származó szoftver konfliktusokat okozhat, amelyek megakadályozzák a Windows frissítéseinek letöltését és telepítését, például a KB5034121 betöltéskor/nem telepítve. A számítógép indításának tisztítása segíthet, és nézzük meg, hogyan kell ezt megtenni:
1. lépés: Nyomja meg Win + R , bemenet msconfig és kattintson rendben .
2. lépés: A Szolgáltatások fül, ellenőrizze Az összes Microsoft szolgáltatás elrejtése és érintse meg Az összes letiltása .
3. lépés: Mentse el a módosítást a kattintással Alkalmaz > OK .
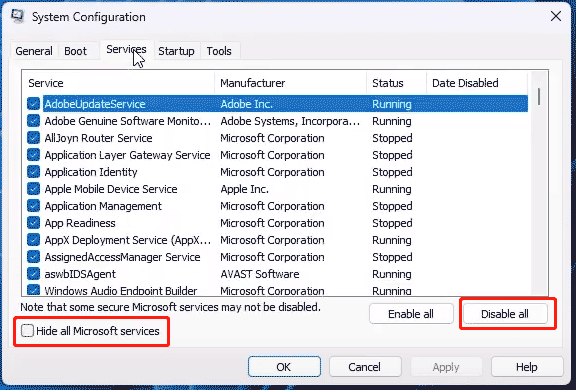
Javítás 5. Futtassa a Rendszerfájl-ellenőrzőt (SFC)
Néha a Windows 11 KB5034121 telepítése meghiúsul a sérült rendszerfájlok miatt, és az SFC-vizsgálat futtatása megoldhatja – futtassa a Parancssort rendszergazdai jogokkal, bevitel sfc /scannow , és nyomja meg Belép .
Ítélet
A javítások kipróbálása után telepítheti a frissítést anélkül, hogy a telepítési hiba megtörténne. Mivel a Microsoft véget vetett a Windows 11 21H2 élettartamának, jobb, ha frissít a 22H2/23H2 verzióra, bár megkapja a KB5034121 jelű biztonsági frissítést. Menjen az ISO letöltéséhez, és tegye ezt az útmutató lépéseit követve - Windows 11 23H2 letöltése a Microsofttól (közvetlen letöltés) .
Ne felejtsen el biztonsági másolatot készíteni fájljairól a MiniTool ShadowMaker segítségével frissítés előtt, hogy elkerülje az adatvesztést.
Ez minden.
![[Megoldva!] Miért töltötték fel YouTube-videóimat 360p-ben?](https://gov-civil-setubal.pt/img/youtube/83/why-did-my-youtube-videos-upload-360p.png)







![[Javítva] VMware: A virtuális gépek lemezeinek konszolidációja szükséges](https://gov-civil-setubal.pt/img/partition-disk/16/vmware-virtual-machine-disks-consolidation-is-needed.png)

![5 megoldás új mappa létrehozására nem alkalmas Windows 10 [MiniTool News]](https://gov-civil-setubal.pt/img/minitool-news-center/65/5-solutions-cannot-create-new-folder-windows-10.png)

![Hogyan párosítsunk/csatlakoztassunk billentyűzetet iPadedhez? 3 eset [MiniTool tippek]](https://gov-civil-setubal.pt/img/news/85/how-to-pair/connect-a-keyboard-to-your-ipad-3-cases-minitool-tips-1.png)


![Teljes útmutató: A DaVinci megoldása Az összeomlás vagy a nyitás feloldása [MiniTool tippek]](https://gov-civil-setubal.pt/img/disk-partition-tips/21/full-guide-how-solve-davinci-resolve-crashing.jpg)

![Hogyan lehet elfelejteni egy Bluetooth-eszközt iPhone/Android/laptopon? [MiniTool tippek]](https://gov-civil-setubal.pt/img/news/00/how-to-unforget-a-bluetooth-device-on-iphone/android/laptop-minitool-tips-1.png)

