A OneDrive automatikusan törli a fájlokat? Itt találja meg a megoldásokat
A Onedrive Automatikusan Torli A Fajlokat Itt Talalja Meg A Megoldasokat
Egyes felhasználók tájékoztatást kapnak arról, hogy a OneDrive a közelmúltban egy csomó fájlt törölt, de nem kezdték el a műveleteket. Szóval, miért történt ez a OneDrive-on? Hogyan lehet megakadályozni, hogy a OneDrive automatikusan törölje a fájlokat? Kérjük, olvassa el ezt a cikket MiniTool webhely hogy megtaláljuk a megoldásokat.
OneDrive Fájlok automatikus törlése
A OneDrive egy népszerű fájltárhely szolgáltatás, amellyel fotóiról, videóiról és fájljairól biztonsági másolatot készíthet, azokat védi, szinkronizálja, és minden eszközén elérheti. A közelmúltban azonban egyre több felhasználó számolt be arról, hogy a OneDrive engedély nélkül automatikusan törli a fájlokat.
Online felhőalapú tárolási szolgáltatásként a felhasználók adatainak biztonsága a legfontosabb. Sok felhasználó a OneDrive-ot választja fájljaik szinkronizálásához vagy biztonsági mentéséhez, és a „OneDrive fájlok automatikus törlése” probléma miatt a fájljaik elveszhetnek, és nehezen találhatók vissza.
Tipp : Megpróbálhatsz másikat szinkronizálási alternatíva – MiniTool ShadowMaker. A OneDrive-tól eltérően a fájlokat helyileg szinkronizálhatja, ami biztonságosabb módja az adatok megőrzésének.
A problémát több ok is előidézheti, például elavult Windows operációs rendszer vagy hibás szektorok a merevlemezeken. Emellett egy elavult OneDrive-ügyfél is okozhatja a hibát. Azt is ellenőrizheti, hogy a rendszer dátuma és ideje helyes-e.
A következő részben megtudhatja, hogyan állíthatja vissza a törölt fájlokat.
A törölt fájlok visszaállítása a Lomtárból
Miután megkapja az üzenetet, amely arról tájékoztatja, hogy a OneDrive törölte a fájlokat, először ellenőrizze a Lomtárat, és próbáljon ki néhány módot a törölt fájlok visszaállítására.
Lehet, hogy az út kudarcot vall, de érdemes megpróbálni.
1. lépés: Kattintson jobb gombbal a OneDrive ikonra a rendszertálca jobb alsó részén, és válassza a Súgó és Beállítások .
2. lépés: Válasszon Beállítások majd menj a fiók lapon.

3. lépés: Válassza ki a A számítógép leválasztása linket, majd kattintson Fiók leválasztása a PC OneDrive-ról való leválasztásának megerősítéséhez.
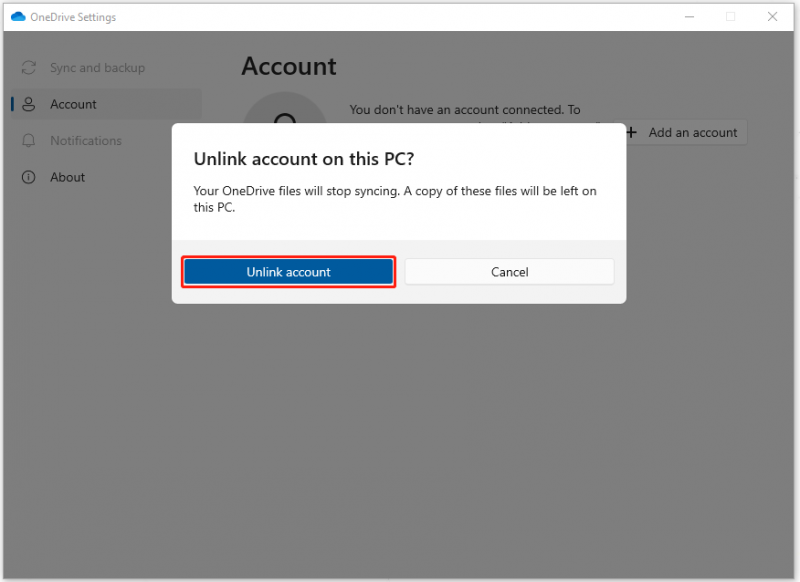
4. lépés: Ezután ismételje meg a lépéseket a OneDrive-fiókjához csatlakoztatott összes többi számítógép leválasztásához, az internetkapcsolat bontásához és a OneDrive alkalmazásból való kilépéshez.
5. lépés: Lépjen a rendszer Lomtárába, ahol ha a törölt fájlok megjelennek, kattintson rá jobb gombbal a kiválasztáshoz visszaállítás .
Ha nincs ott, felkeresheti a OneDrive webhelyet, és bejelentkezhet fiókjába; majd válassz Újrahasznosító kuka a bal oldali panelen a törölt fájlok megkereséséhez, majd kattintson a gombra visszaállítás a fájlok helyreállításához.
Miután befejezte ezeket a lépéseket, előfordulhat, hogy visszaállította a fájlokat. Ha meg szeretné akadályozni, hogy a OneDrive automatikusan törölje a fájlokat, ugorjon a következő részre a további lépésekhez.
Hogyan lehet megakadályozni, hogy a OneDrive automatikusan törölje a fájlokat?
1. javítás: Ellenőrizze, hogy a merevlemezen nincsenek-e rossz szektorok
A következőképpen ellenőrizheti, hogy a merevlemezeken vannak-e hibás szektorok.
1. lépés: Írja be cmd a Keresés mezőben, és futtassa Parancssor adminisztratív jogokkal.
2. lépés: Amikor felugrik az ablak, írja be chkdsk #: /f /r/x és nyomja meg Belép .
jegyzet : Kérem cserélje ki #: az ellenőrizni kívánt meghajtóbetűjellel.
Ezután várja meg, amíg az ellenőrzés véget ér, és indítsa újra a számítógépet.
2. javítás: Frissítse a OneDrive-ügyfelet
Egy másik módja annak, hogy elkerülje a OneDrive fájlok törlését a Windows rendszerben, a OneDrive-ügyfél frissítése.
1. lépés: Írja be Kezelőpanel a Keresésben, és nyissa meg.
2. lépés: Kattintson Távolítson el egy programot alatt Programok és keresse meg, és kattintson rá jobb gombbal Microsoft OneDrive választani változás .
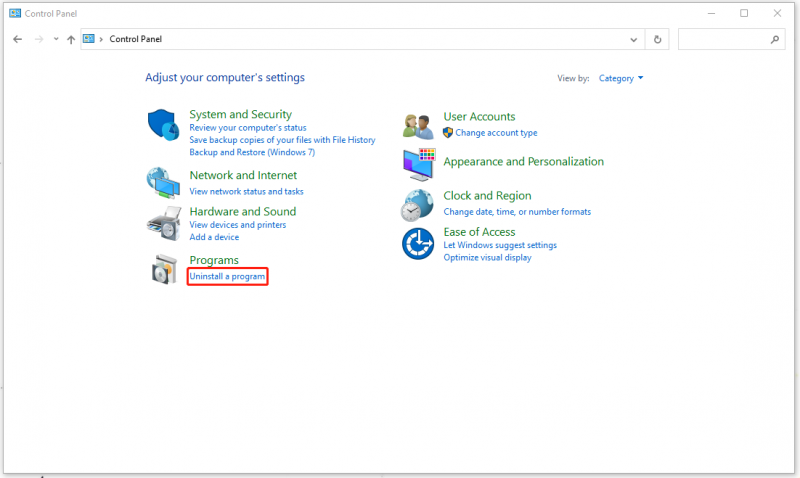
3. lépés: Egy másik ablakban jelölje be a lehetőséget Online javítás és akkor Javítás .
Ezt követően ellenőrizheti, hogy a OneDrive továbbra is automatikusan törli-e a fájlokat.
3. javítás: Frissítse a Windows rendszert
Az utolsó módszer a Windows frissítése. A konkrét lépések a következők.
Menj Start > Beállítások > Frissítés és biztonság > Windows Update > Frissítések keresése .
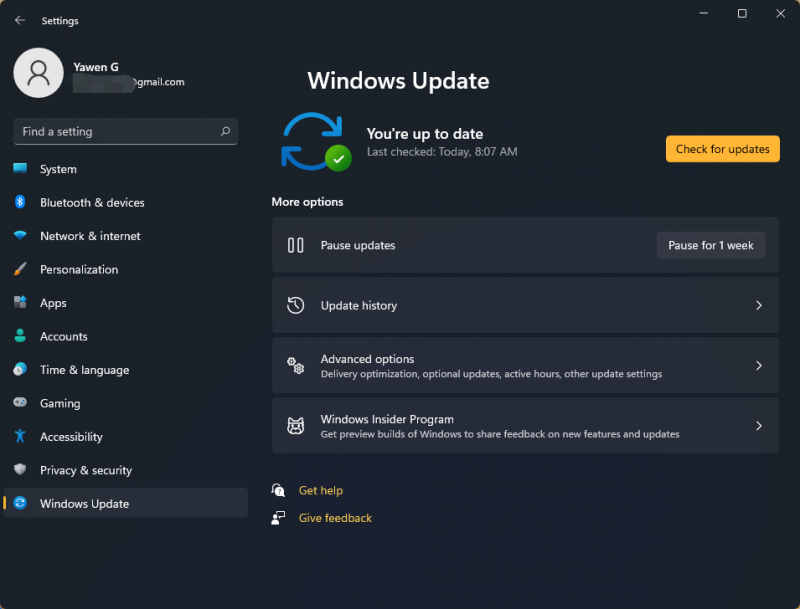
Ezután a Windows automatikusan ellenőrzi, hogy vannak-e elérhető újabb frissítések az eszközéhez.
Készítsen biztonsági másolatot a fájljairól előre
Annak ellenére, hogy a fenti módszerek segíthetnek a törölt fájlok visszaállításában, senki sem tudja megbizonyosodni arról, hogy a dolog nem fog megismétlődni. Ezenkívül nehéz azt mondani, hogy a fájlok minden alkalommal visszakerülhetnek. A „OneDrive fájlok automatikus törlése” probléma megoldásának legjobb módja a biztonsági mentés.
A fájlokról előre biztonsági másolatot készíthet a következővel MiniTool ShadowMaker . Ez nem csak egy szinkronizálási eszköz, hanem egy biztonsági mentési szakértő is. Ezzel a programmal biztonsági másolatot készíthet rendszereiről, fájljairól, mappáiról, partícióiról és lemezeiről. Töltse le és telepítse ezt az eszközt, és 30 napos ingyenes próbaverziót kap.
1. lépés: Nyissa meg a programot, és kattintson a gombra Próbát tart .
2. lépés: A biztonsági mentés lapon válassza ki a FORRÁS szakaszt, majd Fájlok és mappák hogy válassza ki a biztonsági másolatot készíteni kívánt fájlt. Akkor menj ide RENDELTETÉSI HELY válassza ki, hová szeretne biztonsági másolatot készíteni.
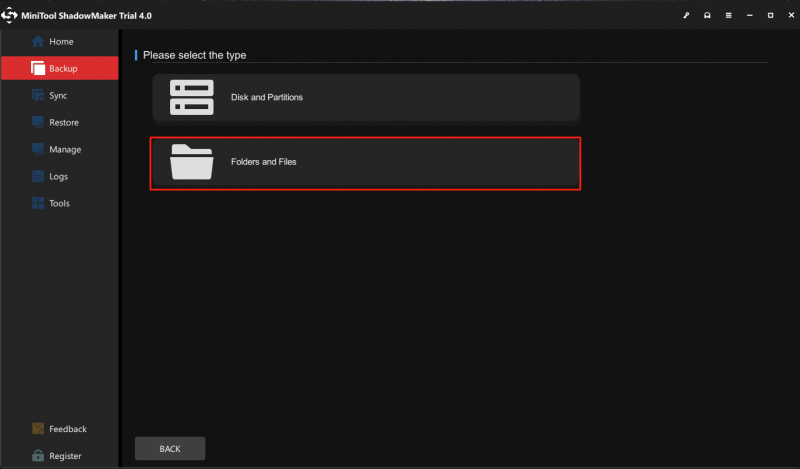
3. lépés: Kattintson Vissza most vagy Vissza később a biztonsági mentési feladat elindításához. A késleltetett biztonsági mentési feladat a Kezelése lapon.
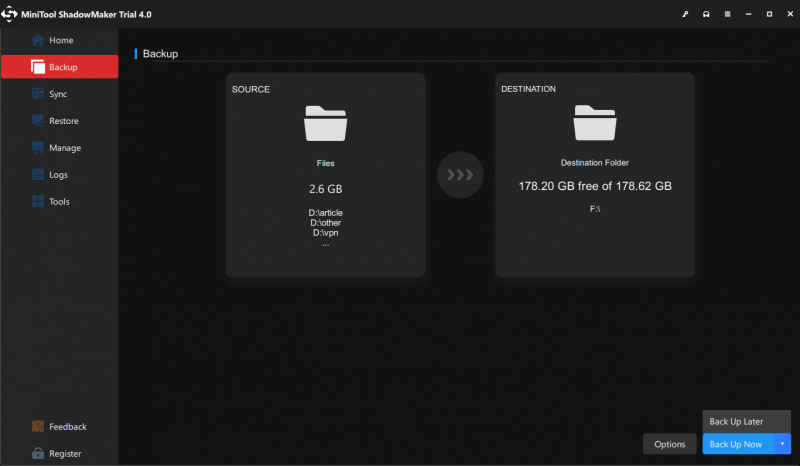
Alsó sor:
A OneDrive nagyon hasznos a fájlok felhőben való tárolására, de szörnyű a OneDrive fájlok automatikus törlésének problémája. Ez a bejegyzés néhány módszert kínál a probléma megoldására. Remélhetőleg ez a cikk hasznos lehet az Ön számára.
Ha bármilyen problémába ütközött a MiniTool ShadowMaker használata során, hagyjon üzenetet a következő megjegyzés zónában, és mi a lehető leghamarabb válaszolunk. Ha segítségre van szüksége a MiniTool szoftver használata során, lépjen kapcsolatba velünk a következő címen: [e-mail védett] .

![5 hatékony módszer az USB-adatátvitel felgyorsítására a Windows 10/8/7 rendszerben [MiniTool News]](https://gov-civil-setubal.pt/img/minitool-news-center/98/5-effective-methods-speed-up-usb-transfer-windows-10-8-7.jpg)

![Az Internet Download Manager letöltése, az IDM telepítése és használata [MiniTool tippek]](https://gov-civil-setubal.pt/img/news/F3/how-to-download-internet-download-manager-install-use-idm-minitool-tips-1.png)
![Hogyan lehet felgyorsítani a PS4 letöltését? Több módszer van itt! [MiniTool News]](https://gov-civil-setubal.pt/img/minitool-news-center/84/how-speed-up-ps4-downloads.jpg)
![3 hatékony módszer a származási hibakód 16-1 kijavítására [MiniTool News]](https://gov-civil-setubal.pt/img/minitool-news-center/09/3-efficient-methods-fix-origin-error-code-16-1.png)
![Mi történik, ha törli a System32 mappát Windows rendszeren? [MiniTool tippek]](https://gov-civil-setubal.pt/img/data-recovery-tips/24/what-happens-if-you-delete-system32-folder-windows.jpg)


![4 megoldás a „OneDrive feldolgozásával kapcsolatos változások” kijavítására [MiniTool News]](https://gov-civil-setubal.pt/img/minitool-news-center/81/4-solutions-fix-onedrive-processing-changes-issue.jpg)



![Hogyan lehet elvégezni az Xbox One offline frissítését? [2021-es frissítés] [MiniTool News]](https://gov-civil-setubal.pt/img/minitool-news-center/01/how-perform-an-xbox-one-offline-update.jpg)



![Összes AV VS Avast: Mi a különbség és melyik a jobb [MiniTool tippek]](https://gov-civil-setubal.pt/img/backup-tips/02/total-av-vs-avast-what-are-differences-which-one-is-better.png)

![[2020-as frissítés] A Microsoft Word javításai leálltak a PC-n végzett munkával [MiniTool tippek]](https://gov-civil-setubal.pt/img/data-recovery-tips/68/fixes.png)