Hogyan lehet elhárítani, hogy a YouTube-keresés nem működik?
How Troubleshoot Youtube Search Not Working
A YouTube nem ad vissza találatot, amikor a YouTube-keresést használja? Ha igen, akkor jó helyen jár. Ez a MiniTool bejegyzés néhány megoldást gyűjt össze A YouTube keresés nem működik és egyenként is kipróbálhatod őket.Ezen az oldalon :- 1. javítás: Törölje a böngésző gyorsítótárát és a cookie-kat
- 2. javítás: Nyissa meg az inkognitómódot
- 3. javítás: Frissítse a böngészőt
- 4. javítás: Használjon másik böngészőt
- 5. javítás: Helyes dátum és idő az eszközön
- 7. javítás: Frissítse YouTube ALKALMAZÁSÁT
- 8. javítás: Kapcsolja be az inkognitómódot a YouTube alkalmazásban
- 9. javítás: Frissítse az operációs rendszert az eszközön
Rengeteg YouTube panaszkodott amiatt, hogy a YouTube nem jelenített meg keresési eredményeket, amikor egy videót kerestek. Milyen rossz élmény volt!
Miért nem működik a YouTube keresés? Számos tényező van, például rossz internetkapcsolat, rossz dátum- és időbeállítás stb. Nem számít, milyen okok miatt nem működik a YouTube-keresés az eszközön. Próbálkozzon a következő megoldásokkal egyenként, amíg a probléma meg nem oldódik.
Néhány dolgot azonban meg kell győződnie a következő megoldások kipróbálása előtt.
Először is győződjön meg arról, hogy amit a YouTube keresőjébe ír be, az helyes – nincs benne helyesírási hiba és felesleges szóköz.
Másodszor, győződjön meg arról, hogy rövid kulcsszavakat használ a videók kereséséhez.
Harmadszor, győződjön meg arról, hogy a keresési szűrők nincsenek kiválasztva.
Negyedszer, győződjön meg arról, hogy a keresett videó nem lett törölve, és kövesse az útmutatót a törölt YouTube-videók ellenőrzéséhez.
Ötödször, győződjön meg arról, hogy internetkapcsolata stabil (Kapcsolódó téma: Internetkapcsolati problémák ).
Végül próbálja meg újraindítani az eszközt, és ellenőrizze, hogy ez hasznos-e.
 Hogyan javítható ki, hogy a YouTube megtekintési előzményei nem működnek?
Hogyan javítható ki, hogy a YouTube megtekintési előzményei nem működnek?Mi a teendő, ha a YouTube megtekintési előzményei nem működnek? Ez a bejegyzés néhány megoldást kínál. Próbáld ki őket.
Olvass továbbA YouTube-keresés nem működő legjobb megoldásai
Ha a YouTube-ot böngészőn, például Chrome-on keresztül használja, próbálja meg az első négy megoldást; ha a YouTube alkalmazást használod, próbáld ki az utolsó öt megoldást.
- Törölje a böngésző gyorsítótárát és a cookie-kat;
- Inkognitó mód megnyitása;
- Frissítse böngészőjét;
- Használja a YouTube-ot egy másik böngészőben;
- Helyes dátum és idő az eszközön;
- A YouTube alkalmazás adatainak és gyorsítótárának törlése;
- Frissítse YouTube alkalmazását;
- Használja a YouTube inkognitómódját;
- Frissítse az operációs rendszert az eszközön.
1. javítás: Törölje a böngésző gyorsítótárát és a cookie-kat
Sok felhasználó úgy találta, hogy a YouTube-keresés nem működik a Chrome-ban, ezért ez a rész elsősorban azt mutatja be, hogyan lehet törölni a gyorsítótárat és a cookie-kat a Chrome-ból. Ha más böngészőt használ, mint például a Firefox, kövesse az oktatóanyag .
Íme a lépések az adatok és a gyorsítótár törléséhez a Chrome-ból.
1. lépés: Kattintson a három függőleges ikonra a Chrome kezelőfelületének jobb felső sarkában a Chrome menü eléréséhez.
2. lépés: Vigye az egeret a Több eszköz lehetőséget a Chrome menüben, majd válassza ki a lehetőséget Tisztítsa meg a böngészési adatokat választási lehetőség.
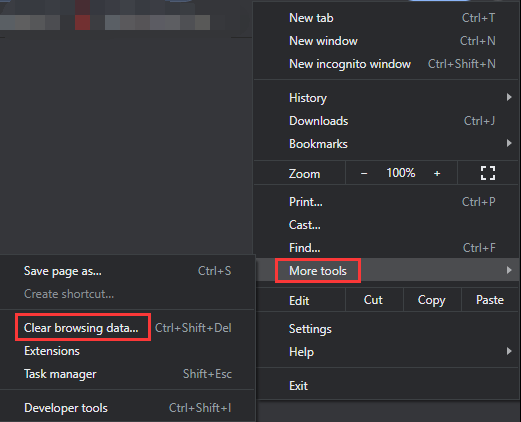
3. lépés: Megjelenik a Böngészési adatok törlése nevű ablak. Ebben az ablakban a következőket kell tennie:
- Váltson a Fejlett lapon.
- Állítsa be az időtartományt mint Mindig .
- Győződjön meg arról, hogy a mellette lévő jelölőnégyzeteket Böngészési előzmények , Cookie-k és egyéb webhelyadatok , és Gyorsítótárazott képek és fájlok ellenőrzik.
- Kattints a Adatok törlése gomb.
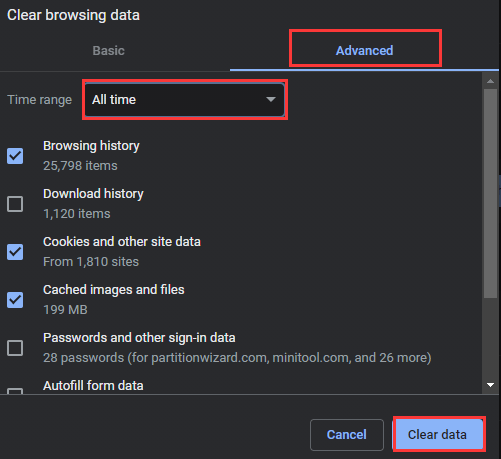
Miután törölte a gyorsítótárat és a cookie-kat a Chrome-ból, lépjen a YouTube oldal weboldalára, és keressen egy videót, hogy megtudja, megoldódik-e a YouTube-keresés nem működő problémája.
2. javítás: Nyissa meg az inkognitómódot
Ha a probléma továbbra is fennáll, próbálja meg megnyitni az inkognitómódot. Itt van például az inkognitó mód megnyitása a Chrome-ban. Nagyon egyszerű – nyissa meg a Chrome-ot, majd nyomja meg a gombot Ctrl + Shift + N billentyűkombináció.
Megjelenik egy ablak (mint a következő képernyőkép). Ezután nyissa meg a YouTube weboldalt az ablakon keresztül, és próbáljon meg egy videót keresni, hogy ellenőrizze, működik-e újra a YouTube keresés.
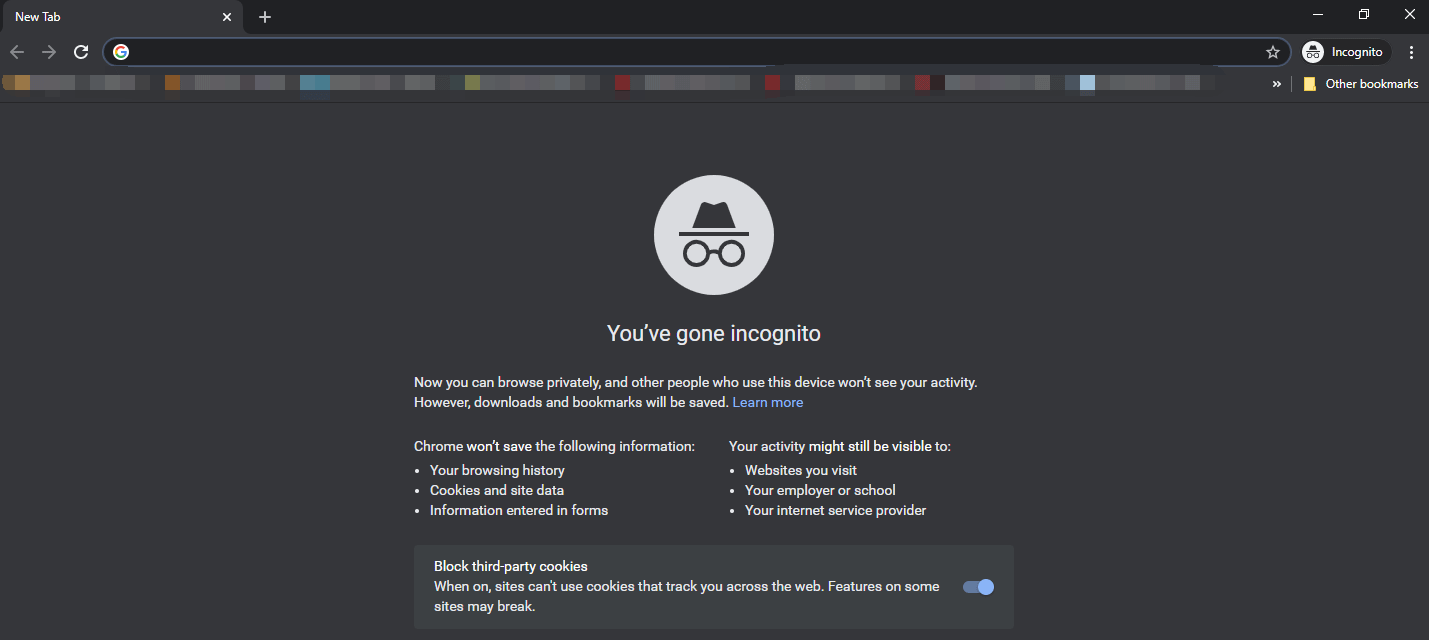
Ha Firefoxot használ, kövesse a bejegyzést az inkognitó mód megnyitásához a böngészőben.
3. javítás: Frissítse a böngészőt
Ha az Ön által használt böngésző elavult, előfordulhat, hogy a YouTube-keresés nem működik megfelelően.
A Chrome frissítéséhez vigye az egeret a Segítség lehetőséget a Chrome menüben, és válassza ki a lehetőséget A Google Chrome-ról választási lehetőség. A böngésző automatikusan frissíti magát, és amikor befejeződik, látni fogja a Újraindít gomb. Kattintson a gombra a böngésző újraindításához, majd nyissa meg a YouTube weboldalt, és ellenőrizze, hogy a probléma továbbra is fennáll-e.
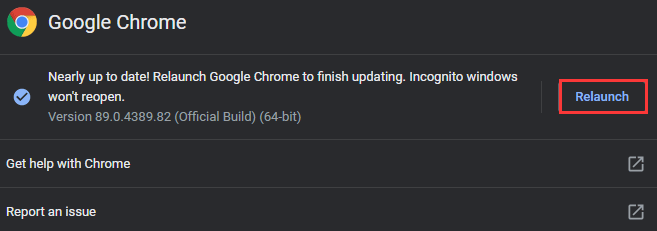
A Firefox frissítéséhez lásd: Hogyan frissítsem a Firefoxot? Íme a lépésről lépésre bemutató útmutató .
4. javítás: Használjon másik böngészőt
A számítógépen nem működő YouTube-keresési funkció végső megoldása egy másik böngésző kipróbálása. Ha Chrome-ot használ, válthat annak alternatívájára, például a Firefoxra. Nyissa meg a YouTube weboldalt az alternatíván keresztül, és ellenőrizze, hogy a probléma megszűnt-e.
Lehet, hogy érdekel Chrome vs Firefox .
5. javítás: Helyes dátum és idő az eszközön
Ellenőrizze, hogy az adat- és időbeállítás megfelelő-e az eszközön, ha azt tapasztalja, hogy a YouTube-keresés nem működik. Miért? A Google valós idejű alapon működik, ami azt jelenti, hogy a helytelen dátum- és időbeállítás problémákat okozhat a szerverrel való szinkronizálásban, és ez befolyásolja a YouTube-funkciókat, például a YouTube-keresést.
Az eszköz dátum- és időbeállításának módosításához (például Android esetén):
- Érintse meg a Beállítások alkalmazást az eszközén.
- típus Dátum és idő a Beállítások alkalmazás keresősávjába.
- Nyissa meg a Dátum és idő beállítást, majd kapcsolja be a Automatikus beállítás beállítást, hogy a dátum és az idő megfelelő legyen az eszközön.
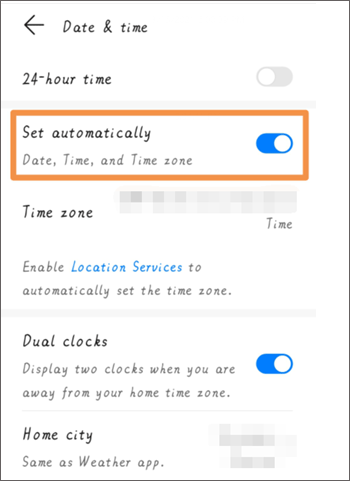
Miután az időt és a dátumot megfelelően beállította eszközén, lépjen vissza a YouTube alkalmazásba, és ellenőrizze, hogy a keresési funkciója jól fog működni.

7. javítás: Frissítse YouTube ALKALMAZÁSÁT
Próbálja meg frissíteni a YouTube alkalmazást az eszközén. Lépj a Play Áruházba vagy az alkalmazásboltba, és keresd meg a YouTube legújabb verzióját. Ha elérhető, frissítsd rá a YouTube alkalmazásodat.
8. javítás: Kapcsolja be az inkognitómódot a YouTube alkalmazásban
Ha bekapcsolja az inkognitómódot a YouTube alkalmazásban, előfordulhat, hogy a YouTube-keresés nem működik. Szóval, próbáld ki.
1. lépés: Nyisd meg YouTube alkalmazásodat.
2. lépés: Koppintson a profiljára, majd érintse meg a Kapcsolja be az inkognitót választási lehetőség.
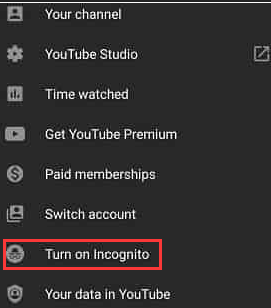
Most próbáljon meg egy videót keresni a YouTube alkalmazáson keresztül, és nézze meg, hogy válaszol-e.
9. javítás: Frissítse az operációs rendszert az eszközön
Ha a YouTube keresési funkciója továbbra sem működik, kérjük, ellenőrizze, hogy az eszközön lévő operációs rendszer naprakész-e.
Kövesse az elérési utat az operációs rendszer verziójának ellenőrzéséhez: Beállítások > Rendszer és frissítések > Rendszerfrissítés .
Ha van elérhető frissítés, frissítsen rá, majd ellenőrizze, hogy a probléma megoldódott-e.
Tippek: Készen áll arra, hogy videófeladatait a következő szintre emelje? A MiniTool Video Converter a válasz – próbálja ki, és nézze meg a különbséget!MiniTool Video ConverterKattintson a letöltéshez100%Tiszta és biztonságos

![Hiányzó Windows 10 hálózati adapter megoldásának 6 legjobb módja [MiniTool News]](https://gov-civil-setubal.pt/img/minitool-news-center/96/top-6-ways-solve-windows-10-network-adapter-missing.png)
![A képernyőn kívüli Windows asztali számítógépre helyezése a Windows 10 rendszerben [MiniTool News]](https://gov-civil-setubal.pt/img/minitool-news-center/58/how-move-windows-that-is-off-screen-desktop-windows-10.jpg)



![4 módszer a Windows Shift S javításának nem működésére a Windows 10 rendszerben [MiniTool News]](https://gov-civil-setubal.pt/img/minitool-news-center/73/4-ways-fix-windows-shift-s-not-working-windows-10.jpg)


![A távoli eszköz kijavítása nem fogadja el a csatlakozási problémát [MiniTool News]](https://gov-civil-setubal.pt/img/minitool-news-center/83/how-fix-remote-device-won-t-accept-connection-issue.jpg)
![Hogyan tölthető le a virtuális audiokábel Windows 11/10/8/7 rendszeren? [MiniTool tippek]](https://gov-civil-setubal.pt/img/news/39/how-to-download-virtual-audio-cable-on-windows-11/10/8/7-minitool-tips-1.png)

![Javítások - Megtagadták a mappához való hozzáférés engedélyét [MiniTool News]](https://gov-civil-setubal.pt/img/minitool-news-center/10/fixes-you-have-been-denied-permission-access-this-folder.png)

![[Megoldva] Hogyan lehet hatékonyan helyreállítani a törölt videókat a laptopról [MiniTool tippek]](https://gov-civil-setubal.pt/img/data-recovery-tips/56/how-recover-deleted-videos-from-laptop-effectively.jpg)
![Javítás, ha a termékkulcs megváltoztatása nem működik [MiniTool News]](https://gov-civil-setubal.pt/img/minitool-news-center/05/how-fix-when-change-product-key-does-not-work.png)


![A nem működő PDF-előnézeti kezelő kijavítása [4 módszer]](https://gov-civil-setubal.pt/img/blog/46/how-fix-pdf-preview-handler-not-working.png)
