Hogyan lehet visszaállítani a véglegesen törölt Google Dokumentumokat?
How To Recover Permanently Deleted Google Docs
Elveszett egy fontos Google-dokumentum? Ne félj! MiniTool szoftver bolondbiztos lépéseket kínál a véglegesen törölt Google-dokumentumok helyreállításához. A Kuka ellenőrzésétől a verzióelőzmények felhasználásáig és a használatig MiniTool Power Data Recovery , megtudhatja, hogyan mentheti meg munkáját, és hogyan akadályozza meg a jövőbeni adatvesztést.Hogyan lehet visszaállítani a véglegesen törölt Google Dokumentumokat? Itt több módot is találhat.
Vissza tudod állítani a törölt Google Dokumentumokat?
A Google Dokumentumok számos magánszemély és szervezet számára nélkülözhetetlen eszközzé vált, kényelmes és együttműködő platformot biztosítva a dokumentumok létrehozásához és szerkesztéséhez. Azonban történnek balesetek, és előfordulhat, hogy olyan helyzetbe kerül, amikor fontos Google-dokumentumokat töröltek. A jó hír az, hogy a Google számos mechanizmust kínál a törölt dokumentumok helyreállítására.
Ebben a cikkben lépésről lépésre megvizsgáljuk a Google-dokumentumok visszaállításának módját.
1. mód: Visszaállítás a kukából
Ha egy dokumentumot törölnek a Google Dokumentumokból, akkor nem távolítják el azonnal véglegesen. Ehelyett a Kukába kerül (például a Lomtárba Windows rendszerben vagy a Lomtárba Mac rendszerben), és ott marad 30 napig, hacsak nem manuálisan végleg törli vagy kiüríti a kukát.
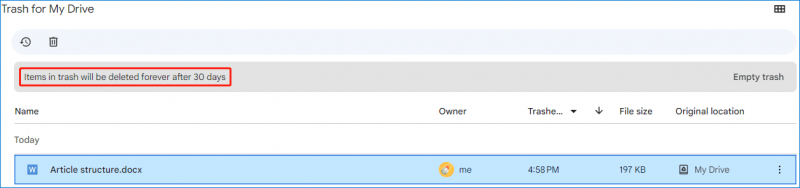
Ha megtalálja a törölt fájlt a kukában, egyszerűen visszaállíthatja az eredeti helyére.
A következőképpen állíthat vissza egy Google-dokumentumot a kukából:
1. lépés Nyissa meg a Google Drive-ot.
2. lépés. Váltson ide Szemét a bal oldali menüből.
3. lépés. Látni fogja az összes 30 napon belül törölt elemet. Keresse meg a helyreállítani kívánt Google-dokumentumot, majd kattintson a hárompontos menüre, és válassza ki visszaállítás . Kiválaszthatja a szükséges Google-dokumentumot is, és kattintson a gombra visszaállítás ikonra a bal felső sarokban.
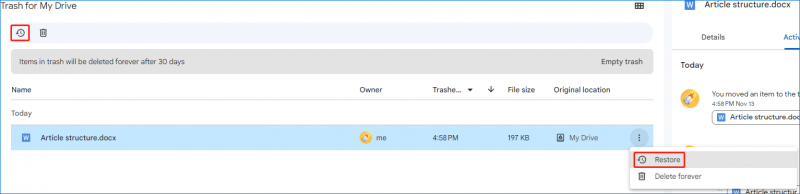
2. módszer: Keresés a Google Drive-ban
Lehet, hogy nem törölte a Google-dokumentumot, de nem találta, kereshet rá a fájlra a nevével a Google Drive-ban.
Csak beírhatja a kulcsszavakat vagy a dokumentum címét a keresősávba, és a Google Drive megjeleníti a releváns találatokat, beleértve a törölt fájlokat is.
Hogyan lehet visszaállítani a törölt Google Dokumentumokat 30 nap után? Kérhet segítséget professzionális adat-helyreállító szoftvertől.
3. módszer. Használja a MiniTool Power Data Recovery programot
Ha a Google-dokumentumot a helyi számítógépéről töltötték fel, akkor az eszközéről is megpróbálhatja megkeresni.
- Hogyan kereshet fájlokat a Windows 10 rendszerben .
- Fájlok keresése a Windows 11 rendszerben .
Ha a fájlokat sem tudja eltárolni a számítógépén, használhatja a MiniTool Power Data Recover alkalmazást a törölt fájlok visszaállítása . Ezt a szoftvert kifejezetten mindenféle fájl helyreállítására tervezték, beleértve a dokumentumokat a számítógép belső meghajtóiról, külső merevlemezekről, SSD-kről, USB flash meghajtókról, SD-kártyákról, memóriakártyákról stb.
Először megpróbálhatod MiniTool Power Data Recovery ingyenes hogy meg tudja-e találni a helyreállítani kívánt fájlt.
MiniTool Power Data Recovery ingyenes Kattintson a letöltéshez 100% Tiszta és biztonságos
1. lépés. Töltse le és telepítse eszközére a MiniTool Power Data Recovery programot.
2. lépés: Indítsa el, és megtekintheti a fő felületét.
3. lépés: Válassza ki azt a meghajtót, amelyik korábban elmentette a törölt fájlt. Ha elfelejti a helyet, válthat ide Eszközök és válassza ki a teljes lemezt a vizsgálathoz.
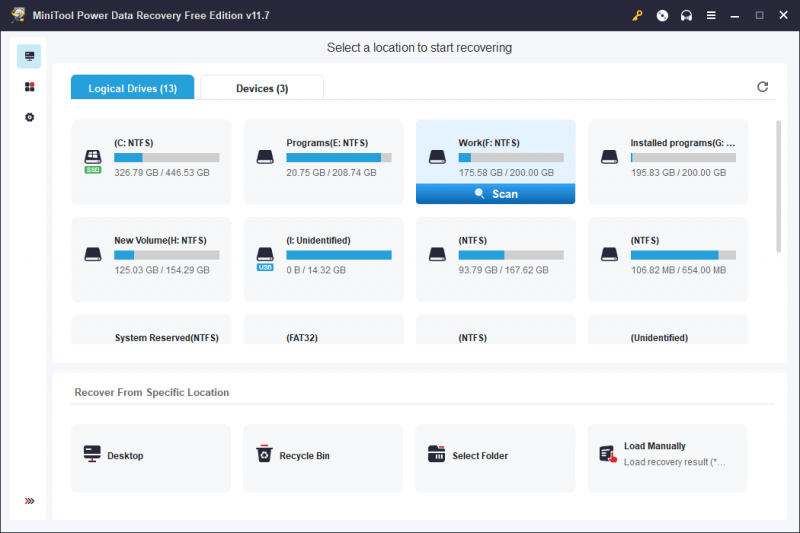
4. lépés: Amikor a vizsgálati folyamat véget ér, látni fogja az összes talált fájlt, beleértve a törölt és a meglévő elemeket is. Ezután megtalálhatja a szükséges fájlt a vizsgálati eredmények között. Ez a szoftver lehetővé teszi a dokumentum előnézetének megtekintését is megerősítés céljából.
5. lépés Válassza ki a kívánt fájlt, majd kattintson a Megment gombot, és válassza ki a megfelelő helyet a mentéshez. A szoftver ingyenes kiadásával akár 1 GB fájlt is helyreállíthat.
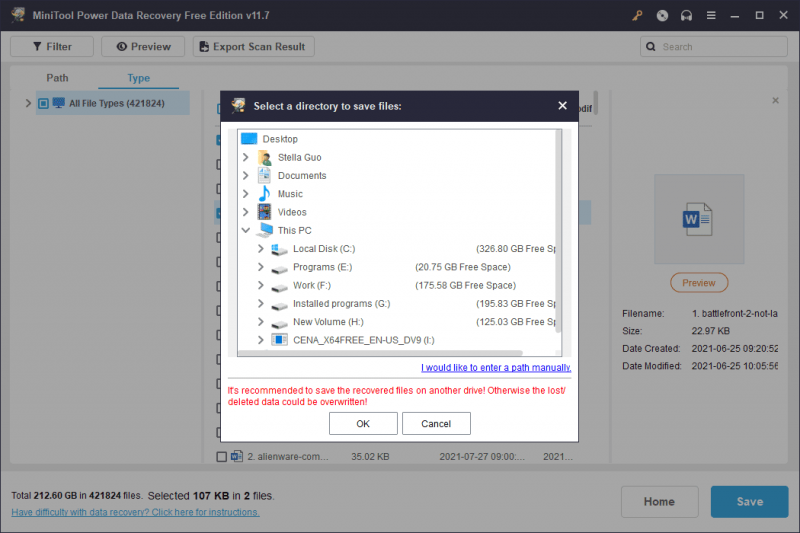
Ha ezzel a szoftverrel több fájlt szeretne visszaállítani, akkor teljes kiadást kell használnia.
A jövőbeli adatvesztés megelőzése
Hajtsa végre a rendszeres biztonsági mentési gyakorlatokat a Google exportálási funkciójával a fontos dokumentumok másolatainak letöltéséhez.
Ezenkívül megteheti biztonsági mentési fájlok segítségével MiniTool ShadowMaker hogy biztonságban legyenek.
MiniTool ShadowMaker próbaverzió Kattintson a letöltéshez 100% Tiszta és biztonságos
Következtetés
A Google-dokumentumok véletlen törlése megterhelő élmény lehet, de megfelelő tudással és eszközökkel gyakran lehetséges a helyreállítás. Ez a bejegyzés bemutatja, hogyan állíthatja vissza a véglegesen törölt Google Dokumentumokat három különböző módszerrel. Reméljük, talál itt egy hasznosat.


![A Windows 10 nem ismeri fel a CD-meghajtót: Probléma megoldva [MiniTool tippek]](https://gov-civil-setubal.pt/img/data-recovery-tips/75/windows-10-wont-recognize-cd-drive.jpg)
![[Teljes útmutató] Hogyan másoljunk NTFS-partíciót egy másik meghajtóra?](https://gov-civil-setubal.pt/img/partition-disk/9F/full-guide-how-to-copy-ntfs-partition-to-another-drive-1.jpg)
![3 hasznos módszer a Powershell javításához leállt a hiba [MiniTool News]](https://gov-civil-setubal.pt/img/minitool-news-center/47/3-useful-methods-fix-powershell-has-stopped-working-error.jpg)

![Javítások „Az eszközt egy másik alkalmazás használja” [MiniTool News]](https://gov-civil-setubal.pt/img/minitool-news-center/84/fixes-device-is-being-used-another-application.png)


![Witcher 3 szkriptfordítási hibák: Hogyan javítható? Lásd az útmutatót! [MiniTool News]](https://gov-civil-setubal.pt/img/minitool-news-center/17/witcher-3-script-compilation-errors.png)


![Hiányzó Windows 10 hálózati adapter megoldásának 6 legjobb módja [MiniTool News]](https://gov-civil-setubal.pt/img/minitool-news-center/96/top-6-ways-solve-windows-10-network-adapter-missing.png)
![A Lemezkarbantartó megtisztítja a letöltési mappát a Windows 10 rendszerben a frissítés után [MiniTool News]](https://gov-civil-setubal.pt/img/minitool-news-center/67/disk-cleanup-cleans-downloads-folder-windows-10-after-update.png)
![Rendelkezésre álló megoldások a rossz medencefejléc Windows 10/8/7 javítására [MiniTool tippek]](https://gov-civil-setubal.pt/img/data-recovery-tips/36/available-solutions-fixing-bad-pool-header-windows-10-8-7.jpg)

![Hogyan lehet megszabadulni az Amazon CS11 hibakódtól iPhone / Android rendszeren [MiniTool tippek]](https://gov-civil-setubal.pt/img/news/0B/how-to-get-rid-of-the-amazon-cs11-error-code-on-iphone/android-minitool-tips-1.png)


