Rögzített! 0xc0000454 számú rendszerindítási konfigurációs adathiba Windows 10 11 rendszeren
Rogzitett 0xc0000454 Szamu Rendszerinditasi Konfiguracios Adathiba Windows 10 11 Rendszeren
0xc0000454 hibakód jelenik meg a rendszerindítási konfigurációs adatoknál a Windows 10/11 indításakor? Ha igen, akkor nyugodtan! Nem vagy egyedül! Ebben az útmutatóban a MiniTool webhely , azon törtük az agyunkat, hogy megtaláljuk a számodra leghatékonyabb megoldásokat.
A rendszerindítási konfigurációs adatok hiányoznak: 0xc0000454
A kék képernyőn ragadt a 0xc0000454 hibakóddal, amikor számítógépe elindul? A teljes hibaüzenet a következő:
A számítógépet javítani kell.
Hiányoznak vagy hibákat tartalmaznak a számítógép rendszerindítási konfigurációs adatai.
Fájl:\boot\bcd
Hibakód: 0xc0000454
A telepítési adathordozón lévő helyreállítási eszközöket kell használnia.
Ez a hiba azt jelzi, hogy a Windows Boot Manager jelenleg nem működik megfelelően. A legtöbb esetben a rendszer egyszerű újraindítása megszabadulhat a 0xc0000454 hibakódtól. Ha az újraindítás nem működik az Ön számára, görgessen lefelé, hogy több megvalósítható megoldást találjon.
# Készítsen biztonsági másolatot a fájlról!
Az olyan hibák, mint a Boot Configuration Data 0xc0000454 hibakód, nagyon gyakoriak a Windows 10/11 rendszerben. Ha nem megfelelően kezelik őket, könnyen adatvesztést szenvedhetünk el. Adatai biztonsága érdekében jobb, ha a MiniTool ShadowMakert használja a fontos fájlokról biztonsági másolat készítéséhez.
Ez Windows biztonsági mentési szoftver Windows 10/11/8/7 rendszeren érhető el, és több biztonsági mentési megoldást kínálva extra védelmi réteget hoz létre az adatok számára. Kattintson az alábbi gombra az ingyenes szoftver kipróbálásához!
Hogyan javítható ki a 0xc0000454-es rendszerindítási konfigurációs adatok hibakódja a Windows 11/10 rendszeren?
1. javítás: Futtassa az automatikus/indítási javítást
A Windows automatikus javítása vagy indítási javítása segíthet bizonyos rendszerindítási problémák, például a rendszerindítási konfigurációs adathibakód 0xc0000454 hibaelhárításában. Ehhez tegye a következőket:
1. lépés: Hozzon létre Windows 10 telepítő adathordozó USB-meghajtó segítségével.
2. lépés Csatlakoztassa az USB flash meghajtót az eszközhöz, és indítsa újra a számítógépet.
3. lépés Nyomja meg bármelyik gombot a telepítési adathordozóról való rendszerindításhoz.
4. lépés: Adja meg nyelvét és egyéb beállításait, majd nyomja meg a gombot Következő .

5. lépés: Üss Javítsd meg a számítógéped és válassza ki a javítani kívánt operációs rendszer típusát.
5. lépés: Menjen a következőre: Hibaelhárítás > Haladó beállítások > Automatikus javítás vagy Indítási javítás . Ha a rendszerindítási konfigurációs adatok 0xc0000454 hibakódja továbbra is fennáll az automatikus javítási folyamat befejezése után, próbálkozhat a következő megoldással.
2. javítás: A rendszerindítási konfigurációs adatok újraépítése
Mivel a Windows 0xc0000454-es hibája a rendszerindítási konfigurációs adatokhoz kapcsolódik, egy másik megoldás a BCD újraépítése. Kövesse az alábbi irányelveket:
1. lépés Kattintson a erő gombot a számítógép leállításához, majd újraindításához.
2. lépés. Amikor látja a ablakok logót, nyomja meg a gombot erő gombot újra a számítógép újraindításához.
3. lépés Ismételje meg ezeket a lépéseket kétszer vagy háromszor, amíg a Automatikus / Indítási javítás képernyő jelenik meg.
4. lépés: Üss Haladó beállítások > Hibaelhárítás > Haladó beállítások > Parancssor .
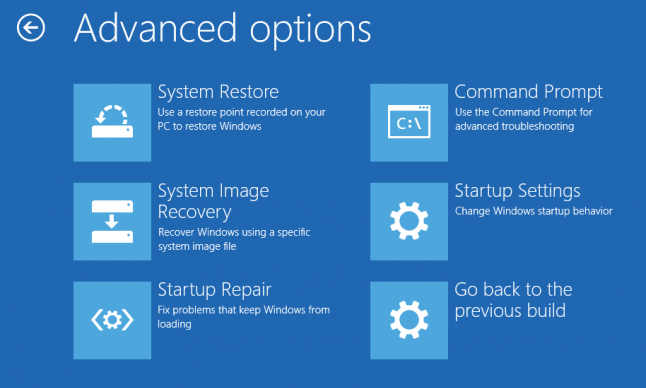
5. lépés: A parancsablakban futtassa egyenként a következő parancsot, és ne felejtse el megütni Belép minden parancs után.
bootrec /fixMBR
bootrec /fixBoot
bootrec /rebuildBCD
Kapcsolódó cikk: how-to-rebuild-bcd
3. javítás: Állítsa vissza a BIOS-t az alapértelmezettre
A rendszerindítási konfigurációs adatok 0xc0000454 hibakódjának megoldásához fontolja meg a visszaállítást BIOS alapértelmezett beállításokra. Után a BIOS visszaállítása , az egyes beállításokat egyenként módosíthatja, hogy megtalálja a problémákat okozó beállítást. Íme, hogyan kell csinálni:
1. lépés: Indítsa újra a számítógépet.
2. lépés. Mielőtt látná a Windows logót, nyomja meg a gombot F2 vagy F10 gombot (a számítógép gyártójától függően) többször egymás után lépjen be a BIOS-ba .
3. lépés Használja a nyilakkal a billentyűzeten, hogy megtalálja Alapértelmezett beállítások betöltése és ütött Belép kiválasztani.
4. lépés A megerősítő ablakban válassza a lehetőséget Igen és ütött Belép a művelet megerősítéséhez.
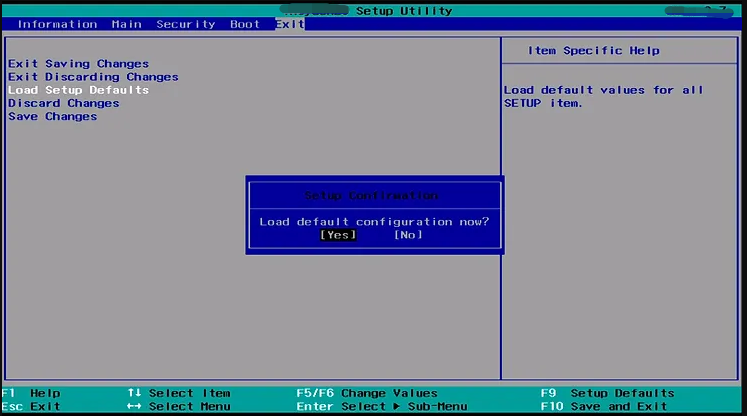
5. lépés Nyomja meg F10 a módosítások mentéséhez és a BIOS-ból való kilépéshez.

![[Lépésről-lépés útmutató] Hogyan lehet eltávolítani a trójai: Win32 pomal! RFN](https://gov-civil-setubal.pt/img/news/B4/step-by-step-guide-how-to-remove-trojan-win32-pomal-rfn-1.png)





![A Windows 10 elkezdi figyelmeztetni a felhasználókat, amikor a támogatás véget ér [MiniTool News]](https://gov-civil-setubal.pt/img/minitool-news-center/26/windows-10-begins-warning-users-when-end-support-nears.jpg)



![6 módszer a Mac-formátumú meghajtó olvasására Windows rendszeren: Ingyenes és fizetett [MiniTool tippek]](https://gov-civil-setubal.pt/img/data-recovery-tips/22/6-ways-read-mac-formatted-drive-windows.png)


![Javítás A Microsoft Security Client OOBE leállt a 0xC000000D miatt [MiniTool News]](https://gov-civil-setubal.pt/img/minitool-news-center/65/fix-microsoft-security-client-oobe-stopped-due-0xc000000d.png)



![[Megoldva] A kiíratási fájl létrehozása nem sikerült a kiíratás létrehozása során](https://gov-civil-setubal.pt/img/partition-disk/25/dump-file-creation-failed-during-dump-creation.png)
![A folyamatrendszer nem válaszol? Próbálja ki ezt a 6 megoldást itt! [MiniTool tippek]](https://gov-civil-setubal.pt/img/android-file-recovery-tips/83/process-system-isnt-responding.jpg)