A Windows 11 10 laptop nem tud csatlakozni az iPhone hotspothoz? Javítsd meg!
A Windows 11 10 Laptop Nem Tud Csatlakozni Az Iphone Hotspothoz Javitsd Meg
Az iPhone hotspot nem jelenik meg a számítógépen? A HP/Dell/Lenovo/ASUS laptop nem tud csatlakozni az iPhone hotspothoz? Ha ez a frusztráló helyzet sújtja, hogyan lehet orvosolni? Látogassa meg, hogy megtudja, mit kell tennie ebből a bejegyzésből a webhelyen MiniTool weboldalt, és könnyedén megszabadulhat a bajtól.
A Windows 11/10 laptop azt mondja, hogy nem tud csatlakozni az iPhone hotspothoz
Az okostelefonok a SIM-kártyák által biztosított 4G vagy 5G hálózaton keresztül tudnak csatlakozni az internethez. A Wi-Fi kapcsolat is támogatott. De egy laptop/asztali számítógép esetében ez nem ugyanaz. Az internet eléréséhez csatlakoztatnia kell számítógépét Wi-Fi-n vagy vezetékes szélessávú kapcsolaton keresztül.
Ha olyan helyre megy, ahol nincs hálózati kapcsolat, mit kell tennie a laptop internethez történő csatlakoztatásához? Hotspot ajánlott. Manapság sok okostelefon támogatja a hotspotot. Ha iPhone-t használ, bekapcsolhatja rajta a Personal Hotspotot, és megoszthatja internetkapcsolatát más közeli eszközökkel, például laptoppal.
Néha azonban olyan helyzetbe kerül, hogy a laptop nem tud csatlakozni az iPhone hotspothoz. Pontosabban, a hotspot be van kapcsolva, de nem jelenik meg a számítógépen. Vagy megtalálja a hotspotot, de nem tud csatlakozni hozzá. Mi a teendő, ha az iPhone hotspot nem működik? Próbálja ki az alábbi módszereket a hibaelhárításhoz.
Javítások a Nem lehet csatlakoztatni a laptopot az iPhone hotspothoz
Végezzen néhány alapvető dolgot
- Győződjön meg arról, hogy a hotspot engedélyezve van. Menj Beállítások > Személyes hotspot ellenőrizni.
- Indítsa újra az iPhone készüléket. Ez egy hasznos megoldás (néhány felhasználó bebizonyította), hogy javítsa az iPhone hotspotot, amely nem jelenik meg a laptopon.
- Győződjön meg arról, hogy az iOS legújabb verzióját használja.
- iPhone-on lépjen a következőre: Beállítások > Általános > Átvitel vagy Visszaállítás [Eszköz] > Visszaállítás , majd érintse meg a gombot Állítsa vissza a hálózati beállításokat .
Ha ezek az alapvető hibaelhárítási tippek nem segítenek, próbálkozzon az alábbi megoldásokkal.
A Repülőgép mód engedélyezése és letiltása iPhone-on és PC-n
A felhasználók szerint ez egy hasznos módszer. Ha az iPhone hotspot nem jelenik meg a számítógépen, egy hiba okozza, próbálja meg engedélyezni és letiltani a Repülőgép módot, hogy megszüntesse a kisebb kapcsolódási problémákat, amelyek megakadályozzák, hogy az iPhone sugározza a hotspotot, vagy a Windows 10/11 számítógépe nem észlelheti azt.
Az iPhone készüléken csúsztassa lefelé az ujját a képernyő tetejétől a repülőgép ikonjának megkereséséhez, majd koppintson rá a Repülőgép mód engedélyezéséhez. Ezután érintse meg újra a mód letiltásához.
Windows 10/11 rendszeren kattintson a gombra Hálózat ikonra a tálcán, és kattintson a gombra Repülőgép üzemmód hogy engedélyezze azt. Néhány másodperc múlva kattintson újra a kikapcsoláshoz.

Módosítsa az iPhone hotspot jelszavát
Ha azt tapasztalja, hogy az iPhone hotspotja nem működik a laptopján, módosíthatja a hotspot jelszavát a probléma megoldásához. Csak menj oda Beállítások > Személyes hotspot , kattintson Wi-Fi jelszó és változtasd meg.
Módosítsa a Hotspot nevét iPhone-on
Néha ez a módszer hasznos lehet a nem működő iPhone hotspot javításához. Menj Beállítások > Általános > Névjegy > Név és módosítsa a telefon nevét egy könnyen azonosíthatóra.
Felejtsd el az iPhone Personal Hotspotot
Ha korábban csatlakoztatta HP/ASUS/Dell/Lenovo laptopját az iPhone hotspothoz, hagyhatja, hogy a Windows elfelejtse, majd csatlakozzon újra. A legtöbb esetben ez segíthet a rendszernek újra észlelni.
1. lépés: Windows 10/11 esetén lépjen a következőre: Beállítások > Hálózat és internet > Wi-Fi > Ismert hálózatok kezelése .
2. lépés: Keresse meg a hotspotot, és válassza ki Elfelejt .
3. lépés: Jelszó használatával csatlakoztassa újra számítógépét ehhez a hotspothoz.
Futtassa az Internetkapcsolatok hibaelhárítóját
Laptopján futtathatja a beépített Internetkapcsolatok hibaelhárítót, hogy kijavítsa az iPhone hotspot működését.
Windows 10 rendszerben lépjen a következőre: Beállítások > Frissítés és biztonság > Hibaelhárítás > További hibaelhárítók . Kattintson Internetkapcsolatok és érintse meg Futtassa a hibaelhárítót .
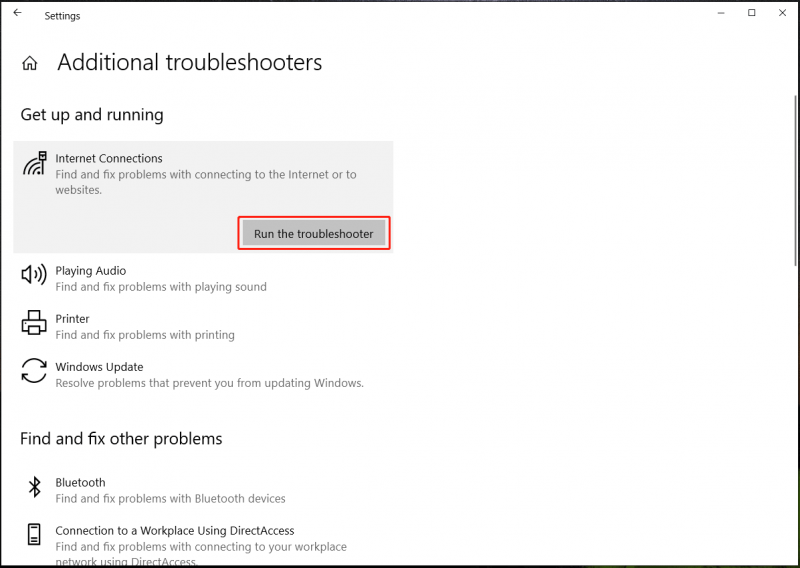
Windows 10 rendszerben lépjen a következőre: Beállítások > Rendszer > Hibaelhárítás > Egyéb hibaelhárítók . Keresse meg Internetkapcsolatok és kattintson a Fuss gombot a hibaelhárítási művelet végrehajtásához.
Frissítse a vezeték nélküli hálózati adaptert
Ha laptopja nem tud csatlakozni az iPhone hotspothoz, vagy az iPhone hotspot nem jelenik meg a számítógépen, a lehetséges ok a vezeték nélküli hálózati adapter probléma lehet, és megpróbálhatja frissíteni az illesztőprogramot egy új verzióra.
1. lépés: Nyomja meg Win + X és válassz Eszközkezelő Windows 10/11 rendszerben.
2. lépés: Bontsa ki Hálózati adapterek , kattintson jobb gombbal a vezeték nélküli adapterre, és válassza ki Illesztőprogram frissítése .
3. lépés: Kattintson az első lehetőségre, hogy a Windows automatikusan megkeressen egy elérhető illesztőprogramot, és telepítse azt a számítógépére.
Egyéb javítások
A nem működő iPhone hotspot vagy az iPhone hotspot nem jelenik meg a PC-n ezeken a módokon kívül néhány egyéb gyakori javítás is létezik. Ha a laptop nem tud újra csatlakozni az iPhone hotspothoz a fenti megoldások után, próbálkozzon a következőkkel:
- Frissítse a Windows és az iOS rendszert a legújabb verzióra
- Öblítse ki a DNS-gyorsítótárat a számítógépen
- Az alacsony fogyasztású mód letiltása iPhone-on
- Csatlakoztassa az iPhone hotspotot USB-n keresztül
![Az Evernote nem szinkronizál? Útmutató lépésről lépésre a probléma megoldásához [MiniTool tippek]](https://gov-civil-setubal.pt/img/backup-tips/89/evernote-not-syncing-a-step-by-step-guide-to-fix-this-issue-minitool-tips-1.png)

![5 megoldás új mappa létrehozására nem alkalmas Windows 10 [MiniTool News]](https://gov-civil-setubal.pt/img/minitool-news-center/65/5-solutions-cannot-create-new-folder-windows-10.png)

![Sophos VS Avast: Melyik a jobb? Lásd az összehasonlítást most! [MiniTool tippek]](https://gov-civil-setubal.pt/img/backup-tips/45/sophos-vs-avast-which-is-better.png)
![Útmutató a törött nyilvántartási elemek öt módszerrel történő kijavításához [MiniTool tippek]](https://gov-civil-setubal.pt/img/backup-tips/55/guide-how-fix-broken-registry-items-via-five-methods.png)
![A számítógépem 64 bites vagy 32 bites? Próbálja ki az ítélkezés 5 módját [MiniTool Wiki]](https://gov-civil-setubal.pt/img/minitool-wiki-library/27/is-my-computer-64-bit.png)
![Hogyan lehet eltávolítani a vírusriadót a Microsoft-ból? Lásd az útmutatót! [MiniTool tippek]](https://gov-civil-setubal.pt/img/backup-tips/33/how-remove-virus-alert-from-microsoft.png)

![A POST teljes ismertetése és a hibák különböző típusai [MiniTool Wiki]](https://gov-civil-setubal.pt/img/minitool-wiki-library/23/full-introduction-post.png)

![A 10 legjobb MP3-OGG konverter 2024-ben [ingyenes és fizetős]](https://gov-civil-setubal.pt/img/blog/95/10-best-mp3-ogg-converters-2024.jpg)


![A Windows 10/8/7 vezérlőpult megnyitásának 10 módja [MiniTool News]](https://gov-civil-setubal.pt/img/minitool-news-center/68/10-ways-open-control-panel-windows-10-8-7.jpg)

![[5 módszer] Hogyan juthat el a BIOS-ba a Windows 11 rendszeren az újraindításkor?](https://gov-civil-setubal.pt/img/news/00/how-get-into-bios-windows-11-restart.png)


