Megoldva! - Hogyan lehet kijavítani a Steam távoli lejátszásának működését? [MiniTool News]
Solved How Fix Steam Remote Play Not Working
Összegzés:

Találkozott már valaha a Steam Remote Play működésével, amikor különböző számítógépeken szeretne játékokat játszani a Steam barátaival? Ha igen, tudod, hogyan lehet megoldani ezt a problémát? Ebben MiniTool szoftver post, különböző módszereket mutatunk be, hogy megszabaduljon ettől a kérdéstől.
Mi a Steam Remote Play?
A Steam Remote Play lehetővé teszi, hogy játékokat indítson el egy számítógépen, de más, a Steamhez csatlakoztatott támogatott eszközökről is. A Remote Play Together segítségével távolról meghívhatja Steam barátait, hogy csatlakozzanak a helyi szövetkezeti munkamenetekhez. Az ismerőseinek nem kell telepíteni vagy elindítani a játékot az eszközükön. A Steam Link alkalmazással a Távoli lejátszás bármely támogatott eszközön használható, telepítve az alkalmazást.
Mi van, ha a Steam távoli lejátszása nem működik?
Időnként előfordulhat, hogy a Steam Remote Play nem működik / a Steam Remote Play Together nem működik. Itt van egy igazi eset a Reddit-től:
A Steam távoli lejátszása nem működik?
Megpróbálok játszani Cuphead-szel és Enter a Gungeon-ban egy barátommal, de a billentyűzetük párosul a kontrolleremmel, így nincs második játékos a játékban. van-e valamilyen módja ennek kijavítására?
A Steam távoli lejátszás fő okai nem működnek
Miért fordul elő ez a kérdés? A lehetséges okok a következők:
- A Steam kliens elavult.
- Bétaverziót használ.
- Antivírus szoftvere blokkolja a Steam Remote Play alkalmazást.
- A hálózati kapcsolat lassú vagy le van tiltva.
- A Windows régebbi verzióját használja.
- És több...
Ebben a bejegyzésben néhány hasznos módszert gyűjtünk össze, és megmutatjuk neked.
Hogyan lehet kijavítani a Steam távoli lejátszásának működését?
- Engedélyezze újra a Távoli lejátszást a Steam beállításai között
- Ellenőrizze a víruskereső szoftvert
- Tiltsa le a gazda és vendég rendszerek egyéb hálózati kapcsolatait
- Engedje el a rendszer IP-címeit
- Tiltsa le az IPV6-ot
- Ellenőrizze a Steam verzióját
- Tiltsa le a hardveres kódolást a Steam beállításai között
- Telepítse újra a Steam klienst
- Frissítse a Windows rendszert
1. módszer: Engedélyezze újra a távoli játékot a Steam beállításaiban
- Nyissa meg a Steam klienst a gazdagépen, majd lépjen a következőre: Menü .
- Menj Beállítások majd kattintson Távoli lejátszás .
- Törölje a jelölést Távoli lejátszás engedélyezése .
- Ugyanezzel a módszerrel tiltsa le a távoli játékot a vendégrendszeren.
- Indítsa újra a számítógépet .
- Menj Beállítások ellenőrizni Távoli lejátszás engedélyezése a vendégrendszeren, majd a fogadó rendszeren.
Most megnézheti, hogy tudja-e normálisan használni a Steam Remote Play játékot. Ha nem, akkor próbálkozzon a következő módszerrel.
2. módszer: Ellenőrizze a víruskereső szoftvert és a tűzfalat
Lehetséges, hogy az antivírus szoftver vagy a tűzfal blokkolja a Steam távoli lejátszást. Ha igen, akkor nem fog működni. Megnyithatja az antivírus szoftvert és a tűzfalat, hogy ellenőrizhesse és szükség esetén módosítsa a beállításokat.
3. módszer: Tiltsa le a hoszt és vendég rendszerek egyéb hálózati kapcsolatait
Van egy ismert hiba a Steam Remote Play szolgáltatásban: ha egynél több hálózati kapcsolatot használ a gazdagépen vagy a vendég eszközön, a Steam Remote Play nem fog működni. Tehát le kell tiltania a felesleges hálózati kapcsolatot.
1. Kattintson a jobb gombbal a hálózati kapcsolat ikonjára a tálcán, majd válassza a lehetőséget Nyissa meg a Hálózati és internetbeállításokat .
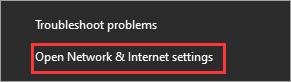
2. Kattintson a gombra Módosítsa az adapter beállításait alatt Módosítsa a hálózati beállításokat .
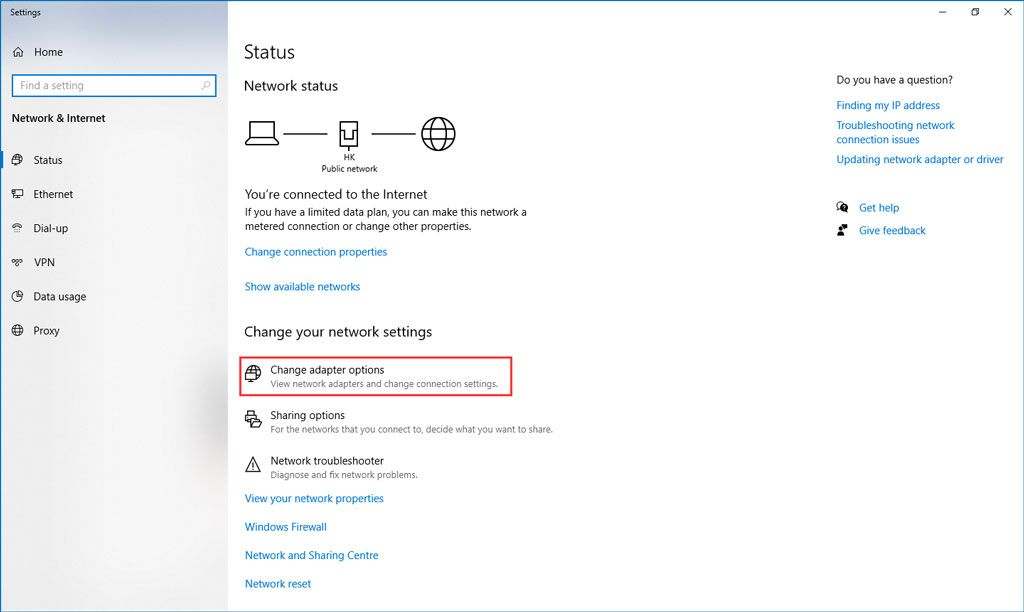
3. Kattintson a jobb gombbal a letiltani kívánt hálózati kapcsolatra, majd válassza a lehetőséget Letiltás .
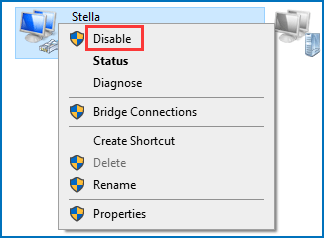
4. Ismételje meg a fenti lépéseket az összes felesleges hálózati kapcsolat letiltásához.
Végül újraindíthatja a számítógépet, majd ellenőrizheti, hogy sikerül-e használni a Steam Remote Play alkalmazást.
4. módszer: Engedje el a rendszer IP-címeit
A rendszer kommunikációs moduljainak ideiglenes hibája azt is okozhatja, hogy a Steam Remote Play nem működik / a Steam Remote Play Together nem működik. Megpróbálkozás céljából megújíthatja / kiadhatja a gazdagép és vendégrendszer IP-címeit. Ez a bejegyzés megmutatja, hogyan kell elvégezni ezt a munkát mind a fogadó, mind a vendég rendszeren: [Megoldva!] Hogyan lehet megújítani az IP-címet Windows és Mac rendszeren?
Ha azonban a fenti műveletek nem működnek az Ön számára, akkor kipróbálhatja a következő útmutatót:
1. Nyomja meg a gombot Win + R kinyitni Fuss a vendégrendszeren.
2. Írja be steam: // nyit / konzol a Futtatás mezőbe, és nyomja meg a gombot Belép .
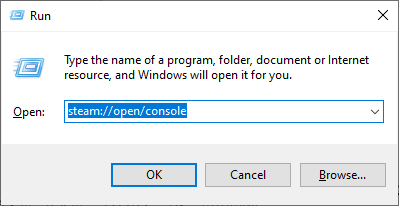
3. Írja be connect_remote: 27036 a Steam konzolban.
5. módszer: Tiltsa le az IPV6-ot
Az IPV4 és az IPV6 két Internet Protocol verzió. Bár az IPV6 megsérti az IPV4 korlátait, megvan a maga része a problémáknak. Előfordulhat, hogy a rendszere nem alkalmazkodik az IPV6-hoz, ami miatt a Steam Remote Play nem működik. Így letilthatja az IPV6-ot, hogy lássa, megoldható-e a probléma.
1. Kattintson a jobb gombbal a hálózati ikonra, majd válassza a lehetőséget Nyissa meg a Hálózati és internetbeállításokat .
2. Kattintson a gombra Módosítsa az adapter beállításait alatt Módosítsa a hálózati beállításokat .
3. Kattintson a jobb gombbal a használt hálózati kapcsolatra, majd válassza a lehetőséget Tulajdonságok .
4. Görgessen lefelé a kereséshez Internet Protocol 6. verzió (TCP / IPv6) és törölje a pipát.
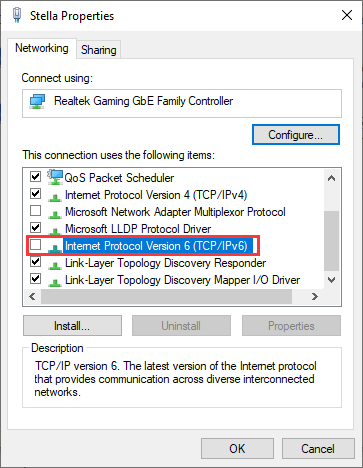
5. Kattintson a gombra rendben hogy elmentse a változást.
Most ellenőrizheti, hogy használhatja-e a Steam Remote Play játékot barátaival együtt.
6. módszer: Ellenőrizze a Steam verzióját
A béta verzió általában tesztverzió, mielőtt egy új verzió megjelenik a nyilvánosság előtt. Néhány új funkciót, valamint hibákat tartalmaz. Ennek oka lehet, hogy a Steam Remote Play nem működik. Használhat hivatalos hivatalos verziót egy próbához, vagy használhatja az új stabil verziót, ha rendelkezésre áll.
Másrészt, ha stabil verziót használ, és ezzel a problémával találkozik, akkor váltson a béta verzióra, hogy megpróbálja.
7. módszer: Tiltsa le a hardveres kódolást a Steam beállításaiban
- Nyissa meg a Steam klienst a gazdagépen, majd lépjen a következőre: Menü .
- Menj Beállítások majd kattintson Távoli lejátszás .
- Menj Advanced Client Options majd törölje a pipát Engedélyezze a hardver dekódolását .
8. módszer: Telepítse újra a Steam klienst
1. Menj a C: Program Files Steam a Fájlkezelőben.
2. Másolja a Steamapps mappát biztonságos helyre.
3. Nyissa meg a Feladatkezelőt az összes Steam-rel kapcsolatos folyamat befejezéséhez.
4. Kattintson a gombra Rajt majd menj a Beállítások> Alkalmazások .
5. Válassza a lehetőséget Gőz a programlistán, majd kattintson a gombra Eltávolítás .
6. Indítsa újra a számítógépet.
7. Menjen a Steam telepítési könyvtárába, és törölje a benne maradt fájlokat. Ez a hely C: Program Files Steam vagy C: Program Files Valve Steam .
8. A Windows Search segítségével keressen rá Beállításszerkesztő .
9. Kattintson a jobb gombbal az első eredményre, majd kattintson Futtatás rendszergazdaként .
10. Menjen a következő útra:
32 bites: HKEY_LOCAL_MACHINE SOFTWARE Valve
64 bites: HKEY_LOCAL_MACHINE SOFTWARE Wow6432Node Valve
11. Keresse meg a Szelep mappát, és törölje.
12. Menj aHKEY_CURRENT_USER Software Valve Steam.
13. Törölje a Szelep mappába.
14. Indítsa újra a rendszert.
A fenti lépésekkel el kell távolítania a Steam klienst mind a fogadó, mind a vendég rendszerről. Ezután újra kell telepítenie mindkét számítógépre, és meg kell néznie, hogy tud-e játszani a barátaival.
9. módszer: Frissítse a Windows rendszert
Ha még mindig a régi Windows XP rendszert használja, akkor lehetséges, hogy ez a régi verzió nem kompatibilis az Ön által használt Steam Remote Play játékkal. Neked kell frissítse a Windows XP-t Windows 10-re majd ellenőrizze, hogy a Steam Remote Play rendesen működik-e.

![[Lépésről lépésre] Box meghajtó letöltése és telepítése Windows/Mac rendszerhez [MiniTool tippek]](https://gov-civil-setubal.pt/img/news/0A/step-by-step-guide-box-drive-download-install-for-windows/mac-minitool-tips-1.png)








![Az Uconnect szoftver és a térkép frissítése [Teljes útmutató]](https://gov-civil-setubal.pt/img/partition-disk/2E/how-to-update-uconnect-software-and-map-full-guide-1.png)

![Adatok helyreállítása az Xbox One merevlemezről (hasznos tippek) [MiniTool tippek]](https://gov-civil-setubal.pt/img/data-recovery-tips/48/how-recover-data-from-xbox-one-hard-drive.png)






