A LoL nem tudja inicializálni a Win11 10 grafikus eszközt? Próbálj ki 4 módszert!
A Lol Nem Tudja Inicializalni A Win11 10 Grafikus Eszkozt Probalj Ki 4 Modszert
Mit jelent az, hogy „nem lehet inicializálni a grafikus rendszert”? Hogyan lehet javítani a „nem sikerült inicializálni a grafikus eszközt” Windows 11/10 rendszerben? Ha a League of Legends játék közben a következő hibák valamelyikét kapja, mit kell tennie? Próbáljon ki többféle módszert, amelyeket itt gyűjtött össze MiniTool hogy segítsen neked.
Nem sikerült inicializálni a Graphics Device League of Legends grafikus eszközt
Ha Ön a League of Legends (LoL) felhasználója, akkor ismerős lehet a „nem sikerült inicializálni a grafikus eszközt” hibát. Ha Windows 11/10 rendszeren játszik ezzel a játékkal, ez a hibaüzenet jelenhet meg. Néha azt jelzi, hogy „nem sikerült inicializálni a grafikus rendszert” vagy „nem sikerült inicializálni a grafikus rendszert”. Néha egy üzenet követi: „Győződjön meg arról, hogy a videokártya és az illesztőprogram kompatibilis a DirectDraw-val”.
Ez a figyelmeztetés azt jelenti, hogy a grafikus kártya problémába ütközik, például kompatibilitási probléma a DirectDraw-val, egy elavult grafikus kártya-illesztőprogram, valamint ütközik a felbontás és a grafikus beállítások között.
Nos, akkor hogyan lehet megjavítani a LoL nem tudta inicializálni a grafikus eszközt? A megoldások megtalálásához lépjen a következő részre.
A League of Legends javításai nem tudták inicializálni a grafikus eszközt
Frissítse a grafikus kártya illesztőprogramját
A grafikus kártya illesztőprogramja felelős a videokártya és az operációs rendszer közötti kommunikációért. Ha elavult vagy sérült, előfordulhat, hogy „nem sikerült inicializálni a grafikus rendszert vagy eszközt” hibaüzenetet kaphat. A probléma elkerülése érdekében próbálja meg frissíteni az illesztőprogramot a legújabb verzióra.
Nyissa meg a Windows 11/10 Eszközkezelőt, bontsa ki Kijelző adapterek , kattintson a jobb gombbal a videokártyára, és válassza ki Illesztőprogram frissítése . Ezután kattintson az első lehetőségre, hogy automatikusan keressen egy elérhető illesztőprogramot, és telepítse azt a számítógépére.

Vagy látogasson el a gyártó webhelyére, hogy letöltse a naprakész grafikus kártya illesztőprogramját, és a fájl segítségével telepítse a számítógépére. Vagy kérjen segítséget egy professzionális illesztőprogram-frissítő eszköztől, és itt erősen javasoljuk a Driver Booster használatát. Ha többet szeretne tudni róla, olvassa el korábbi bejegyzésünket - Az IObit Driver Booster letöltése PC-re és telepítése az illesztőprogramok frissítéséhez .
Futtassa játékát kompatibilitási módban
Ha Windows 11/10 számítógépe nem tudja inicializálni a grafikus rendszert, futtathatja a League of Legends kompatibilitási módját. Kövesse az itt található lépéseket:
1. lépés: Kattintson jobb gombbal a LoL alkalmazásra, és válassza ki Tulajdonságok .
2. lépés: A Kompatibilitás fület, válasszon Futtassa ezt a programot kompatibilitási módban a következőhöz: és válasszon operációs rendszert.
3. lépés: Jelölje be a következő négyzeteket Teljes képernyős optimalizálás letiltása és Futtassa ezt a programot rendszergazdaként .
4. lépés: Kattintson Apple > OK a változtatás mentéséhez.
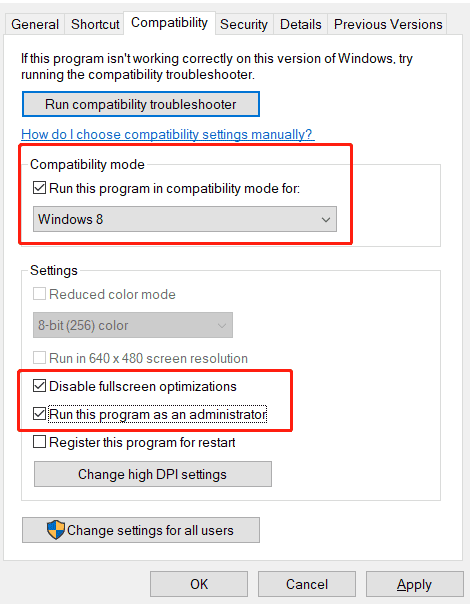
Ezután lépjen a League of Legends játékhoz a Windows 10/11 rendszeren, és ellenőrizze, hogy a „nem sikerült inicializálni a grafikus eszközt” hiba kijavítva-e. Ha nem, próbálkozzon más megoldással.
Telepítse a DirectX frissítést
A DirectX fontos szerepet játszik a játékprogramozásban, a videomegjelenítésben és a 3D modellezésben. Naprakészen tartása nagyon fontos. Ha a számítógép nem tudta inicializálni a grafikus eszközt, próbálja meg telepíteni a DirectX frissítést.
1. lépés: Keresse fel a hivatalos webhelyét DirectX végfelhasználói futásidejű webtelepítő , válasszon nyelvet, és kattintson a gombra Letöltés gomb.
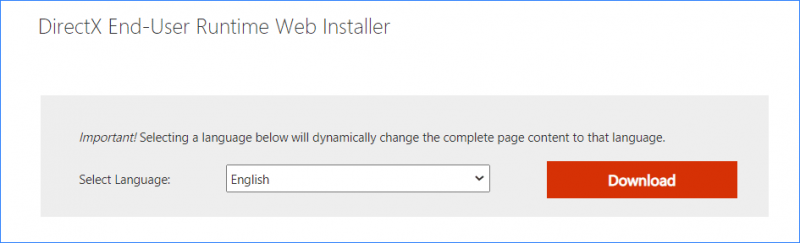
2. lépés: Kattintson duplán a dxwebsetup.exe fájlt, és fejezze be a telepítést a képernyőn megjelenő varázslók követésével.
A telepítés után indítsa újra a számítógépet, és nézze meg, hogy a „grafikus rendszer inicializálása nem lehetséges” eltávolítva a Windows 11/10 számítógépről.
Megjelenítési felbontás módosítása
A kijelző felbontásának megváltoztatása jó megoldás. Egyes felhasználók szerint ez gyorsan segíthet kijavítani a „grafikus eszközt nem sikerült inicializálni”. Szóval, próbáld ki.
1. lépés: Kattintson a jobb gombbal az Asztal bármely üres területére, és válassza a lehetőséget Megjelenítési beállítások .
2. lépés: Lépjen a Megjelenítési megoldás szakaszt, módosítsa egy másik értékre, és futtassa a játékot, és ellenőrizze, hogy a probléma megszűnt-e. Néha különböző felbontásokkal kell próbálkoznia, amíg a hiba el nem tűnik.
Végső szavak
Ezek a „nem sikerült inicializálni a grafikus eszközt” vagy a „Nem sikerült inicializálni a grafikus rendszert” hibák gyakori javításai a Windows 11/10 rendszerben. Próbálja ki őket egyenként a probléma megoldásához. Ha találsz más hasznos módszereket, tudasd velünk az alábbi Megjegyzés részben. Kösz.



![Az USB formázása CMD (parancssor) használatával Windows 10 [MiniTool tippek]](https://gov-civil-setubal.pt/img/data-recovery-tips/67/how-format-usb-using-cmd-windows-10.png)


![A Windows 10 tűs bejelentkezési lehetőségek kijavításának 2 működőképes módja nem működik [MiniTool News]](https://gov-civil-setubal.pt/img/minitool-news-center/26/2-workable-ways-fix-windows-10-pin-sign-options-not-working.png)









![[3 módszer] Hogyan lehet az adatokat PS4-ről PS4 Pro-ra átvinni? [MiniTool News]](https://gov-civil-setubal.pt/img/minitool-news-center/75/how-transfer-data-from-ps4-ps4-pro.png)


