Acer Nitro 5 AN515-53 54 55 57 SSD frissítés – Hogyan kell csinálni
Acer Nitro 5 An515 53 54 55 57 Ssd Upgrade How To Do
Az Acer Nitro 5 SSD frissítése jó lehetőség laptopja általános rendszerteljesítményének javítására. Futhatsz MiniTool szoftver a régi lemez klónozása az új SSD-re anélkül, hogy mindent a semmiből újratelepítene. Most pedig nézzük meg, hogyan frissíthetünk SSD-t az Acer Nitro 5 AN515-53/54/55/57-ben.Az Acer Nitro 5 áttekintése
Az Acer Nitro 5 játék laptopok sorozatára utal, híres modelljei pedig az AN515-51, 52, 53, 54, 55, 57, 41, 42, 43, 44 stb. Mivel az Acer Nitro 5 laptopok csúcsteljesítményt nyújtanak megfizethető áron, jó hírűek és a legtöbb játékos körében népszerűek. Lehet, hogy Ön is használ egy ilyen laptopot egyéni munkaprojektek vagy lenyűgöző játékélmény érdekében.
Néha bizonyos okok miatt fontolóra veheti az Acer Nitro 5 SSD frissítését. Ezután lássuk a tényezőket és a feladat végrehajtásának módját.
Kapcsolódó bejegyzés: Acer Nitro 5 RAM bővítése: Vegye át ezt a teljes útmutatót most
Miért érdemes frissíteni az Acer Nitro 5 SSD-t?
A merevlemez SSD-re bővítése elősegíti a laptop reagálási sebességének és általános teljesítményének javítását. Akinek gyorsabb és megbízhatóbb tárolási megoldásra van szüksége, annak megéri a befektetés.
Bizonyos esetekben megfontolandó az Acer Nitro 5 AN515-55 SSD frissítése, az Acer Nitro 5 AN515-54 SSD frissítése, az Acer Nitro 5 AN515-57 SSD frissítése, az Acer Nitro 5 AN515-53 SSD frissítése, vagy a másik Nitro5 frissítése. modellek.
- A régi merevlemezen nincs elegendő lemezterület az adatok tárolására.
- A merevlemezes számítógépe lassan fut.
- A lemez írási/olvasási sebessége nyilvánvalóan lelassul.
Ha több tárhelyet szeretne szerezni, gyors átviteli sebességet szeretne elérni, és felgyorsítja számítógépét, vegye figyelembe az Acer laptop SSD-frissítését.
Tippek: A HDD-hez képest az SSD gyors írási/olvasási sebességet kínál a számítógép teljesítményének optimalizálása érdekében. A részletekért olvassa el ezt az útmutatót - SSD VS HDD: Mi a különbség? Melyiket érdemes PC-ben használni .Acer Nitro 5 támogatott SSD-k
A frissítés előtt ellenőrizze az Acer Nitro 5 által támogatott SSD-ket, hogy kompatibilis modellt vásárolhasson. Ezenkívül ismernie kell a laptop SSD-nyílásaira vonatkozó információkat.
A legtöbb Acer Nitro 5 laptop két foglalattal rendelkezik, és lássunk egy diagramot (az Acer hivatalos webhelyéről), amely néhány általános modellen alapul:
| Acer laptop modell | M.2 1. hely | M.2 2. hely |
| AN515-51, 52 és 53 (Intel) | NVMe PCle vagy SATA | Nem elérhető |
| AN515-54 | NVMe PCIe | NVMe PCle vagy SATA |
| AN515-41 és AN515-42 (AMD) | Csak SATA | Nem elérhető |
| AN515-43 (AMD) | NVMe PCIe | Csak SATA |
| AN515-44 (AMD) | NVMe PCIe | NVMe PCle vagy SATA |
Az AN515-55/57 és újabb típusok specifikációit az interneten találja, hogy megismerje a foglalatokat. Általánosságban elmondható, hogy számos népszerű és megbízható SSD márkát széles körben használnak az Acer Nitro 5 SSD frissítéséhez:
- Seagate
- SanDisk
- Kingston
- Alapvető
- Samsung
- Western Digital (WD)
Miután megtudta, hogy az Acer Nitro 5 milyen típusú M.2 SSD-t támogat, keresse meg az „SSD for Acer Nitro 5+ model” kifejezést a Google-ban, vásároljon megfelelő szilárdtestalapú meghajtót, majd kövesse az alábbi útmutatót a kezdéshez. az SSD frissítés.
Kapcsolódó cikk: Acer laptop merevlemez csere [Nitro 5 és Aspire 5 és Swift 3]
Az SSD frissítése az Acer Nitro 5-ben
Előkészítendő dolgok
Mielőtt folytatná a frissítést, minden előkészületet el kell végeznie.
- Készítsen elő egy SSD-t, amely elegendő lemezterülettel rendelkezik, és kompatibilis az Acer laptopjával
- Készítsen elő egy Phillips csavarhúzót a hátlap kinyitásához és bezárásához
- Szerezzen be egy professzionális merevlemez-klónozó szoftvert, például a MiniTool ShadowMaker-t
- Készítsen biztonsági másolatot a célmeghajtóról mint az SSD, hogy elkerüljük a szükségtelen adatvesztést
- Törölje a szükségtelen fájlokat és alkalmazások (nem kötelező, de hatékony)
HDD/SSD klónozása nagyobb SSD-re az Acer Nitro 5-höz
Ha a lemezfrissítési folyamat rendszer- és adatmigrációt is magában foglal, jó ötlet a merevlemez-klónozó szoftver használata a művelet végrehajtásához. Vagyis ha ki szeretné cserélni a rendszerlemezt, és nem akarja újratelepíteni a Windows operációs rendszert és alkalmazásokat, akkor az ideális, ha lemezklónozással mindent áthelyez egy új merevlemezre. A klónozási folyamat után közvetlenül elindíthatja az Acer laptopot a céllemezről, például egy SSD-ről.
Az Acer Nitro 5 SSD frissítéshez a legjobb klónozó eszköz – MiniTool ShadowMaker sokat segít. Ezzel megbizonyosodhat arról, hogy az összes lemezadat (beleértve a Windows operációs rendszert, a beállításokat, a felhasználói profilt, a telepített alkalmazásokat, játékokat, személyes fájlokat, regisztrációs elemeket és egyéb adatokat) átkerül az új SSD-re.
Ez az SSD klónozó szoftver egyszerű felhasználói felületet kínál, és csak néhány egyszerű kattintás szükséges a merevlemez klónozásához. Könnyen futtathatja a MiniTool ShadowMaker alkalmazást klónozzuk az SSD-t nagyobb SSD-re és helyezze át a Windowst egy másik meghajtóra . Támogatja szektoronkénti klónozás , HDD klónozása SSD-re stb.
Ez a szoftver különféle merevlemezekkel és SSD-kkel kompatibilis, és megfelelően működik Windows 11/10/8/8.1/7 rendszeren. Az SSD frissítéséhez az Acer Nitro 5-ben töltse le a próbaverziót, és próbálja meg a számítógépére telepíteni.
MiniTool ShadowMaker próbaverzió Kattintson a letöltéshez 100% Tiszta és biztonságos
Jegyzet: A rendszer áttelepítésekor regisztrálnia kell ezt a klónozó szoftvert licenc segítségével, mivel ez fizetős szolgáltatás. Regisztrálhatja az utolsó lépés előtt vagy az indítás után.Ezután nézzük meg, hogyan frissíthetjük az Acer Nitro 5 SSD-t:
1. lépés: Csatlakoztassa az új SSD-t a számítógéphez. Mivel az Acer Nitro 5 két bővítőhelyet kínál, az SSD-t a második M.2 foglalatba telepítheti a következő részben található lépések követésével. Ha a laptop csak egyetlen foglalattal rendelkezik, csatlakoztassa ezt az SSD-t a számítógéphez M.2-USB adapter segítségével. Mi több, ne feledje inicializálja ezt az új lemezt a Lemezkezelésben.
Tippek: Ha az Acer laptop csak foglalattal rendelkezik, hogyan hajthatja végre az SSD frissítést? Ez a poszt - Az M.2 SSD klónozása csak egy foglalattal hasznos lehet.2. lépés: Indítsa el a MiniTool ShadowMaker alkalmazást, és kattintson Tartsa a próbaverziót menni.
3. lépés: Lépjen a Eszközök fület, majd kattintson Lemez klónozása .
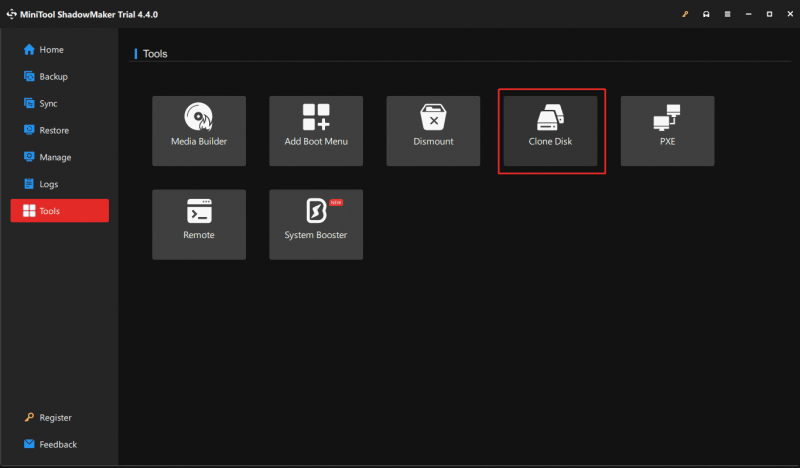
4. lépés: Válassza ki a klónforrás-meghajtót (eredeti rendszerlemez) és a célmeghajtót (SSD), regisztrálja ezt a szoftvert, majd indítsa el a lemezklónozási folyamatot.
Tippek: A MiniTool ShadowMaker új lemezazonosítót használ a célmeghajtóhoz a klónozás során, hogy megbizonyosodjon arról, hogy sikeresen indul az operációs rendszer. Kívül, Használt szektor klón alapértelmezés szerint végrehajtódik. Ha szektoronként szeretne klónozni egy lemezt, lépjen a következőre: Opciók > Lemezklónozási mód és ellenőrizze Szektor klónonként az utolsó lépés előtt.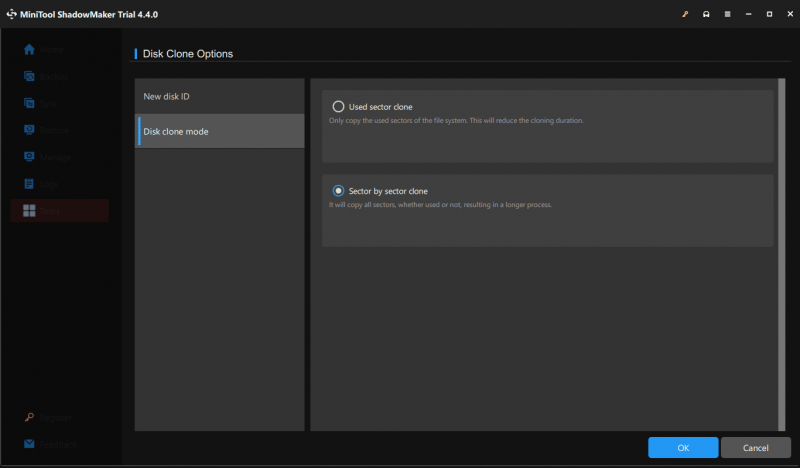
További irodalom:
A MiniTool ShadowMaker mellett egy másik SSD klónozó szoftver – A MiniTool Partition Wizard használható az Acer Nitro 5 SSD frissítéséhez. Professzionális partíciókezelőként ez az eszköz lehetővé teszi a lemezek és partíciók egyszerű kezelését – felosztás/zsugorítás/bővítés/törlés/formázás/partíció átméretezése/törlése, hibás blokkok ellenőrzése, fájlrendszer konvertálása, lemez konvertálása MBR/GPT-re, elemzés. lemezterület, lemez-benchmark végrehajtása, lemez/partíció másolása, operációs rendszer áttelepítése SSD-re/HDD-re stb.
Az Acer laptop SSD frissítés futtatásához szerezze be ezt az eszközt. Ha a rendszerlemezt SSD-re kell klónoznia, regisztrálja azt is.
MiniTool Partition Wizard ingyenes Kattintson a letöltéshez 100% Tiszta és biztonságos
Ezután érintse meg a gombot Az operációs rendszer áttelepítése SSD/HD varázslóra vagy Lemez másolása varázsló és kövesse a képernyőn megjelenő utasításokat a merevlemez SSD-re klónozásához.
Kapcsolódó bejegyzés: Könnyen áttelepítheti a Windows 10/11-et SSD-re az operációs rendszer újratelepítése nélkül!
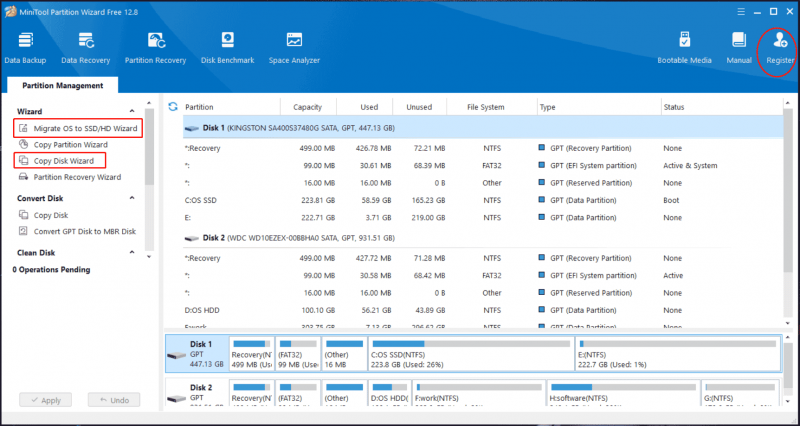
A klónozási folyamat befejezése után tegyen intézkedéseket a klónozott SSD rendszerindító meghajtóvá tételére. Győződjön meg arról, hogy az SSD megfelelően van telepítve. Ha nem tudja, hogyan telepítse laptopra, folytassa az olvasást a részletekért.
Hogyan telepítsünk SSD-t az M.2 foglalatba
Általában az Acer Nitro 5 két M.2 foglalattal rendelkezik. Dönthet úgy, hogy az új SSD-t a második M.2 foglalatba telepíti, megtartja az eredeti lemezt, majd klónozás után rendszerindító meghajtóként használja az optimális rendszerteljesítmény érdekében. Vagy eltávolíthatja a régi merevlemezt, és kicserélheti az új SSD-re.
Szóval, hogyan kell telepíteni az új SSD-t a számítógépére? Tekintse meg ezeket a lépéseket:
Tippek: A részletekért tekintse meg kapcsolódó bejegyzésünket: M.2 SSD telepítése Windows PC-re [Teljes útmutató] .1. lépés: Kapcsolja ki az Acer Nitro 5 laptopot, és húzza ki a tápkábelt.
2. lépés: Helyezze a laptopot fejjel lefelé úgy, hogy az alja felfelé nézzen. Ezután nyissa ki a hátlapot egy csavarhúzóval a csavarok eltávolításához.
3. lépés: Azonosítsa és keresse meg azokat a bővítőhelyeket, amelyekbe SSD-ket telepíthet az alaplapra. Néha le kell választani az M.2 nyílásokat blokkoló alkatrészeket, például az akkumulátort.
- Az új SSD második M.2 foglalatba való beszereléséhez óvatosan helyezze be az SSD-t, és csavarja be a nyílásba.
- A régi lemez új SSD-re cseréjéhez egy Phillips csavarhúzóval távolítsa el a régi lemezt rögzítő csavart, majd ferdén távolítsa el a meghajtót a számítógépről. Ezután helyezze be az új SSD-t az Acer Nitro 5 SSD frissítéséhez.
4. lépés: Csatlakoztassa vissza az összes összetevőt az eredeti helyére, csatlakoztassa a tápkábelt, és indítsa el a laptopot.
Tippek: A rendszer indításához a klónozott SSD-ről a számítógépen, ahol két merevlemez van telepítve, még egy lépésre van szükség – nyomja meg a F2 a laptop elindítása után, hogy belépjen a BIOS menübe, lépjen a következőre: Csomagtartó , és konfigurálja az eszközt úgy, hogy az SSD-ről induljon.Mi van, ha a klónozott SSD nem indul el?
Egyes esetekben a klónozott SSD nem tudja elindítani a Windows operációs rendszert az Acer Nitro 5 tárhely frissítése után. Mi történik? Lehet, hogy az eredeti merevlemez hibás szektorokat tartalmaz, GPT/MBR ütközés van, az SSD nincs megfelelően telepítve stb. Ennek eredményeként megjelenik a rendszerindítási probléma.
Így hogyan lehet megoldani a bosszantó problémát? Előző bejegyzésünkben többféle megoldást kínálunk – Mi van, ha a klónozott meghajtó/SSD nem indítja el a Windows 11/10/8/7 rendszert? Javítsd meg . Egyszerűen kövesse a megadott megoldásokat, ha ilyen helyzettel szembesül.
Zárd be a dolgokat
Ez egy lépésről lépésre teljes útmutató az Acer Nitro 5 SSD frissítéséhez. Ha a régi merevlemez lassan fut, vagy nincs elég lemezterülete, az optimális teljesítmény érdekében frissítse a lemezt SSD-re. A frissítés előtt készítsen elő néhány dolgot, klónozza a régi lemezt az új SSD-re, és cserélje ki az eredeti lemezt, vagy telepítse az új SSD-t a második foglalatba, majd indítsa el az eszközt a klónozott lemezről.
Ez az útmutató az Acer Nitro 5 AN515-53 SSD frissítésére, az Acer Nitro 5 AN515-54 SSD frissítésére, az Acer Nitro 5 AN515-55 SSD frissítésére, az Acer Nitro 5 AN515-57 SSD frissítésére stb. vonatkozik. Reméljük, ez a bejegyzés segít a probléma egyszerű megoldásában. .



![[Javítva] Csak a YouTube nem működik a Firefoxon](https://gov-civil-setubal.pt/img/youtube/24/youtube-only-not-working-firefox.jpg)

![5 megoldás a Windows 10 0xc19001e1 frissítési hibára [MiniTool News]](https://gov-civil-setubal.pt/img/minitool-news-center/90/5-solutions-windows-10-update-error-0xc19001e1.png)



![Megoldva - A VT-x nem érhető el (VERR_VMX_NO_VMX) [MiniTool News]](https://gov-civil-setubal.pt/img/minitool-news-center/21/solved-vt-x-is-not-available.png)
![Szeretné helyreállítani a formázott SD-kártyát - Lásd, hogyan kell csinálni [MiniTool tippek]](https://gov-civil-setubal.pt/img/data-recovery-tips/27/want-recover-formatted-sd-card-see-how-do-it.png)


![3 lépés a Windows 10 TCP / IP-verem alaphelyzetbe állításához Netsh-parancsokkal [MiniTool News]](https://gov-civil-setubal.pt/img/minitool-news-center/85/3-steps-reset-tcp-ip-stack-windows-10-with-netsh-commands.jpg)


![Az Outlook (365) javítása Windows 10/11 rendszerben – 8 megoldások [MiniTool tippek]](https://gov-civil-setubal.pt/img/data-recovery/86/how-to-repair-outlook-365-in-windows-10/11-8-solutions-minitool-tips-1.png)

![Hogyan telepítsük a Windows 10 illesztőprogramot? 3 utat neked! [MiniTool News]](https://gov-civil-setubal.pt/img/minitool-news-center/44/how-install-bluetooth-driver-windows-10.png)
