A PowerPoint nem találja a Microsoft Word alkalmazást: 4 megoldás a javításra
Powerpoint Can T Locate Microsoft Word 4 Solutions To Fix
Néha olyan helyzetbe kerülhet, amikor a széles körben használt Microsoft-alkalmazások, a PowerPoint és a Word nem tudnak zökkenőmentesen beszélni egymással, például a PowerPoint nem találja meg a Microsoft Word alkalmazást. Ez egy gyakori probléma, és ebben találhat segítséget MiniTool lépésenkénti utasítások követésével tegye közzé.
A PowerPoint és a Microsoft Word egyaránt népszerű eszközök, amelyeket sok felhasználó használ nap mint nap. Noha ezek az eszközök hasonlóak, és ugyanahhoz a programcsomaghoz tartoznak, mindegyikük egyedi funkcióval rendelkezik, és sajátos céljait szolgálja. Ha a Microsoft Office programot használja a munkahelyén, akkor azt találhatja, hogy ez egy kényelmes funkció konvertálja a PowerPoint-prezentációt Word-dokumentummá . A PowerPoint problémájával való találkozás a Microsoft Word helyének hiányában sok olyan felhasználó számára frusztráló, aki ezekre az eszközökre támaszkodik prezentációik és dokumentumkészítés során.

Segítség: Van egy PowerPoint prezentációm, amelyet el akarok küldeni az MS Word-be, hogy kinyomtassák a „JEGYZETEKKEL”. Amikor a Fájl ---> Küldés ---> Microsoft Word elemre kattintok, kiválaszthatom a „Diák jegyzetekkel” lehetőséget. De amikor az OK gombra kattintok, a program leáll, és a következő hibaüzenetet küldi: „A Microsoft PowerPoint nem találja a Microsoft Word alkalmazást. Győződjön meg arról, hogy a Word megfelelően van telepítve ezen a számítógépen.' A Microsoft Word IS telepítve van, és külön-külön is működik. Ha a Word-ből PowerPointba próbálok küldeni, akkor úgy működik, mintha küldene, de a PPT dokumentum üres. experts-exchange.com
Okok, amelyek miatt a PowerPoint nem tud írni a Microsoft Wordbe
Számos ok okozhatja ezt a hibát:
- Kompatibilitási probléma : A PowerPoint és a Word különböző verziói azt a hibát okozhatják, hogy a PowerPoint nem tud írni a Microsoft Wordbe.
- Alapértelmezett mentési hely : A PowerPoint nem észleli a Word mentési helyét, és a PowerPoint feltételezheti, hogy a Word nincs telepítve a számítógépére.
- Telepítési probléma : A PowerPoint és a Word az Office csomag része. Ez a hiba akkor fordulhat elő, ha külön telepíti őket.
- Sérült fájlok : Magával a Microsoft Office alkalmazással kapcsolatos problémák, például sérült fájlok válthatják ki ezt a hibát.
4 javítási módszer Nem konvertálható a PowerPoint Word-be
Mivel a PowerPoint nem tud hatékonyan kommunikálni a Word programmal, értékes időbe és erőfeszítésbe kerül a felhasználóknak a probléma kézi kijavítása, valamint a kompatibilitási problémák és az adatvesztés megelőzése. Figyelembe véve a hatékony együttműködés és a termelékenység fontosságát a mai rohanó munkakörnyezetben, kulcsfontosságú, hogy azonnal kezeljük ezt a hibát, mivel a PowerPoint nem találja a Microsoft Word helyét.
1. módszer: Frissítse a PowerPoint és a Microsoft Word programot
A PowerPoint valószínűleg a kompatibilitási probléma miatt nem találja a Microsoft Word alkalmazást, ha a PowerPoint és a Word verziója eltérő a számítógépen. Frissítésük megoldhatja a hibát.
1. lépés: Kattintson a kis nagyító ikonra, írja be Microsoft Store mezőben, és válassza ki a megfelelő találatot a listából.
2. lépés: A felugró ablakban válassza ki a Könyvtár lehetőséget a bal oldali ablaktáblában, és válassza ki Frissítések beszerzése a jobb oldali panelen.
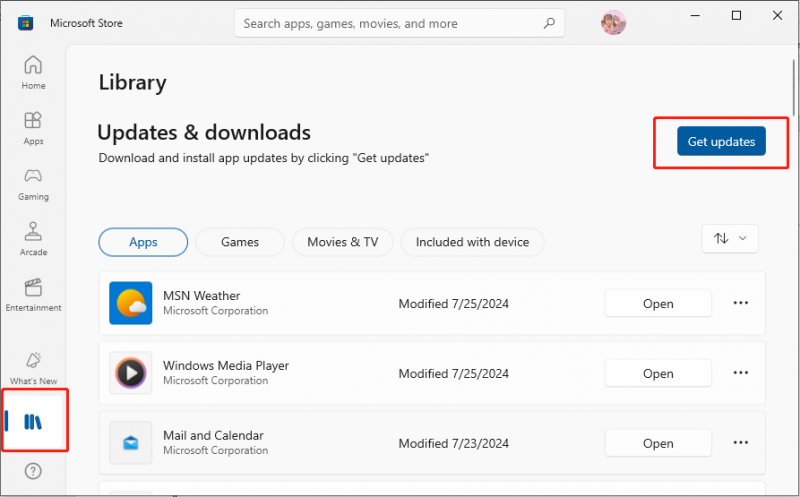
Ha a PowerPoint és a Microsoft Word alkalmazást nem kell frissíteni a számítógépén, próbálkozzon az alábbi módszerekkel a probléma megoldásához.
2. módszer: A Microsoft Office javítása
A Vezérlőpult a Windows felhasználói felület része, amely lehetővé teszi a felhasználók számára az alapvető rendszerbeállítások böngészését és módosítását, például a szoftverek eltávolítását, a felhasználói fiókok vezérlését és a kisegítő lehetőségek módosítását. Ha a PowerPoint nem találja a Microsoft Word helyét a számítógépén, megpróbálhatja megoldani a problémát a Microsoft Office Vezérlőpulton keresztüli javításával. Lássuk hogyan.
1. lépés: Írja be Kezelőpanel a keresősávban, és válassza ki a megfelelő találatot a listából.
2. lépés: Miután elérte a Vezérlőpultot, lépjen erre az útvonalra: Programok > Programok és szolgáltatások .
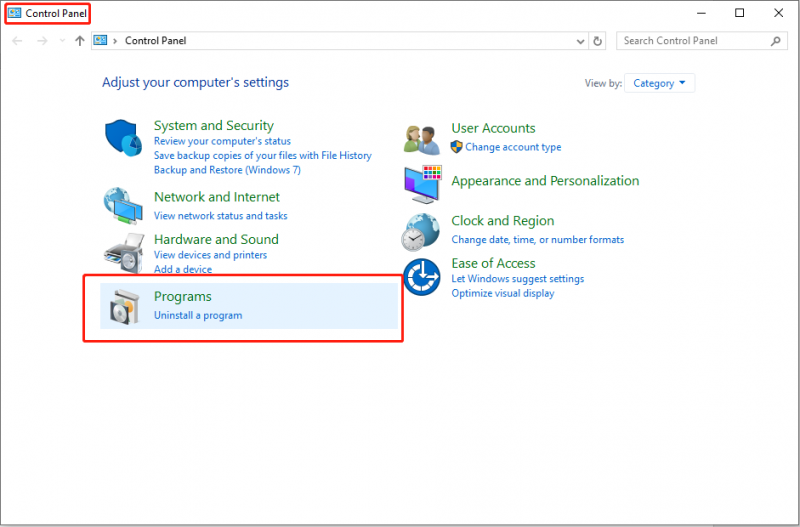
3. lépés: Kattintson Microsoft Office és válassza ki a változás opciót a felső eszköztáron.
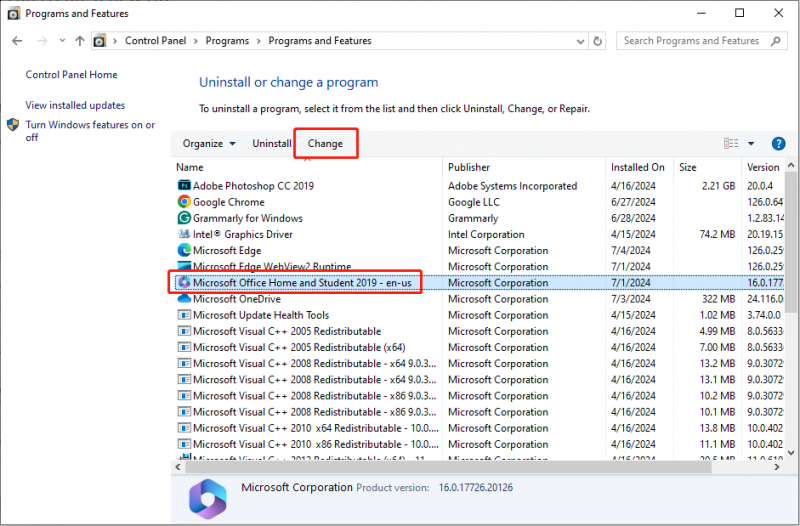
4. lépés: Válassza ki a Igen gombot az UAC promptban.
5. lépés: A következő felületen ellenőrizze Gyors javítás és kattintson a Javítás gomb.
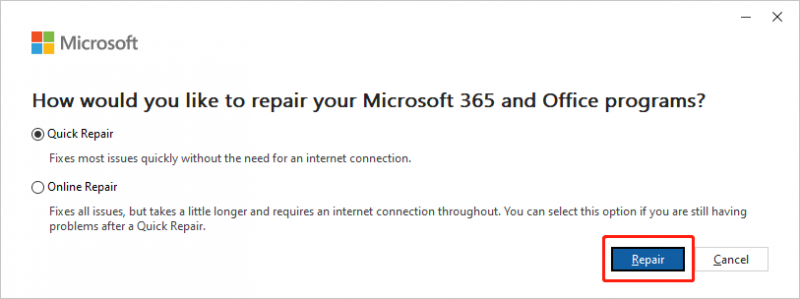
A fenti lépések végrehajtása után még egyszer meg kell próbálnia a PowerPointot. Tesztelje, hogy a PowerPoint-prezentációk konvertálhatók-e Word-dokumentummá. Ha nem, megismételheti a fenti 1-4. lépést, és választhat Online javítás az 5. lépésben egy másik javítás kipróbálásához.
3. módszer: Törölje az ideiglenes fájlokat
A PowerPoint és a Word idővel egyre több ideiglenes fájlt halmozott fel. Ha sérült fájlok vannak köztük, ezek a sérült fájlok különféle hibákat okozhatnak. Az ideiglenes fájlok törlése biztosítja, hogy a sérült fájlok ne zavarják az alkalmazást.
1. lépés: Nyomja meg a gombot Győzelem + R billentyűkombinációt a Futtatás párbeszédpanel elindításához.
2. lépés: Másolja és illessze be a következő elérési utat, majd nyomja meg a gombot Belép :
%appdata%\Microsoft
3. lépés: Görgessen le a kereséshez PowerPoint és Szó fájlokat a mappában, kattintson rájuk a jobb gombbal, és válassza ki a Töröl választási lehetőség.
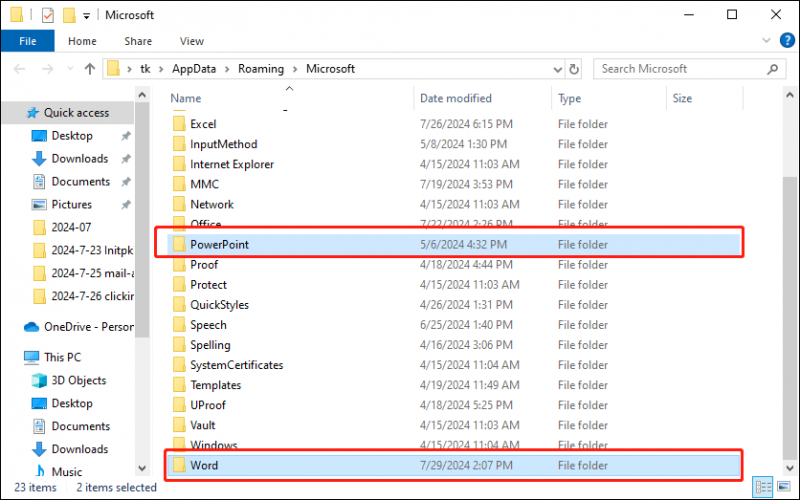
4. módszer: Az ütköző bővítmények letiltása
Az ütköző bővítmények zavarhatják a PowerPoint és a Microsoft Word közötti integrációt. A hibát a bővítmények letiltásával javíthatja:
1. lépés: Nyissa meg PowerPoint és navigáljon az útvonalra: Fájl > Beállítások .
2. lépés: Válassza ki a Bővítmények opciót az oldalsávon.
3. lépés: Keresse meg a Kezelése legördülő menüből, és kattintson rá. Ezután válassza ki COM-bővítmények és kattintson a Megy… gomb.
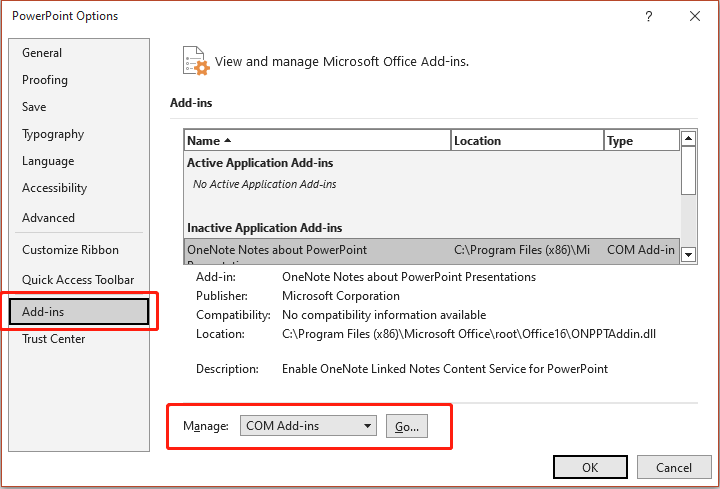
4. lépés: Törölje az engedélyezett bővítmények jelölését.
5. lépés: Kattintson rendben és indítsa újra a PowerPoint.
Bottom Line
Ebben a bejegyzésben elmagyaráztuk azokat az okokat, amelyek miatt a PowerPoint nem találja a Microsoft Word-ot, és hogyan lehet lépésről lépésre kijavítani. Ha belevág ebbe a problémába, kövesse a fenti módszereket. Remélem minden hasznos az Ön számára!

![[11 módszer] Ntkrnlmp.exe BSOD Windows 11 hiba elhárítása?](https://gov-civil-setubal.pt/img/backup-tips/50/how-fix-ntkrnlmp.png)
![[Teljes útmutató] Hogyan hajthatjuk végre a Tuya kamerakártya formátumát?](https://gov-civil-setubal.pt/img/partition-disk/20/full-guide-how-to-perform-tuya-camera-card-format-1.png)

![[FIXED!] A fényképezőgépet egy másik alkalmazás használja [MiniTool News]](https://gov-civil-setubal.pt/img/minitool-news-center/08/camera-is-being-used-another-application.png)

![Mi az UpdateLibrary és hogyan javítható az StartLup UpdateLibrary? [MiniTool News]](https://gov-civil-setubal.pt/img/minitool-news-center/02/what-is-updatelibrary.jpg)
![Bevezetés a merevlemez-gyorsítótárba: meghatározás és fontosság [MiniTool Wiki]](https://gov-civil-setubal.pt/img/minitool-wiki-library/88/an-introduction-hard-drive-cache.jpg)


![A „Warframe hálózat nem válaszol” probléma megoldása [MiniTool News]](https://gov-civil-setubal.pt/img/minitool-news-center/88/how-fix-warframe-network-not-responding-issue.jpg)


![Asztali VS laptop: melyiket szerezzük be? Lásd a pro és kontra döntést! [MiniTool tippek]](https://gov-civil-setubal.pt/img/backup-tips/81/desktop-vs-laptop-which-one-get.jpg)


![A Radeon beállításai jelenleg nem érhetők el - a következőképpen javíthatjuk [MiniTool News]](https://gov-civil-setubal.pt/img/minitool-news-center/71/radeon-settings-are-currently-not-available-here-is-how-fix.png)


