A HP intelligens nyomtató állapota ismeretlen: Hogyan lehet javítani a hibát a Win11 10 rendszerben
Hp Smart Printer Status Unknown How To Fix The Error In Win11 10
Ha a HP Smart a Windows 11/10 rendszerben ismeretlen nyomtatóállapot hibáját mutatja, mit kell tennie a bosszantó probléma megoldásához? Könnyen javítható, ha követi az általa megadott megoldásokat MiniTool ebben a bejegyzésben. Most pedig folytassuk az olvasást, hogy hatékony hibaelhárítási tippeket találjunk.A HP Smart Printer állapota ismeretlen
A HP Smart egy olyan alkalmazás, amely lehetővé teszi képek és dokumentumok beolvasását, nyomtatását és megosztását HP nyomtatóival. Ezt az alkalmazást telepítheti Windows PC-re, Mac-re és iOS/Android-eszközeire.
Kapcsolódó bejegyzés: A HP Smart App letöltése, telepítése és használata
Amikor megnyitja és használja a HP Smartot a Windows 10/11 számítógépen, sárga négyzetet láthat, amely azt írja, hogy „A nyomtató állapota ismeretlen”. Ebben az esetben nem tudja elérni, hogy ez az alkalmazás kommunikáljon a nyomtatójával. Amíg ez a hiba előfordul, a nyomtató néha probléma nélkül tud nyomtatni az internetről vagy más alkalmazásokból.
A HP nyomtató állapota ismeretlen a firmware vagy az illesztőprogram, a víruskereső korlátozások és egyéb problémák miatt. Következő lépésként bemutatjuk, hogyan javíthatja ki ezt a hibát.
Az ismeretlen nyomtatóállapot javítása a HP Smart alkalmazásban
Hajtsa végre a HP intelligens diagnosztikát
A HP Smart alkalmazásban a Diagnosztizálás és javítás nevű funkció segíthet bizonyos problémák megoldásában. Ha a HP Smart nyomtató állapota ismeretlen, nyissa meg ezt a programot, érintse meg a Diagnosztizálás és javítás ikonra a bal alsó sarokban. Ha ez nem talál semmilyen problémát, folytassa a többi alábbi javítás használatával.
Frissítse a nyomtató firmware-ét
A HP rendszeres időközönként firmware-frissítéseket ad ki nyomtatóihoz, hogy kijavítsa a hibákat és a hibákat, és segítse a nyomtatók teljes körű kihasználását. Ha a firmware elavult, előfordulhat, hogy a HP nyomtató állapota ismeretlen. Tehát frissítse a firmware-t az alábbi lépésekkel:
1. lépés: Nyisson meg egy webböngészőt, és keresse fel a Hivatalos HP illesztőprogramok és szoftverek letöltése oldalon.
2. lépés: Koppintson a gombra Nyomtató és adja meg a nyomtató nevét.
3. lépés: Görgessen le a kereséshez Firmware , bontsa ki, és válassza ki a nyomtató legújabb verzióját a letöltéshez.
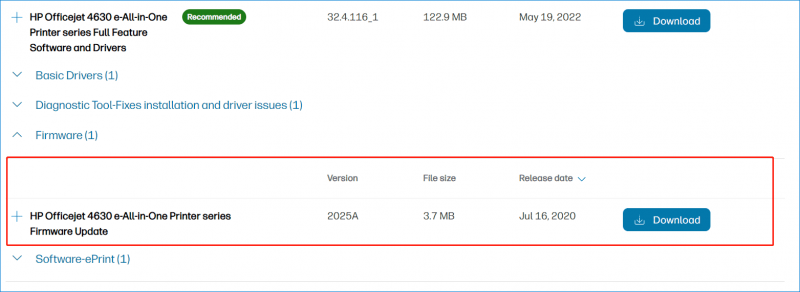
4. lépés: Futtassa ezt a letöltött fájlt, majd kövesse a képernyőn megjelenő utasításokat a nyomtató firmware-ének frissítéséhez.
Ezután a HP Smart nyomtató ismeretlen állapota eltűnhet. Ha nem, próbálkozzon más módszerrel.
A HP Smart alaphelyzetbe állítása
Néha a probléma a HP Smart-hoz kapcsolódik, ami ismeretlen nyomtatóállapothoz vezet. A probléma megoldásához megpróbálhatja megjavítani vagy alaphelyzetbe állítani ezt az alkalmazást, hogy felismerje a nyomtatót.
1. lépés: Nyomja meg Win + I a Beállítások megnyitásához.
2. lépés: Windows 10 rendszerben lépjen a következőre: Alkalmazások > Alkalmazások és funkciók . Windows 11 rendszerben navigáljon ide Alkalmazások > Telepített alkalmazások .
3. lépés: Keresse meg HP Smart , kattintson Haladó beállítások , majd kattintson a gombra Javítás vagy Visszaállítás .
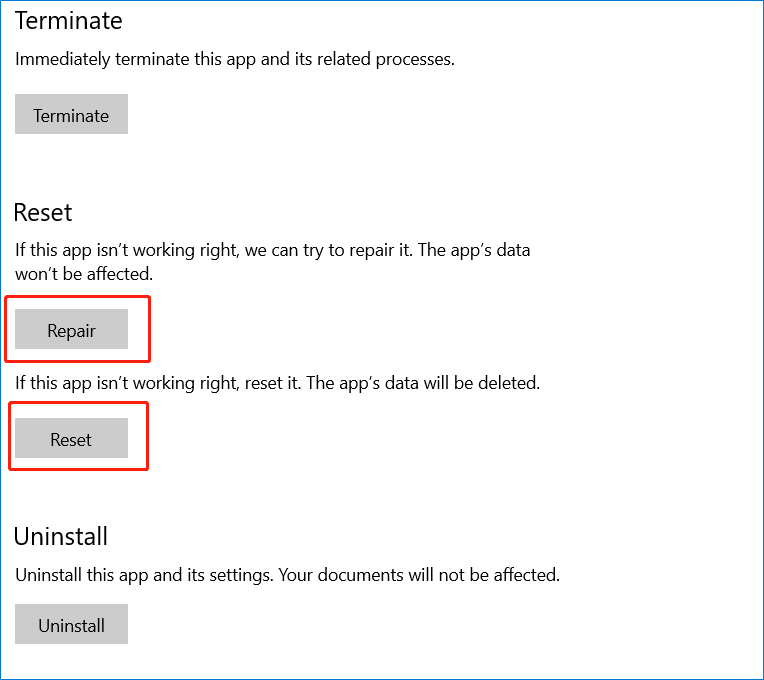
Víruskereső szoftver letiltása
A víruskereső szoftver néha blokkolja a Windows-alkalmazások futását. Ha zavarja a nyomtató működését, kiválthatja a HP Smart nyomtató ismeretlen állapotát. A probléma megoldásához letilthatja ezt a szoftvert az útmutató követésével – [Megoldás] A Windows Defender Antivirus letiltása Win 10 rendszeren .
Tippek: Azt tanácsoljuk, hogy valaminek kinyomtatása után engedélyezze újra a víruskereső szoftvert, mivel a vírusok behatolhatnak a számítógépébe, és súlyos következményeket okozhatnak. Emellett választhatsz a futás mellett is MiniTool ShadowMaker fontos fájljairól biztonsági másolatot készíteni a számítógépen az adatvesztés elkerülése érdekében.MiniTool ShadowMaker próbaverzió Kattintson a letöltéshez 100% Tiszta és biztonságos
Telepítse újra a nyomtatót
Ha maga a nyomtató meghibásodik, megjelenhet az ismeretlen nyomtatóállapot-hiba. Ezután a probléma megoldása érdekében újratelepítheti a nyomtatót.
1. lépés: Lépjen ide Vezérlőpult > Hardver és hang (Megtekintés kategória szerint) > Eszközök és nyomtatók .
2. lépés: Keresse meg az érintett nyomtatót, kattintson rá jobb gombbal, és válassza ki Eszköz eltávolítása .
3. lépés: Nyomja meg Win + R kinyitni Fuss , típus printui.exe /s , és kattintson rendben .
4. lépés: A Drivers fület, keresse meg a HP nyomtató-illesztőprogramot, és érintse meg a gombot Távolítsa el . Ezután kattintson Alkalmaz > OK .
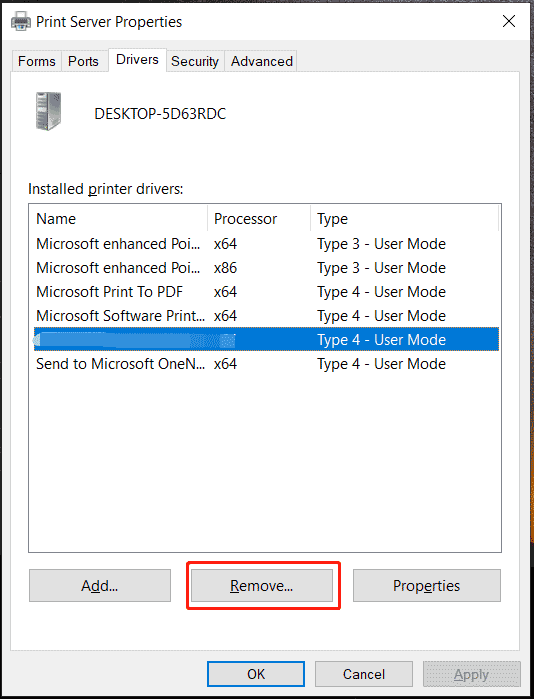
5. lépés: Ezután írja be c:/programadatok ba,-be Fuss ablakot, és kattintson rendben .
6. lépés: Keresse meg a HP vagy a Hewlett-Packard mappát, és távolítsa el.
7. lépés: Indítsa újra a számítógépet, és csatlakoztassa újra a nyomtatót.
Ítélet
Ez az 5 általános módszer a HP Smart nyomtató ismeretlen állapotának megoldására a Windows 11/10 rendszerben. Ha sújtja ez a frusztráló probléma, próbálja ki ezeket a módszereket, hogy könnyen megszabaduljon a bajtól.
![6 hasznos módszer a nem elég hely kijavításához a Windows 10 frissítéshez [MiniTool tippek]](https://gov-civil-setubal.pt/img/disk-partition-tips/21/6-helpful-ways-fix-not-enough-space.jpg)



![Nem lehet megnyitni a letöltéseket a Windows 10 rendszerben? Próbálja ki ezeket a módszereket most! [MiniTool News]](https://gov-civil-setubal.pt/img/minitool-news-center/47/can-t-open-downloads-windows-10.png)
![A nem csatlakozó VPN javítása Windows 10 - 6 módon [MiniTool News]](https://gov-civil-setubal.pt/img/minitool-news-center/54/how-fix-vpn-not-connecting-windows-10-6-ways.jpg)

![Hogyan kell beírni a szerzői jogi szimbólumot Windows és Mac rendszerre? [MiniTool News]](https://gov-civil-setubal.pt/img/minitool-news-center/62/how-type-copyright-symbol-windows.jpg)









![7 megbízható módszer a BitLocker Windows 10 letiltásához [MiniTool News]](https://gov-civil-setubal.pt/img/minitool-news-center/22/7-reliable-ways-disable-bitlocker-windows-10.png)

![A PDF konvertálása Word-be vagy Word-be PDF-be: 16 ingyenes online eszköz [MiniTool News]](https://gov-civil-setubal.pt/img/minitool-news-center/75/how-convert-pdf-word.png)