Mi a teendő, ha véletlenül rosszindulatú programot tölt le a Windows rendszeren
What To Do If You Accidentally Download Malware On Windows
A rosszindulatú szoftverek csökkenthetik a rendszer teljesítményét, ami miatt a számítógép lassan fut, és gyakran összeomlik vagy lefagy. Ha véletlenül rosszindulatú programot vagy vírust tölt le számítógépére, szerencsére ebben az átfogó útmutatóban elmondjuk, hogyan kell kezelni. MiniTool megoldás .Ha egyszer gyanúsat talál rosszindulatú szoftverek jelei vagy véletlenül rosszindulatú programokat töltött le a számítógépére, azonnal tegye meg az alábbi intézkedéseket adatai biztonsága érdekében.
1. lépés: Válassza le a hálózatot
A véletlenül letöltött rosszindulatú programok elleni küzdelem érdekében azonnal húzza ki az internetet, ha észreveszi, hogy véletlenül rosszindulatú programot töltött le. Ez a lépés megakadályozhatja, hogy a rosszindulatú program tovább terjedjen, távoli szerverekkel kommunikáljon, személyes adatokat lopjon el, vagy lehetővé tegye, hogy a fenyegetés szereplői kémkedjenek utána.
Mert Ethernet , húzza ki a kábelt;
Mert Wi-Fi , kattintson a gombra Wi-Fi ikonra a jobb alsó sarokban a kapcsolat bontásához.
Vegye figyelembe, hogy maradjon offline, amíg megfelelően fel nem értékeli és eltávolítja a rosszindulatú programot.
2. lépés: Indítsa el a Biztonságos módot
A rosszindulatú programok véletlenszerű végrehajtásának leállításához a második műveletnek a következőnek kell lennie indítsa el a számítógépet csökkentett módba . Ebben a módban a rendszer csak minimális erőforrást használ, és a szükséges illesztőprogramokat futtatja. Megakadályozza a rosszindulatú programok terjedését, és csökkenti annak esélyét, hogy a fertőzés megzavarja a víruskereső vizsgálatokat vagy bármilyen korrekciós intézkedést, megkönnyítve a kártevő eltávolítását. Ehhez.
1. lépés: Irány Beállítások > Frissítés és biztonság > Helyreállítás , és kattintson Indítsa újra most alatt Speciális indítás belépni Windows RE .

2. lépés Ezután keresse meg Hibaelhárítás > Speciális beállítások > Indítási beállítások > Újraindítás . Újraindításkor nyomja meg 4 vagy F4 a billentyűzeten a Windows PC csökkentett módban való indításához.
3. lépés: Végezzen teljes vizsgálatot a Windows Defender segítségével
Hogyan lehet kijavítani a véletlenül letöltött rosszindulatú programokat? Most minden készen áll, és készen áll a cselekvésre. itt az ideje végezzen teljes rendszervizsgálatot a Microsoft Defenderrel a fenyegetések észleléséhez, együttműködve egy megbízható, harmadik féltől származó víruskeresővel a problémás fájlok vagy szoftverek ellenőrzéséhez és eltávolításához.
4. lépés: Ellenőrizze, hogy vannak-e gyanús programok
Tekintettel arra, hogy egyes fejlett rosszindulatú programok normál, a háttérben futó programnak álcázhatják magukat, erősen javasoljuk, hogy manuálisan ellenőrizze a rendszert, nem tartalmaz-e gyanús vagy nem engedélyezett programokat.
Ehhez lépjen a következőre: Beállítások > Alkalmazások , és alaposan ellenőrizze a telepített alkalmazások listáját. Ha ismeretlen vagy gyanús programokat lát, egyszerűen távolítsa el őket.
Lásd még: A rosszindulatú programok különböző típusai és hasznos tippek az elkerülésükhöz
5. lépés: Lásd: Szokatlan erőforrás-használat
Egyes rosszindulatú programok csendesen futhatnak a háttérben, és a rendszer lelassításához CPU- és lemezerőforrásokat fogyasztanak. Ez nagyon lehetséges, mert véletlenül rosszindulatú programokat tölt le.
A szokatlan erőforrás-használat kereséséhez kattintson a jobb gombbal Indul és válassza ki Feladatkezelő . alatt a Folyamatok lapon keressen meg és kattintson a jobb gombbal a nagy erőforrásokat használó folyamatokra, majd válassza ki Nyissa meg a fájl helyét a forrásfájl törléséhez. Ez megállíthatja az erőforrás-felhasználást.
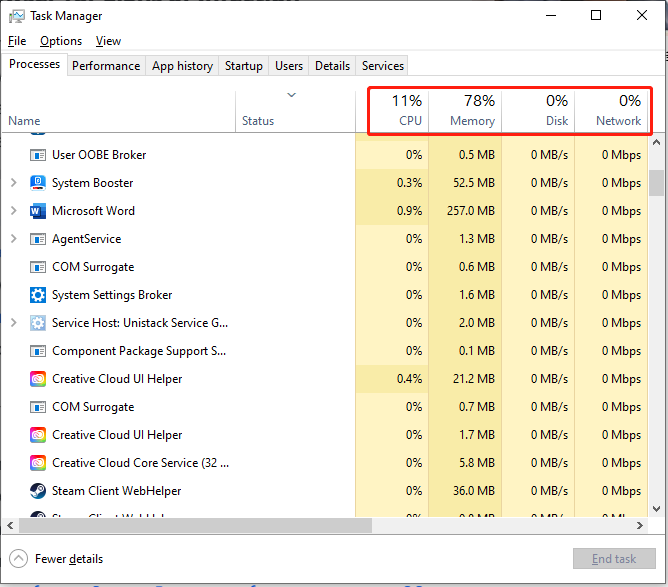
6. lépés: Figyelje az Indító alkalmazásokat
A rosszindulatú programok elrejtőzhetnek az indítási programokban, és automatikusan elindulnak a számítógép indításakor. Egy rosszindulatú folyamat vizsgálata.
1. lépés. Kattintson a jobb gombbal a Győzelem ikonra, és válassza ki Feladatkezelő .
2. lépés: Menjen a Indítás fülre, és kattintson a jobb gombbal a problémás alkalmazásokra Letiltás őket. Vagy válassza ki Nyissa meg a fájl helyét az alkalmazások forrásfájljának eltávolításához.
7. lépés: Vizsgálja meg böngészőjét, hogy nincs-e benne fertőzés jele
Az internet a rosszindulatú programok fertőzésének elsődleges forrása, és elsősorban webböngészőn keresztül érjük el. Ily módon gondoskodni kell arról, hogy a rosszindulatú programok ne törték-e fel böngészőjét, hogy figyelemmel kísérjék online tevékenységeit, hirdetéseket szúrjanak be, vagy átirányítsák kereséseit. Ennek ellenőrzéséhez keressen olyan jeleket, amelyek arra utalnak, hogy böngészőjét feltörték.
Mit kell ellenőrizni?
- Ellenőrizze és távolítsa el az ismeretlen vagy gyanús bővítményeket
- Módosítsa az alapértelmezett keresőmotort
- A cookie-k és a gyorsítótárazott adatok törlése
Ha böngészés közben szokatlan felugró hirdetésekkel találkozik, próbálja meg törölni a böngészőalkalmazást, és telepítse újra.
Készítsen biztonsági másolatot adatairól a számítógép védelme érdekében
Az adatok védelmének legjobb módja, ha biztonsági másolatot készítünk róluk. Apropó adatmentés , a MiniTool ShadowMaker adatvédelmi és katasztrófa-helyreállítási megoldást kínál. Nem számít fájl és mappa biztonsági mentése, lemez és partíció biztonsági mentése, vagy akár a Windows rendszer biztonsági mentése , ez mind támogathatja. Ezért azt javasoljuk, hogy töltse le és próbálja ki a MiniTool ShadowMaker alkalmazást, hogy adatai biztonságban legyenek.
MiniTool ShadowMaker próbaverzió Kattintson a letöltéshez 100% Tiszta és biztonságos
Következtetés
Összefoglalva, megteheti az említett lépéseket a fertőzés terjedésének azonnali megfékezésére, ha azt gyanítja, hogy véletlenül rosszindulatú programot töltött le. Ezt követően vegye figyelembe, hogy néhány napig továbbra is figyelje számítógépét. Ne felejtsen el rendszeresen biztonsági másolatot készíteni a fontos adatokról.


![A diszkord fekete képernyő hibájának kijavításának 10 módja Windows 10/8/7 rendszeren [MiniTool News]](https://gov-civil-setubal.pt/img/minitool-news-center/07/10-ways-fix-discord-black-screen-error-windows-10-8-7.png)
![A „Windows Driver Foundation High CPU” probléma megoldása [MiniTool News]](https://gov-civil-setubal.pt/img/minitool-news-center/67/how-fix-windows-driver-foundation-high-cpu-issue.jpg)








![Milyen merevlemezem van a Windows 10-tel? Tudja meg 5 módon [MiniTool News]](https://gov-civil-setubal.pt/img/minitool-news-center/42/what-hard-drive-do-i-have-windows-10.jpg)
![Hogyan lehet helyreállítani a nem mentett Word dokumentumot (2020) - Végső útmutató [MiniTool tippek]](https://gov-civil-setubal.pt/img/data-recovery-tips/12/how-recover-unsaved-word-document-ultimate-guide.jpg)




![Mi az SD kártyaolvasó és hogyan kell használni [MiniTool tippek]](https://gov-civil-setubal.pt/img/android-file-recovery-tips/37/what-is-sd-card-reader-how-use-it.jpg)
