Mi használja ezt a fájlt – Új szolgáltatás hozzáadva a Windows 11 rendszerhez
Mi Hasznalja Ezt A Fajlt Uj Szolgaltatas Hozzaadva A Windows 11 Rendszerhez
Windows 11 rendszeren használhatja az új Fájl LockSmith funkciót, hogy megtudja, melyik folyamat használja a törölni vagy átvinni kívánt fájlt. Ez MiniTool A bejegyzés megmutatja, hogyan nézheti meg, mi használja ezt a fájlt a Windows 11 rendszeren ezen az új funkción keresztül.
Mire használja ezt a fájlt?
Ha törölni szeretne egy fájlt a Windows 10/11 rendszeren, hibaüzenet jelenhet meg, amely szerint Fájl használatban / Mappa használatban , a művelet nem hajtható végre, mert a mappa vagy a benne lévő fájl meg van nyitva egy másik programban . De biztos benne, hogy bezárta a fájlt, és nem tudja, melyik program használja még mindig azt a fájlt.

Most a Windows 11 új funkciót kap a Microsoft PowerToyson keresztül. Ezt az új funkciót az ún Fájl LockSmith .
Mi az a File Locksmith?
A File LockSmith egy Windows rendszerhéj-kiterjesztés, amely lehetővé teszi annak ellenőrzését, hogy mely fájlok vannak használatban és mely folyamatok. Ezzel megkeresheti azt a programot, amely megakadályozza a fájl törlését vagy áthelyezését, és befejezheti a feladatot a Feladatkezelőben. Részletesebben, a PowerToys File Locksmith segítségével átvizsgálhatja az összes futó folyamatot, és ellenőrizheti, hogy milyen fájlokat használnak.
Hogyan lehet megtudni, hogy melyik folyamat használja ezt a fájlt a Windows 11 rendszeren a File LockSmith segítségével?
A File LockSmith funkció még tesztelés alatt áll. A Microsoft PowerToys része. Le kell töltenie és telepítenie kell eszközére a PowerToys legújabb verzióját. Ezután megtapasztalhatja a File Locksmith funkciót.
1. lépés: Töltse le és telepítse a PowerToys-t
1. lépés: Nyissa meg a PowerToys kiadási oldalát .
2. lépés: A legújabb verzió felül jelenik meg. Le kell görgetnie a Eszközök szakasz. Válassza ki a megfelelő .exe fájlt a letöltéshez. Ha Windows 11 kar alapú számítógépet használ, kattintson a gombra PowerToysSetup-0.**.*-arm64.exe letöltési link. Ha nem, akkor ki kell választani PowerToysSetup-0.**.*-x64.exe ehelyett a PowerToys letöltéséhez a készülékére.
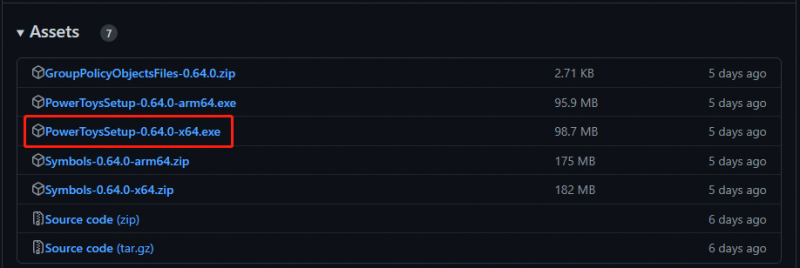
3. lépés: A PowerToys telepítőfájl letöltése után megnyithatja azt, és telepítheti a PowerToys-t eszközére.
2. lépés: Ellenőrizze, hogy mi használja ezt a fájlt
Amikor a telepítés véget ér, a File LockSmith szolgáltatás elérhető lesz a File Explorerben. Jobb gombbal rákattinthat egy fájlra a Fájlkezelőben, és kiválaszthatja További lehetőségek megjelenítése , akkor láthatja a Mi használja ezt a fájlt opciót a helyi menüből.
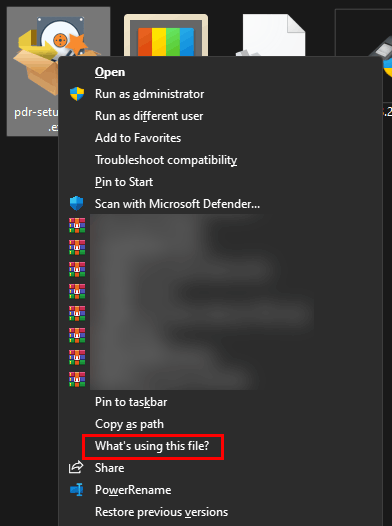
Kattintson Mi használja ezt a fájlt? és felugrik a File Locksmith ablak. Ebben az ablakban láthatja, hogy melyik program használja az adott fájlt. Ha be szeretné fejezni a feladatot, kattintson a gombra Utolsó feladat gomb. Ez a funkció úgy működik, mint Utolsó feladat a Feladatkezelőben.
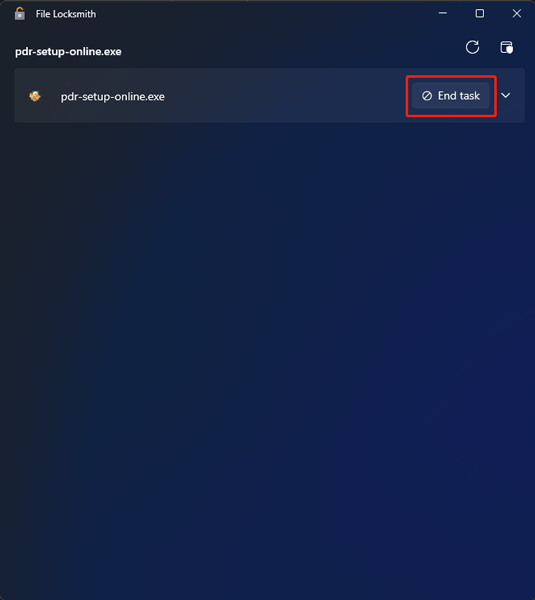
Egyéb módok annak megtekintéséhez, hogy mi használja a fájlt a Windows 11 rendszerben
Ha számítógépe nem támogatja ezt a funkciót, más módon is megtudhatja, melyik program használja a fájlt. Használhatja például az Erőforrásfigyelőt, a Windows parancssort vagy a PowerShellt.
Ebben a bejegyzésben ezt a két módszert találhatja meg: Hogyan lehet tudni, hogy melyik folyamat használ fájlt a Windows 11 rendszerben?
Hogyan lehet visszaállítani a véletlenül törölt adatokat a Windows 11 rendszeren?
Ha véletlenül törli fájljait, és vissza szeretné szerezni őket, próbálkozzon a MiniTool Power Data Recovery programmal. Ez egy profi adat-helyreállító szoftver amely a Windows összes verzióján működik.
Mindaddig, amíg a törölt fájlokat nem írják felül új adatok, próbálkozzon ezzel a szoftverrel a visszaállításukhoz.
Bottom Line
Ez az információ a Windows 11 új File Locksmith funkciójáról. Ezzel a funkcióval megtudhatja, melyik program használja az eltávolítani kívánt fájlt. Ha egyéb kapcsolódó problémái vannak, tudassa velünk a megjegyzésekben.

![Mi az a membrán billentyűzet és hogyan lehet megkülönböztetni a mechanikustól [MiniTool Wiki]](https://gov-civil-setubal.pt/img/minitool-wiki-library/39/what-is-membrane-keyboard-how-distinguish-it-from-mechanical.jpg)
![A halál fekete képernyője: mit kell tudni [MiniTool Wiki]](https://gov-civil-setubal.pt/img/minitool-wiki-library/45/black-screen-death.png)
![Hol vannak a letöltések ezen az eszközön (Windows/Mac/Android/iOS)? [MiniTool tippek]](https://gov-civil-setubal.pt/img/data-recovery/DA/where-are-the-downloads-on-this-device-windows/mac/android/ios-minitool-tips-1.png)
![[SOLVED] A Windows 10 nem tudta teljesíteni a Telepítési és útmutató útmutatót [MiniTool tippek]](https://gov-civil-setubal.pt/img/backup-tips/35/windows-10-could-not-complete-installation-guide.png)




![Mi a jó processzorsebesség egy laptop és asztali számítógép számára? [MiniTool News]](https://gov-civil-setubal.pt/img/minitool-news-center/05/what-is-good-processor-speed.png)
![Javítva - Ezt az Apple ID-t még nem használták az iTunes Store-ban [MiniTool News]](https://gov-civil-setubal.pt/img/minitool-news-center/84/fixed-this-apple-id-has-not-yet-been-used-itunes-store.png)
![Emberek felvétele / barátok meghívása a diszkord szerverre - 4 módszer [MiniTool News]](https://gov-civil-setubal.pt/img/minitool-news-center/06/how-add-people-invite-friends-discord-server-4-ways.png)







