Asztali számítógép frissít a Windows 10 rendszerben? 10 megoldás az Ön számára! [MiniTool tippek]
Desktop Keeps Refreshing Windows 10
Összegzés:
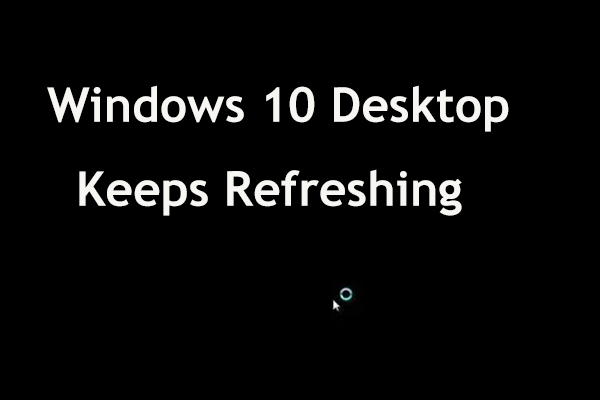
A Windows 10 nagyszerű operációs rendszer, de van néhány hibája. A felhasználók szerint a Windows asztal folyamatosan frissül. Emellett a tálca folyamatosan frissülhet. Ez nagy probléma és MiniTool megmutatja, hogyan lehet kijavítani a frissítő problémát ebben a bejegyzésben.
Gyors navigáció:
A Windows 10 tálcája és asztala folyamatosan frissül
A Windows 10 rendszerre történő frissítéskor gyakori problémát tapasztalhat - az asztal vagy a tálca, vagy mindkettő frissül. Elképzelheti, hogy ez akadályozza a számítógép megfelelő működését. A játékosok számára ez meglehetősen bosszantó, mivel a játék automatikusan minimalizálja a Windows 10 frissítését.
A probléma 3-4 másodpercenként jelenhet meg, vagy folyamatos hurokban jelenhet meg. Talán nem lát semmilyen ikont az asztalon, és a tálca használhatatlan, mivel folyamatosan frissül.
A probléma lehetséges okai lehetnek az explorer.exe frissítési probléma, egyes alkalmazások, amelyek nagy CPU-erőforrásokat használnak, sérült felhasználói fiók, illesztőprogramokkal kapcsolatos problémák stb. Szerencsére megtehet néhány intézkedést a probléma megoldására. A következő részben nézzünk meg néhány hasznos módszert.
Javítás: Az Asztal frissít
Ellenőrizze a Feladatkezelőt
Egyes felhasználók úgy találják, hogy egyes alkalmazások sok CPU-memóriát használnak, ami a Windows asztalának gyakran a felfrissülését eredményezheti.
Tipp: Ebben a bejegyzésben - Mennyi a CPU-használat normális? Szerezd meg a választ a kalauzból , ismerheti a CPU normál használatát.Látogasson el a Feladatkezelőbe, hogy ellenőrizze azokat a folyamatokat, amelyek folyamatosan és folyamatosan használják a CPU nagy részét. Ezután fejezze be ezeket a folyamatokat, vagy közvetlenül telepítse újra az alkalmazásokat. A felhasználók szerint az iCloud Photos általában az a program, amely az asztali számítógépek frissítéséhez vezet, mivel sok CPU-t használ.
Nézze meg, mit kell tennie:
1. lépés: Nyomja meg a gombot Ctrl + Shift + Esc billentyűk egyidejű megnyitása a Feladatkezelő megnyitásához. Alternatív megoldásként más módszerek kipróbálásával is megnyithatja, és itt van egy kapcsolódó cikk az Ön számára - Hogyan lehet megnyitni a Feladatkezelőt Windows 10 rendszeren? 10 utat neked!
2. lépés: A Folyamatok lapon keresse meg és kattintson iCloud-fotók és válaszd Utolsó feladat . Ha úgy találja, hogy más alkalmazások magas CPU-t használnak, akkor befejezheti a folyamatot is.
Ha véglegesen meg akarja oldani a problémát, akkor el kell távolítania az iCloud Photos alkalmazást. Ha gyakran használja ezt az alkalmazást, telepítse újra a legújabb verzióra.
Távolítsa el az IDT Audio Driver alkalmazást
A frissítés végrehajtásakor néhány további illesztőprogram beléphet az operációs rendszerbe. Megtalálhatja például a rendszerén az IDT (Integrated Device Technology) audió illesztőprogramot. A felhasználók szerint az asztal folyamatosan frissül, vagy a tálca folyamatosan frissül, vagy a Windows 10 tálca és az asztal folyamatosan frissül.
Az illesztőprogram eltávolítása hasznos a frissítő probléma kijavításához. Kovesd ezeket a lepeseket:
1. lépés: Windows 10-ben írja be Vezérlőpult a keresőmezőbe, és kattintson az eredményre az alkalmazás megnyitásához.
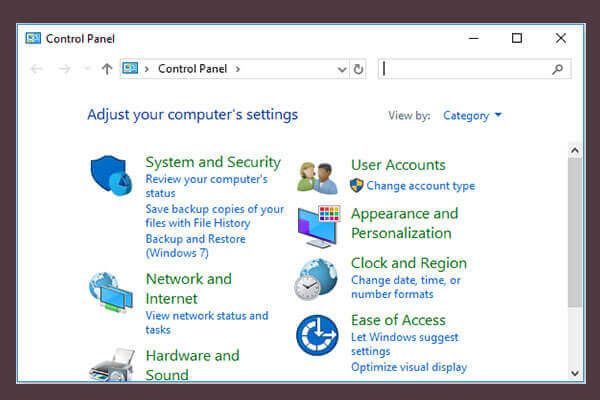 A Windows 10/8/7 vezérlőpult megnyitásának 10 módja
A Windows 10/8/7 vezérlőpult megnyitásának 10 módja Itt van 10 módszer a Vezérlőpult Windows 10/8/7 megnyitására. Megtanulják, hogyan lehet megnyitni a Vezérlőpult Windows 10 parancsikont, parancsot, Futtatás, Keresőmező, Start, Cortana stb.
Olvass tovább2. lépés: Sorolja fel az elemeket Kategória és kattintson Távolítsa el a programot tól Programok rész.
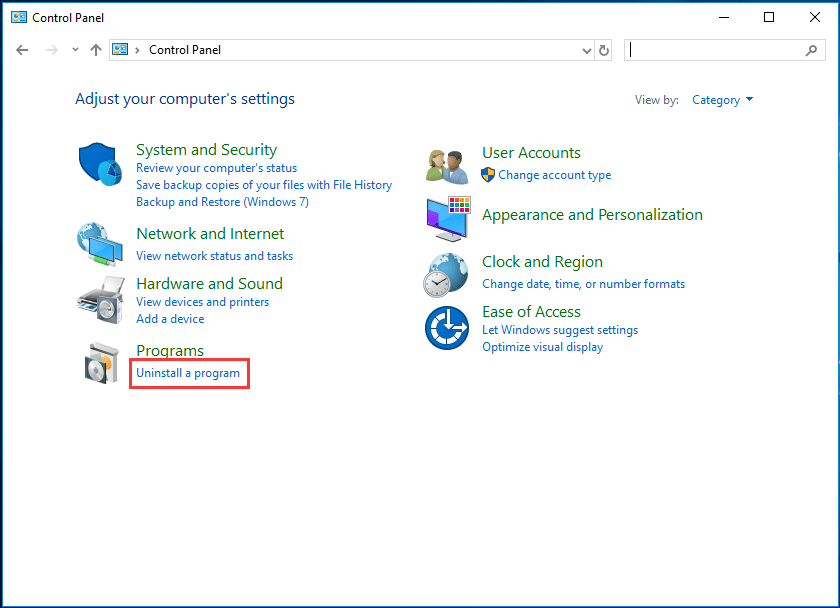
3. lépés: Keresse meg és kattintson a jobb gombbal az IDT Audio Driver elemre, majd válassza a lehetőséget Eltávolítás hogy eltávolítsa a számítógépről.
Alternatív megoldásként eltávolíthatja az illesztőprogramot az Eszközkezelőn keresztül. Csak nyissa meg az Eszközkezelőt a Start menüben, és bontsa ki Hang-, video- és játékvezérlők , kattintson a jobb gombbal az illesztőprogramra, és válassza a lehetőséget Távolítsa el az eszközt . Ezután erősítse meg az eltávolítást.
Tipp: A Windows 10 automatikusan telepítheti a szükséges illesztőprogramokat, ha újraindítás után észleli hiányukat. Ha telepíti ezt az illesztőprogramot, tiltsa le.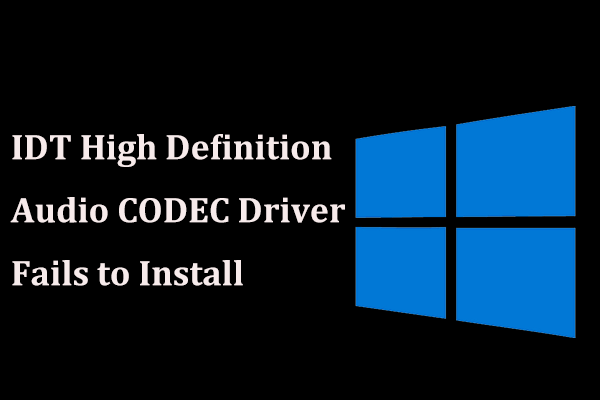 Mi van, ha az IDT High Definition Audio CODEC illesztőprogram nem telepíthető?
Mi van, ha az IDT High Definition Audio CODEC illesztőprogram nem telepíthető? Az IDT High Definition Audio CODEC illesztőprogram telepítésekor üzenetet kaphat, amelyben hibaüzenetet mond. Próbálja ki ezeket a megoldásokat a probléma megoldására.
Olvass továbbVisszagörgetni a grafikus illesztőprogramot
Ha a grafikus illesztőprogram frissítése után megjelenik a frissítő probléma, akkor vissza kell állítania az illesztőprogramot.
1. lépés: Kattintson a jobb gombbal a gombra Rajt gombra a Windows 10 rendszerben, és válassza a lehetőséget Eszközkezelő .
2. lépés: Bontsa ki Kijelző adapterek , kattintson a jobb gombbal az illesztőprogramra, és válassza a lehetőséget Tulajdonságok .
3. lépés: A Sofőr fülre kattintva Visszagörgetés és a képernyőn megjelenő utasításokat követve fejezze be a műveleteket.
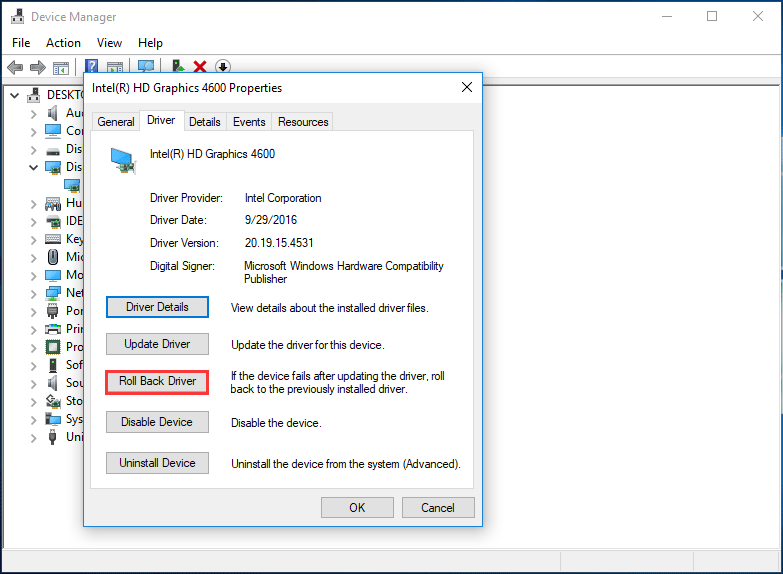
A GeForce Experience letiltása vagy törlése
Ha az asztal folyamatosan frissül, akkor a probléma valószínűleg a GeForce Experience-hez kapcsolódik. Ez az alkalmazás automatikusan telepíthető a GeForce illesztőprogrammal együtt. Ha nem használja, tiltsa le vagy távolítsa el. A felhasználók szerint ez hasznos a probléma megoldásához. Szóval, próbálkozzon most.
Telepítse újra a víruskereső programot
Egyes biztonsági eszközök nem tudják megfelelően értékelni a frissítést; ennek eredményeként a Windows 10 asztali számítógép folyamatosan frissül. A probléma megoldásához választhatja a letiltást. Ha ez nem működik, távolítsa el a számítógépről.
Egyes víruskereső eszközök általában eltávolítják a rendszerleíró adatbázis bejegyzéseket és a fájlokat. A víruskereső program összes fájljának teljes eltávolításához ajánlott egy dedikált eltávolító eszköz. Ez a bejegyzés hasznos lehet - Az 5 legnépszerűbb ingyenes programeltávolító szoftver Windows 10/8/7 rendszerhez .
 Hogyan lehet eltávolítani az eltávolított szoftver maradványait? Próbálja ki ezeket a módszereket!
Hogyan lehet eltávolítani az eltávolított szoftver maradványait? Próbálja ki ezeket a módszereket! Hogyan lehet eltávolítani az eltávolított szoftver maradványait a Windows 10 rendszerben? Ez a bejegyzés két módszert mutat be a program teljes eltávolításához.
Olvass továbbA program törlése után telepítse újra, és nézze meg, hogy az asztal folyamatosan frissül-e. A Bitdefender, az Avast és a Norton köztudottan kapcsolódnak a problémához.
Tiltsa le a Windows hibajelentési szolgáltatását
A Windows hibajelentési szolgáltatás megzavarhatja az operációs rendszer egyes elemeit. Ezután a Windows 10 tálca és az asztal folyamatosan frissül, vagy az asztal folyamatosan frissül, vagy a tálca folyamatosan frissül.
A probléma megoldásához tiltsa le ezt a szolgáltatást az alábbi utasítások követésével:
1. lépés: Nyomja meg a gombot Win + R gombokat egyidejűleg a Fuss ablak, bevitel szolgáltatások.msc és kattintson rendben a Szolgáltatások ablak megnyitásához.
2. lépés: Görgessen lefelé a Windows hibajelentési szolgáltatás megkereséséhez, és kattintson duplán egy új ablak eléréséhez.
3. lépés: Válasszon Tiltva tól Indítási típus szakasz.
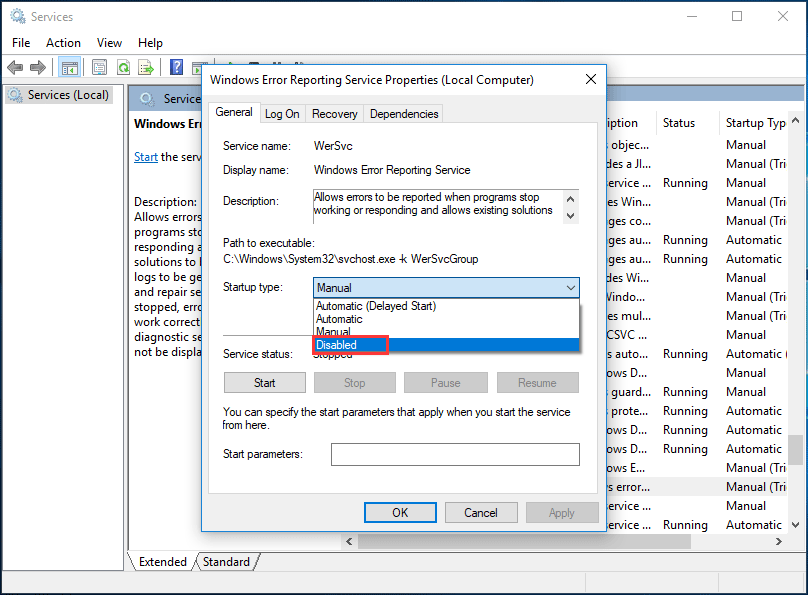
4. lépés: A módosítás mentéséhez kattintson a gombra Alkalmaz és akkor rendben .
5. lépés: Indítsa újra a számítógépet, és nézze meg, hogy a Windows 10 leállította-e az asztal és a tálca frissítését. Ha a probléma továbbra is fennáll, próbálkozzon az alábbi módszerekkel.
Távolítsa el vagy tiltsa le az Aero Glass alkalmazást
Előfordulhat, hogy olyan eszközöket szeretne használni, mint az Aero Glass a Windows 7 megjelenésének szimulálásához, hogy az átlátszó ablakok és menük legyenek, mint a Windows 7 rendszerben. Mivel ez az eszköz módosítja a felhasználói felületet, a Windows 10 folyamatosan frissítheti az asztalt vagy a tálcát.
A frissítő probléma megoldásához választhatja a letiltást, vagy eltávolíthatja a számítógépről, és megnézheti, hogy ez megoldja-e a problémát. Lásd ezt a bejegyzést - Négy tökéletes módszer: Hogyan lehet eltávolítani a programokat a Windows 10 rendszerben .
Futtasson SFC vagy DISM vizsgálatot
A felhasználók szerint a Windows 10 asztali számítógépe vagy tálcája folyamatosan frissülhet a fájl sérülése miatt. A probléma megoldásához SFC- vagy DISM-vizsgálatot kell futtatnia.
SFC, Rendszerfájl ellenőrző , a Windows operációs rendszer beépített eszköze, amelyet arra használnak, hogy ellenőrizzék a rendszert, hogy vannak-e sérült rendszerfájlok. Ha igen, megjavítja őket. Hogyan kell elvégezni az SFC-vizsgálatot? Lásd az útmutatót:
1. lépés: Futtassa a Parancsot rendszergazdaként a Windows 10 rendszerben.
2. lépés: Amikor megnyílik a CMD ablak, írja be sfc / scannow és nyomja meg Belép .
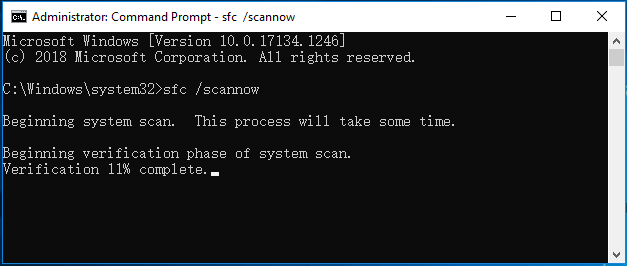
Ez a folyamat eltart egy ideig, és türelmesen várnia kell. Ezután ellenőrizze, hogy a probléma megoldódott-e. Ha nem tudja megoldani a problémát, vagy Az SFC nem működik , futtassa a DISM vizsgálatot.
1. lépés: Futtassa a parancssort is rendszergazdai jogokkal.
2. lépés: Írja be DISM / Online / Cleanup-Image / RestoreHealth és nyomja meg Belép .
A sérült fájlokat meg kell javítani, és az asztalnak vagy a tálcának le kell állítania a frissítést.
Tisztítsa meg a Windows beállításjegyzéket
Ha a Windows 10 asztali számítógép folyamatosan frissül, megpróbálhatja megtisztítani a rendszerleíró adatbázist a probléma megoldása érdekében. A rendszerleíró adatbázis mindenféle beállítást tartalmaz a rendszerével és a harmadik féltől származó alkalmazásokkal kapcsolatban. És tartalmazhat olyan bejegyzéseket, amelyek zavarják a Windows működését, és ez a probléma megjelenhet.
A probléma megoldásához törölje a rendszerleíró adatbázist. Mielőtt ezt megtenné, jobb, ha készít egy biztonsági másolatot a balesetek elkerülése érdekében. Ezt a bejegyzést neked ajánljuk - A rendszerleíró adatbázis biztonsági mentése és visszaállítása a Windows 10 rendszerben .
Ezután használjon professzionális rendszerleíró tisztító eszközt a tisztítási művelet megkezdéséhez. Itt talál néhányat - A Windows 10 rendszerleíró adatbázisának tisztítása Ingyenes Registry Cleaner .
Állítsa vissza a számítógépet
Ha a Windows 10 tálca és az asztali számítógép folyamatosan frissül, vagy az asztal / tálca folyamatosan frissül, a számítógép alaphelyzetbe állításával megoldhatja a problémát. Csak menj Beállítások> Frissítés és biztonság> Helyreállítás majd kattintson Fogj neki tól től Állítsa vissza a számítógépet szakasz.
Ezután két lehetőséget kínálunk, és javasoljuk a választást Őrizze meg az aktáimat mivel ez csak az alkalmazásokat és a beállításokat távolítja el, a személyes fájlokat azonban megőrzi. Ezután fejezze be az alaphelyzetbe állítást a képernyőn megjelenő utasítások betartásával.

Most szinte a lehetséges és általános módszereket mutatják be itt. Ha a Windows 10 asztali számítógépe folyamatosan frissül, vagy a tálca folyamatosan frissül, próbálja ki ezeket a módszereket a javításhoz. Ezenkívül megoszthatja őket barátaival a Twitteren, és több embernek segíthet.



![3 módszer a SYSTEM PTE MISUSE BSOD javítására Windows rendszeren [MiniTool News]](https://gov-civil-setubal.pt/img/minitool-news-center/02/3-methods-fix-system-pte-misuse-bsod-windows.png)
![3 módszer a merevlemez használatának ellenőrzésére (milyen program használja a meghajtót) [MiniTool News]](https://gov-civil-setubal.pt/img/minitool-news-center/16/3-ways-check-hard-drive-usage.jpg)
![A C meghajtó formázása a Windows 10 rendszerben [MiniTool tippek]](https://gov-civil-setubal.pt/img/disk-partition-tips/28/how-format-c-drive-windows-10.jpg)





![Hogyan lehet megoldani a kötet bitképét a lemez ellenőrzésekor? [MiniTool News]](https://gov-civil-setubal.pt/img/minitool-news-center/55/how-solve-volume-bitmap-is-incorrect-when-checking-disk.png)
![Megoldások a 3-as hibakódhoz: 0x80040154 a Google Chrome-ban [MiniTool News]](https://gov-civil-setubal.pt/img/minitool-news-center/58/solutions-error-code-3.png)


![A csoportházirend-ügyfélszolgáltatás javítása nem sikerült a bejelentkezéskor [MiniTool News]](https://gov-civil-setubal.pt/img/minitool-news-center/20/how-fix-group-policy-client-service-failed-logon.jpg)



