A fel nem osztott terület törlése a Windows 10 11 rendszerben
How To Delete Unallocated Space In Windows 10 11
Sok felhasználót zavart ez a kérdés: Eltávolíthatom a fel nem osztott területet? Természetesen a válasz igen. Így, hogyan lehet törölni a fel nem osztott területet ? Ez a bejegyzés innen származik MiniTool a leghatékonyabb módszereket kínálja Önnek.Törölhetem-e a fel nem osztott területet?
A le nem osztott terület a lemezen lévő olyan területre vonatkozik, amely nem tartozik semmilyen partícióhoz, nem tartalmaz partíciót fájlrendszer , és nem használható. Ez a terület nem kerül automatikusan kiosztásra más partíciókhoz, és nem is tűnik el automatikusan. Így sok felhasználó felvetette a következő kérdéseket: Lehetséges-e törölni a fel nem osztott területet?
Sajnos nem tudja közvetlenül törölni a fel nem osztott területet. Tehát hogyan lehet eltávolítani a fel nem osztott helyet a Windows 10/11 rendszerben? Két módszer áll rendelkezésre ehhez a célhoz:
- Hozzon létre egy új partíciót a fel nem osztott területen : Létrehozhat egy új adatpartíciót a fel nem osztott területen a fájlok tárolására. Ezenkívül több partíciót is létrehozhat különböző típusú adatok tárolására.
- Bővítse ki a fel nem osztott területet egy meglévő partícióra : Amellett, hogy új partíciókat hoz létre, a fel nem osztott területet egy meglévő partícióra is kiterjesztheti, hogy bővítse a partíció adattárolási kapacitását.
Ezután megmutatjuk, hogyan lehet partíció létrehozásával és kiterjesztésével törölni a fel nem osztott területet.
A fel nem osztott terület törlése a Windows 10/11 rendszerben
1. módszer: Hozzon létre egy új partíciót
(1). Hozzon létre egy partíciót a Lemezkezelés segítségével
Új partíció létrehozásához használhatja a Lemezkezelés eszköz. Ez az eszköz részletes információkat jelenít meg a számítógép minden egyes meghajtójáról és az egyes meghajtók összes partíciójáról, és lehetővé teszi ezeknek a partícióknak a mozgatását, bővítését, zsugorítását stb.
Így hozhat létre új partíciót a Lemezkezelésben.
1. lépés. Kattintson a jobb gombbal a Windows logó gombot a kiválasztásához Lemezkezelés .
2. lépés: Kattintson a jobb gombbal a ki nem osztott területre a választáshoz Új egyszerű kötet .
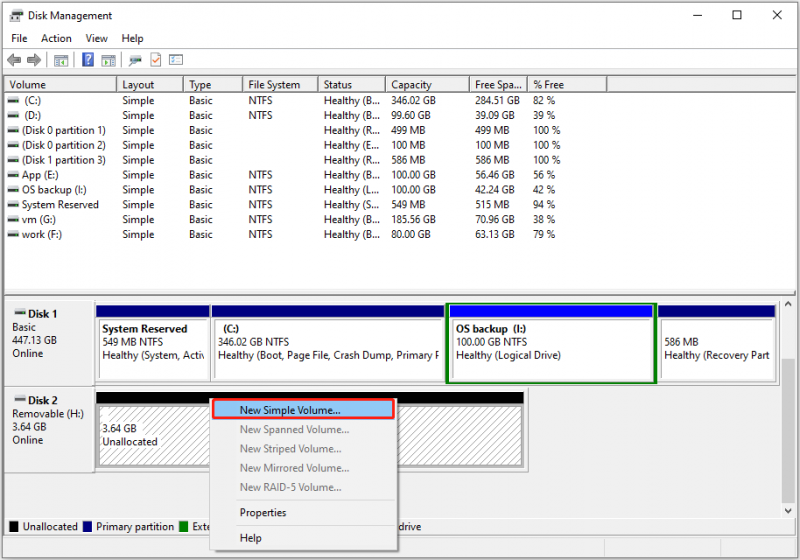
3. lépés Kövesse a képernyőn megjelenő utasításokat a kötet méretének, a meghajtóbetűjelnek, a fájlrendszernek és egyéb értékeknek a megadásához. Végül kattintson a Befejez gombot, majd a fel nem osztott terület eltávolításra kerül.
(2). Hozzon létre egy partíciót a MiniTool Partition Wizard segítségével
Ha nem tud új kötetet létrehozni a fel nem osztott területen, mert Az új egyszerű kötet szürkén jelenik meg vagy más ok miatt dönthet úgy, hogy hozzon létre egy új partíciót szakember és ingyenes partíciókezelő – MiniTool Partition Wizard. Ezzel az eszközzel ingyenesen eltávolíthatja a fel nem osztott területet.
1. lépés. Töltse le, telepítse és indítsa el a MiniTool Partition Wizard varázslót.
MiniTool Partition Wizard ingyenes Kattintson a letöltéshez 100% Tiszta és biztonságos
2. lépés A fő felületen válassza ki a fel nem osztott területet, majd kattintson a gombra Partíció létrehozása opciót a bal oldali menüsorban.
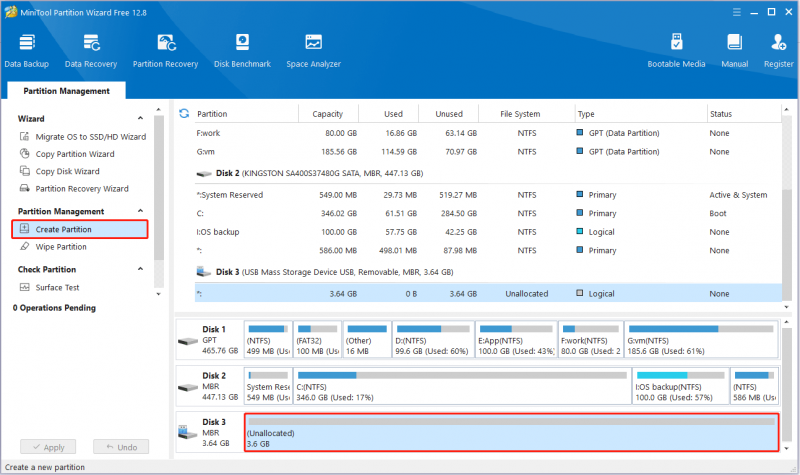
3. lépés: Az új ablakban állítsa be a partíció címkéjét, a meghajtó betűjelét, a fájlrendszert stb. Ezt követően kattintson a rendben .
4. lépés Végül kattintson a Alkalmaz gombot a bal alsó sarokban, hogy ez a művelet érvénybe lépjen.
Ez mind arról szól, hogyan lehet eltávolítani a fel nem osztott partíciót.
Tippek: Ha a lemezpartíció hirtelen fel nem osztott területté válik, használhatja a MiniTool Partition Wizard-t visszaállítja a fel nem osztott partíciót és az adott partíción lévő adatok. Alternatív megoldásként, ha csak az adatokat kell lekérnie, használhatja ingyenes adat-helyreállító szoftver – MiniTool Power Data Recovery.MiniTool Power Data Recovery ingyenes Kattintson a letöltéshez 100% Tiszta és biztonságos
(3). Hozzon létre egy partíciót CMD-n keresztül
Ha ismeri a parancssorokat, dönthet úgy is, hogy CMD-n keresztül hoz létre partíciót. A fő lépések a következők.
1. lépés Nyomja meg a gombot Windows + R billentyűkombináció. Ezután írja be lemezrész a szövegmezőben, és kattintson rendben . Ezt követően válassza ki a Igen opciót a felugró ablakban.
2. lépés: A parancssori ablakba egymás után írja be a következő parancsokat. Meg kell nyomni Belép az egyes parancsok bevitele után.
- listás lemez
- válassza ki az x lemezt ( x annak a lemeznek a számát jelöli, amelyen nincs lefoglalt hely)
- partíció létrehozása elsődleges size=0000 (0000 a partíció méretét jelenti)
- betű=x hozzárendelése (csere x az új partícióhoz hozzárendelni kívánt meghajtóbetűjellel)
- formátum fs=ntfs gyors (cserélje le az ntfs-t a cél fájlrendszerre)
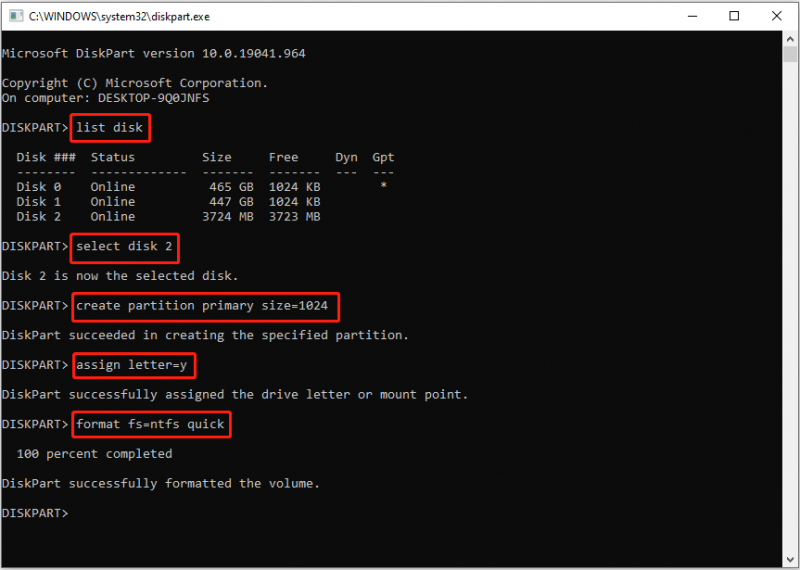
Lásd még: Hogyan lehet törölni a fel nem osztott területet a parancssorban? [Teljes útmutató] .
2. mód. Meglévő partíció kiterjesztése
(1). Partíció kiterjesztése Lemezkezeléssel
Ezután elmagyarázzuk, hogyan lehet törölni a fel nem osztott területet úgy, hogy kiterjeszti azt egy meglévő partícióra a Lemezkezelés segítségével.
Tippek: Az alaplemezek esetében a Microsoft meghatározza, hogy a Hangerő kiterjesztése A Lemezkezelés funkció csak RAW vagy NTFS partíciókkal működik. Emellett a fel nem osztott területnek folyamatosan léteznie kell a partíció után.1. lépés Nyissa meg a Lemezkezelést.
2. lépés: Kattintson jobb gombbal a célpartícióra a fel nem osztott terület mellett, és válassza ki Hangerő kiterjesztése .
3. lépés Kattintson Következő majd kövesse a képernyőn megjelenő utasításokat a szükséges műveletek végrehajtásához.
(2). Partíció kiterjesztése a MiniTool Partition Wizard segítségével
Ha a partíció nem felel meg a Microsoft által meghatározott feltételeknek, előfordulhat, hogy a következő probléma merül fel A Hangerő kiterjesztése szürkén jelenik meg . Ebben a helyzetben a MiniTool Partition Wizard Free segítségével bővítheti a kötetet. Megszegi a Lemezkezelés folyamatos, le nem osztott területre vonatkozó követelményét, és segíthet a partíciók kiterjesztésében NTFS és FAT32 fájlrendszerekkel.
1. lépés: Indítsa el a MiniTool Partition Wizard Free alkalmazást.
2. lépés. A kezdőlapon válassza ki azt a célpartíciót, amelyre bővíteni kívánja a tárhelyet, majd kattintson a gombra Partíció kiterjesztése a bal oldalról.
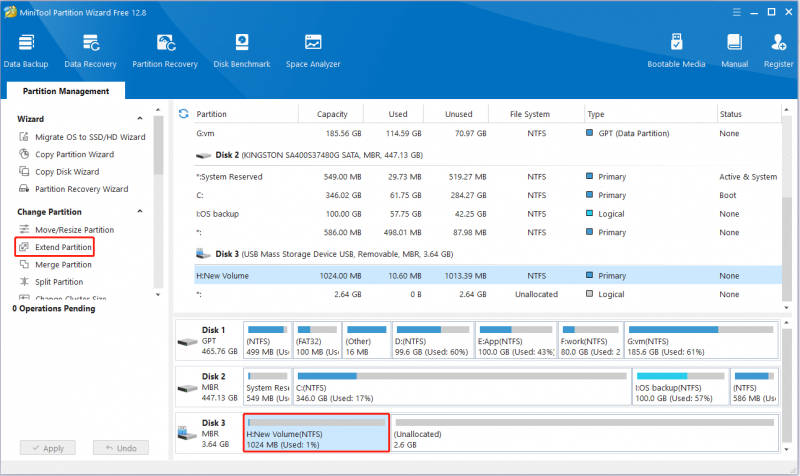
3. lépés: Válassza ki a lefoglalni kívánt helyet, majd húzza jobbra a csúszó fogantyút, hogy eldöntse, mennyi helyet foglaljon el. A fel nem osztott terület eltávolításához húzza a fogantyút a végére. Ezt követően kattintson rendben .
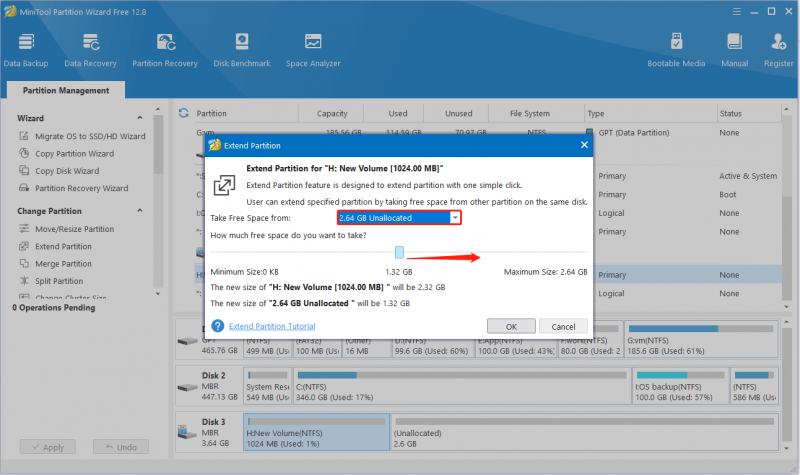
4. lépés Végül kattintson a gombra Alkalmaz . Most nem fogja látni a fel nem osztott területet.
Következtetés
Ez a cikk részletes lépésekkel bemutatja, hogyan törölheti a fel nem osztott területet. Reméljük, hogy az utasítások hasznosak az Ön számára.
Ha bármilyen kérdése van a MiniTool szoftverrel kapcsolatban, forduljon hozzánk bizalommal a következő címen: [e-mail védett] .

![Befolyásolhatja a RAM az FPS-t? Növeli a RAM az FPS-t? Kap válaszokat! [MiniTool News]](https://gov-civil-setubal.pt/img/minitool-news-center/00/can-ram-affect-fps-does-ram-increase-fps.jpg)

![Hibakód 21 az Eszközkezelőben - hogyan javítható [MiniTool News]](https://gov-civil-setubal.pt/img/minitool-news-center/83/error-code-21-device-manager-how-fix-it.png)





![Mi az Ethernet Splitter és hogyan működik [MiniTool Wiki]](https://gov-civil-setubal.pt/img/minitool-wiki-library/38/what-is-ethernet-splitter.jpg)








![[ÚTMUTATÓ] A rendelkezésre álló iPhone 0 bájt javítása [MiniTool tippek]](https://gov-civil-setubal.pt/img/ios-file-recovery-tips/34/how-fix-iphone-0-bytes-available.jpg)
