Mi a Sticky Notes Windows 10? A problémák megoldása [MiniTool News]
What Is Sticky Notes Windows 10
Összegzés:
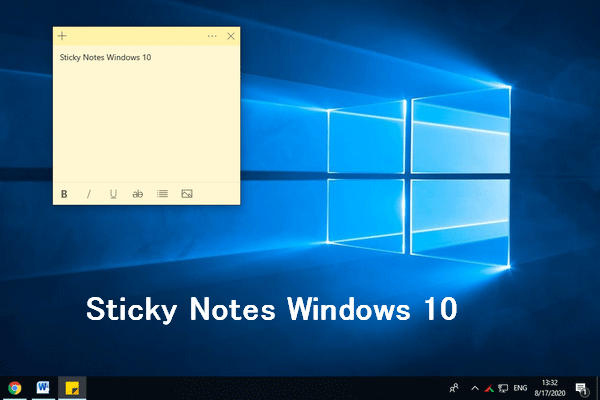
A Sticky Notes egy praktikus asztali alkalmazás, amely előre telepítve van a Windows operációs rendszerekbe, beleértve a Win10, Win8 és Win7; lehetővé teszi a felhasználók számára, hogy könnyedén jegyzeteljenek a számítógép használata közben. Mégis problémák merülhetnek fel a Sticky Notes Windows 10/8/7 rendszerben. Ez a bejegyzés MiniTool a hiányzó Windows 10 öntapadó jegyzetek elhárítására összpontosít, és a öntapadó jegyzetek nem nyitnak problémákat.
Öntapadó jegyzetek a Windows 10 rendszerben
Mi az a cetlik?
Amint a név alapján meg tudja ítélni, a Sticky Notes egy ragadós alkalmazás az asztalon található jegyzetekhez. A Sticky Notes alapértelmezés szerint telepítve van a Windows rendszerére, és lehetővé teszi, hogy kényelmesen jegyzetelhessen a post-it note-szerű ablakok segítségével.
Windows 10 öntapadó jegyzetek helye
A Windows Sticky Notes alapértelmezett tárolási útvonala: C: Users felhasználónév AppData Roaming Microsoft Sticky Notes . A meghajtót és a mappát egymás után érheti el. Közvetlenül erre is navigálhat, ha ezt követi: nyissa meg a File Explorer -> lépjen a címsávba -> másolás és beillesztés % UserProfile% AppData Local Packages Microsoft.MicrosoftStickyNotes_8wekyb3d8bbwe LocalState -> találat Belép .
Hogyan javítható, ha a Windows File Explorer nem válaszol / leáll?
A cetliket gyakran használják a Windows 10 rendszeren, és sok probléma merült fel az emberek használata közben. A két legnépszerűbb probléma a következő: A Windows 10 Sticky Notes hiányzik, a Sticky Notes nem nyílik meg. A következő tartalom a Windows hibaelhárítási problémáira összpontosít Sticky Notes Windows 10 .
Javítsa ki a hiányzó Windows 10 öntapadó jegyzeteket
Ez a rész bemutatja, mit kell tennie, ha az asztali Sticky Notes Windows 10 hirtelen eltűnik.
1. megoldás: Használja ki az SNT fájlt
Figyelem: Javasoljuk, hogy előzetesen kapcsolja be az automatikus biztonsági mentés funkciót. Ily módon a StickyNotes.snt fájl továbbra is létezik a számítógépén, amikor a cetlik elvesznek. Egyébként ez a módszer nem áll rendelkezésre az Ön számára.- Kövesse a tárolási útvonalat a megnyitáshoz Cetlik mappába.
- Keresse meg a snt fájl (a .snt fájlkiterjesztés rejtve lehet).
- Kattintson a jobb gombbal erre a fájlra a kiválasztáshoz Korábbi verziók visszaállítása .
A korábbi verziók a Fájlelőzményekből vagy a visszaállítási pontokból származnak.
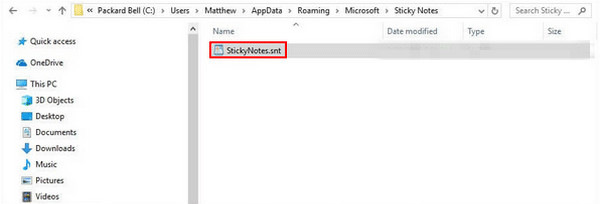
2. megoldás: Lépjen a Minden jegyzet szolgáltatásra
- Nyissa meg eszközén a Sticky Notes alkalmazást.
- Kattintson a jobb gombbal a Cetlik alkalmazás ikon a tálcán.
- Válassza a lehetőséget Minden jegyzet a felugró menüből.
- Böngésszen a listában, és kattintson duplán a helyreállítani kívánt jegyzetre.
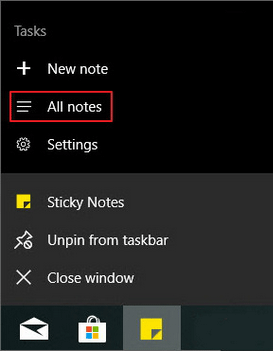
A Windows 10 tálca nem működik - hogyan javítható? (Végső megoldás).
3. megoldás: Használja a helyreállító szoftvert
A törölt öntapadó jegyzetek helyreállításához vagy az elveszett / hirtelen hiányzó jegyzetek helyreállításához hatékony adat-helyreállító eszközt kell beszereznie MiniTool Power Data Recovery .
Kérjük, azonnal futtassa a szoftvert, és kövesse a képernyőn megjelenő utasításokat a hiányzó cetlik helyreállításához.
A cetlik javítása nem nyílik meg
6 módszerrel próbálkozhat, amikor a cetlik nem nyílnak meg.
1. megoldás: A cetlik visszaállítása / javítása
- nyomja meg Windows + I a Beállítások megnyitásához.
- Válassza a lehetőséget Alkalmazások .
- Győződjön meg róla Alkalmazás és szolgáltatások van kiválasztva a bal oldalon.
- Görgessen lefelé a jobb oldali ablaktáblában, hogy megtalálja a cetliket.
- Jelölje ki és kattintson Haladó beállítások .
- Kattintson a Visszaállítás / Javítás gombot.
- Várja meg a folyamat befejezését.
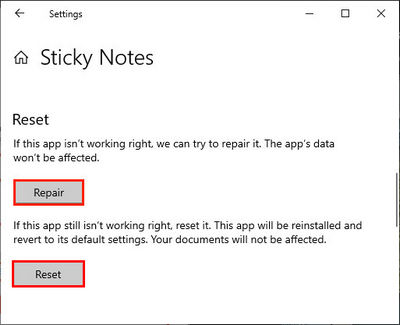
2. megoldás: Tiltsa le a Insights szolgáltatást
- Nyissa meg a cetliket.
- Kattintson a Beállítások ikon (úgy néz ki, mint egy fogaskerék).
- Váltsa át a Betekintés engedélyezése kapcsolót erre Ki .
- Indítsa újra a cetliket.
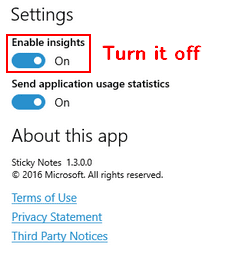
3. megoldás: Futtassa a hibaelhárítót
- Nyisd ki Beállítások .
- Választ Frissítés és biztonság .
- Válassza a lehetőséget Hibaelhárítás a bal oldalon.
- Válassza a lehetőséget Windows Store alkalmazások az Egyéb problémák keresése és megoldása részben.
- Kattintson Futtassa a hibaelhárítót gomb.
- Kövesse a képernyőn megjelenő utasításokat a befejezéséhez.
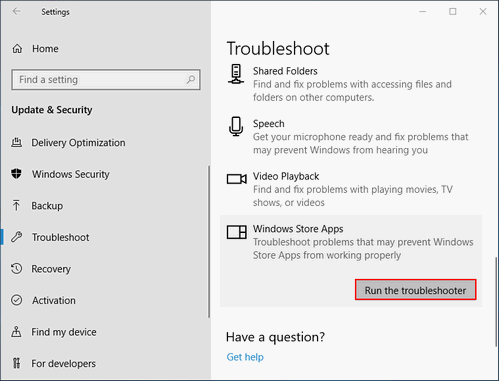
4. megoldás: Regisztrálja újra a cetliket
- Futtassa a Parancssor adminisztrátorként. (A PowerShellt adminisztrátori jogokkal is megnyithatja.)
- Másolás beillesztés PowerShell -ExecutionPolicy Korlátlan -Command '& {$ manifest = (Get-AppxPackage * MicrosoftStickyNotes *). InstallLocation +' xml ' ; Add-AppxPackage -DisableDevelopmentMode -Register $ manifest} ' ; majd üsse Belép .
- Indítsa újra a számítógépet.
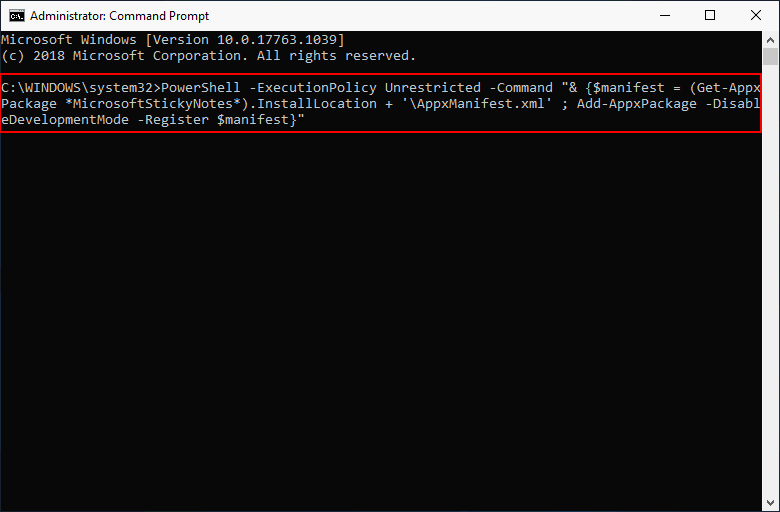
Hogyan használható a Parancssor (CMD) helyreállítási eszközként?
5. megoldás: Frissítse a cetliket
- Nyisd ki Windows Store .
- Választ Letöltések és frissítések .
- Keresse meg az elérhető Sticky Notes frissítéseket.
- Telepítse a frissítést, és indítsa újra a számítógépet.
6. megoldás: Távolítsa el és telepítse újra a Sticky Notes alkalmazást
- Nyisd ki Beállítások .
- Válassza a lehetőséget Alkalmazások és győződjön meg róla Alkalmazások és szolgáltatások van kiválasztva.
- Görgessen lefelé a kereséshez és a kiválasztáshoz Cetlik .
- Kattintson a Eltávolítás gomb.
- Kattintson a gombra Eltávolítás újra.
- Keressen Cetlik a Windows áruházban.
- Kattintson az alkalmazás újratelepítéséhez.
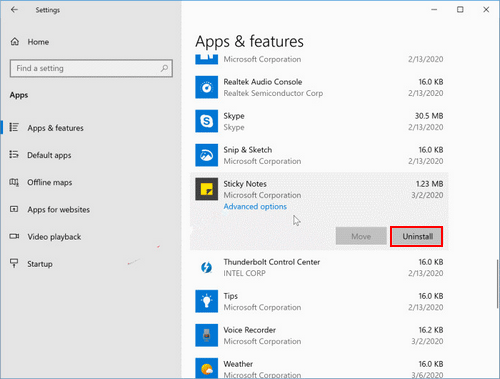
Egyéb módszerek, amelyekkel megpróbálhatja kijavítani a Windows 10 öntapadó jegyzeteket:
- Frissítse a Windows operációs rendszert.
- Futtassa a víruskeresőt és a rosszindulatú programokat.
- Visszaállítás az előző pontra a következőn keresztül: Rendszer-visszaállítás .




![A Surface rendszerindítása USB-ről [Minden modellhez]](https://gov-civil-setubal.pt/img/partition-disk/99/how-boot-surface-from-usb.png)




![Házi mozi számítógép felépítése [Tippek kezdőknek] [MiniTool tippek]](https://gov-civil-setubal.pt/img/disk-partition-tips/48/how-build-home-theater-pc-tips.png)



![A Dell 7 helyreállító eszköz használata a Windows 7/8/10 újratelepítéséhez [MiniTool Tips]](https://gov-civil-setubal.pt/img/backup-tips/69/how-use-dell-os-recovery-tool-reinstall-windows-7-8-10.jpg)
![Hogyan lehet helyreállítani a nem mentett Word dokumentumot (2020) - Végső útmutató [MiniTool tippek]](https://gov-civil-setubal.pt/img/data-recovery-tips/12/how-recover-unsaved-word-document-ultimate-guide.jpg)
![A nagy fájlok ingyenes átvitelének 6 legjobb módja (részletes útmutató) [MiniTool tippek]](https://gov-civil-setubal.pt/img/backup-tips/34/top-6-ways-transfer-big-files-free.jpg)

![[Megoldott] SD-kártya önmagában törli a fájlokat? Itt vannak a megoldások! [MiniTool tippek]](https://gov-civil-setubal.pt/img/data-recovery-tips/60/sd-card-deleting-files-itself.jpg)

