Acer Nitro 5 gyári beállítások visszaállítása: Az adatok védelme és az Acer laptop visszaállítása
Acer Nitro 5 Factory Reset How To Protect Data Reset Acer Laptop
Ha már az Acer Nitro 5 gyári visszaállításáról beszélünk, ez egy egyszerű feladat, amely megoldja a rendszerhibákat. MiniTool lépésről lépésre bemutatja, hogyan készíthet biztonsági másolatot a fontos lemezadatokról, és hogyan állíthatja vissza az Acer laptop gyári beállításait Windows 11/10 rendszerben.Miért állítsa vissza az Acer Nitro 5-öt?
Játékos laptopként az Acer Nitro 5 keresett. Néha azonban problémákba ütközik az Acer laptop használata során, és az Acer Nitro 5 gyári visszaállítása jó megoldás lehet.
Pontosabban, ez az Acer laptop lassan futhat vagy gyakran lefagyhat, olyan szoftverproblémákkal küzd, amelyek nem oldhatók meg a hagyományos hibaelhárítási tippekkel, vagy teljesen törölni szeretné a lemezadatokat, mielőtt eladná/adományozná laptopját Windows 11/10 rendszerben. Ilyen helyzetekben megfontolhatja a gyári beállítások visszaállítását.
Bármi legyen is az ok, a jó hír az, hogy a visszaállítási folyamat meglehetősen egyszerű, és követheti az alábbi útmutatót, amely a Nitro 5-ön kívül más Acer laptopokra is vonatkozik.
Kapcsolódó bejegyzés: Az Acer laptop Windows 7/8/10 gyári alaphelyzetbe állítása
A folytatás előtt készítsen biztonsági másolatot az adatokról
Az Acer Nitro 5 gyári visszaállítása törli a rendszerbeállításokat és az adatokat, ezért ne felejtsen el biztonsági másolatot készíteni a laptopon lévő fontos fájlokról az adatvesztés elkerülése érdekében. Biztonsági másolatot készíthet az adatokról külső merevlemezre, USB-meghajtóra, SSD-re, NAS-ra vagy felhőre, például Dropboxra, Google Drive-ra, OneDrive-ra stb.
Ami a helyi biztonsági mentést illeti, MiniTool ShadowMaker sokat segíthet. Segítségével könnyedén készíthet biztonsági másolatot fájlokról, mappákról, lemezekről és partíciókról, szinkronizálhat fájlokat/mappákat, és klónozhat merevlemezt. A fájlok gyári alaphelyzetbe állítás előtti védelméhez szerezze be ezt a biztonsági mentési szoftvert az adatok biztonsági mentéséhez.
MiniTool ShadowMaker próbaverzió Kattintson a letöltéshez 100% Tiszta és biztonságos
Tippek: Ha Acer laptopja nem tud elindulni, futtassa ezt a szoftvert, hogy létrehozzon egy rendszerindító meghajtót a Media Builder funkcióval, majd indítsa el a fájlok biztonsági mentését az útmutatót követve - Hogyan készítsünk biztonsági másolatot az adatokról a Windows indítása nélkül? Könnyű utak itt vannak .1. lépés: Futtassa a MiniTool ShadowMaker próbaverziót a Windows 11/10 rendszerben, és csatlakoztasson egy külső meghajtót vagy USB-meghajtót a számítógépéhez.
2. lépés: A biztonsági mentés lapon válassza ki a biztonsági másolatot készítendő fájlokat a megnyomásával FORRÁS > Mappák és fájlok .
3. lépés: Kattintson RENDELTETÉSI HELY a csatlakoztatott USB vagy külső meghajtó kiválasztásához.
4. lépés: Kattintson Vissza most a fájl biztonsági mentésének megkezdéséhez.
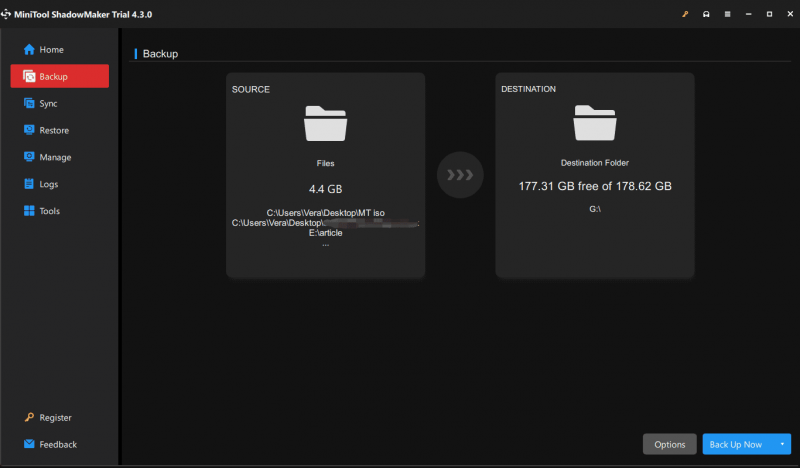
Az Acer Nitro 5 gyári alaphelyzetbe állítása Windows 11/10 rendszerben
A fontos fájlok biztonsági mentése után tegye meg az Acer laptop gyári visszaállítását. Az alábbi módszer segíthet más Acer laptopok gyári visszaállításában is az Acer Nitro 5 mellett.
Az Acer laptop indítható
1. lépés: Nyomja meg Win + I a Windows beállítások megnyitásához.
2. lépés: Windows 11 rendszerben lépjen a következőre: Rendszer > Helyreállítás > Számítógép visszaállítása alatt Helyreállítási lehetőségek . Windows 10 rendszerben lépjen a következőre: Frissítés és biztonság > Helyreállítás és kattintson Fogj neki alatt Állítsa vissza ezt a számítógépet .
3. lépés: Válasszon Tartsa meg a fájljaimat az alkalmazások és beállítások eltávolításához, de a személyes fájlok megtartásához.
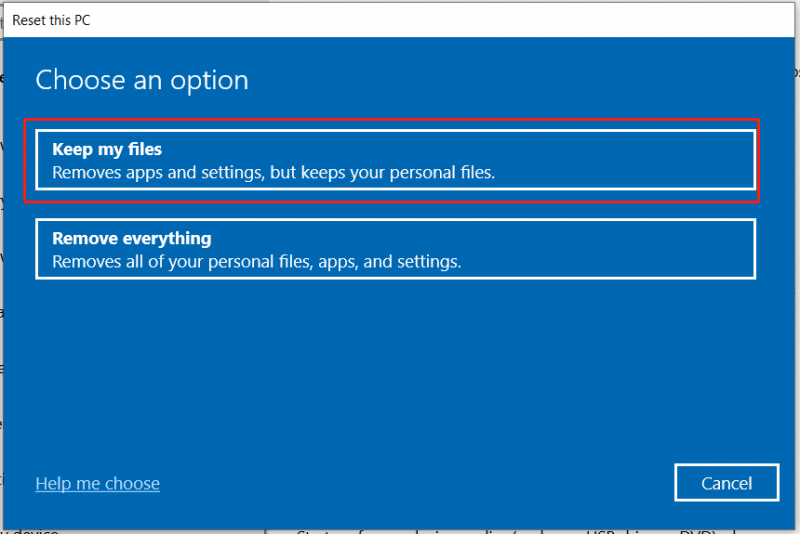
4. lépés: Válassza ki Felhő letöltés vagy Helyi újratelepítés .
5. lépés: Fejezze be a visszaállítási műveleteket a képernyőn megjelenő varázslók követésével.
Az Acer laptop nem indítható
Ha a laptop nem indul el, hogyan lehet visszaállítani az Acer Nitro 5 gyári beállításait a Windows 10/11 rendszerben? Tegye a következőket:
1. lépés: Nyomja meg a gombot Erő gombbal kapcsolja ki a laptopot, majd a gomb megnyomásával indítsa el Powe r ismét.
2. lépés: Nyomja meg Alt + F10 ugyanakkor az Acer logó láttán. Egy idő után meglátod a Válassz egy lehetőséget képernyő.
3. lépés: Navigáljon ide Hibaelhárítás > Számítógép alaphelyzetbe állítása > Fájlok megtartása . Ezután folytassa a visszaállítási műveletet a képernyőn megjelenő utasításokat követve.
Ítélet
Hogyan lehet visszaállítani az Acer Nitro 5 gyári beállításait? Ez egy egyszerű dolog – készítsen biztonsági másolatot a kulcsfontosságú fájlokról a Nitro 5 Acer gyári visszaállítása előtt, majd állítsa vissza az Acer laptopot a Windows 11/10 beállításaival vagy a WinRE-ben.




![Javítva: Ezt a videofájlt nem lehet lejátszani. (Hibakód: 232011) [MiniTool News]](https://gov-civil-setubal.pt/img/minitool-news-center/95/fixed-this-video-file-cannot-be-played.jpg)

![Hogyan lehet kijavítani a „GameStop Access Denied” problémát? Íme 5 módszer! [MiniTool tippek]](https://gov-civil-setubal.pt/img/news/EB/how-to-fix-the-gamestop-access-denied-issue-here-are-5-ways-minitool-tips-1.png)


![[Megoldva] Hogyan lehet újraéleszteni a Windows 10-et helyreállító meghajtóval | Könnyű javítás [MiniTool tippek]](https://gov-civil-setubal.pt/img/data-recovery-tips/76/how-revive-windows-10-with-recovery-drive-easy-fix.png)

![Merevlemez törlése a Windows 10/8/7 / XP / Vista törlése nélkül [MiniTool Tips]](https://gov-civil-setubal.pt/img/disk-partition-tips/46/how-wipe-hard-drive-without-deleting-windows-10-8-7-xp-vista.jpg)
![Megoldva - Hogyan lehet helyreállítani az adatokat az Android gyári visszaállítása után [MiniTool tippek]](https://gov-civil-setubal.pt/img/android-file-recovery-tips/86/solved-how-recover-data-after-factory-reset-android.jpg)
![5 megoldás a halál kék képernyőjének 0x00000133 hibájára [MiniTool News]](https://gov-civil-setubal.pt/img/minitool-news-center/36/5-solutions-blue-screen-death-error-0x00000133.png)



![Javítás: A külső merevlemez nem jelenik meg vagy nem ismerhető fel [MiniTool tippek]](https://gov-civil-setubal.pt/img/blog/60/correctif-disque-dur-externe-qui-ne-s-affiche-pas-ou-est-non-reconnu.jpg)
![Hogyan javítható az ERR_SSL_BAD_RECORD_MAC_ALERT hiba? [MiniTool News]](https://gov-civil-setubal.pt/img/minitool-news-center/91/how-fix-err_ssl_bad_record_mac_alert-error.png)
