Három megoldás a rendszerleíró adatbázishoz való hozzáférési hiba javítására
Three Solutions To Fix The Error Accessing The Registry
Módosíthatja a Windows beállításait a beállításjegyzék-fájlok módosításával a Windows Rendszerleíróadatbázis-szerkesztőben. Bár ez kényelmes, a felhasználók hibát tapasztalhatnak a rendszerleíró adatbázis elérésekor a rendszerleíró adatbázis fájlok egyesítésekor. Megpróbálhatja megoldani ezt a hibát a MiniTool útmutató alább.Különféle tényezők vezethetnek a rendszerleíró adatbázis elérési hibájához, míg a leggyakoribb kettő a sérült rendszerfájlok és az elégtelen rendszergazdai jogosultságok. A probléma megoldásához a következő módszereket veheti figyelembe.
1. javítás: Importáljon rendszerleíró adatbázist rendszergazdai jogosultságokkal
Egyes felhasználók nem tudják importálni a rendszerleíró adatbázis fájlokat, mert nem megfelelő engedélyek. Megpróbálhatja importálni a szükséges rendszerleíró adatbázist rendszergazdai jogosultságokkal. Itt vannak a művelet befejezésének konkrét lépései.
1. lépés: Nyomja meg Win + R a Futtatás ablak megnyitásához.
2. lépés: Írja be regedit és nyomja meg Shift + Ctrl + Enter a Rendszerleíróadatbázis-szerkesztő rendszergazdaként való futtatásához.
3. lépés: Válasszon Igen az UAC ablakban.
4. lépés: Válassza ki Fájl > Importálás az importálandó fájl kiválasztásához, majd kattintson a gombra Nyisd ki hogy egyesítse a fájlt a rendszerleíró adatbázissal.
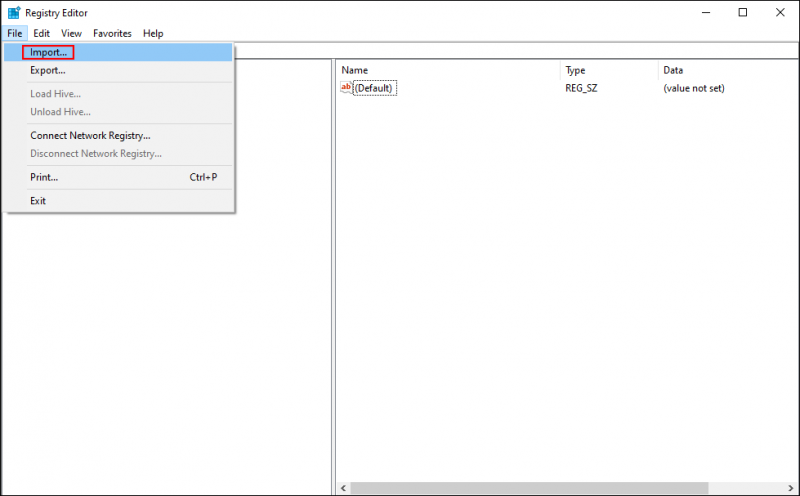
Ha továbbra is hibaüzenetet kap a rendszerleíró adatbázis elérésekor, próbálkozzon a következő módszerrel a sérült rendszerfájlok kijavításához.
2. javítás: Futtassa az SFC parancssort
A sérült rendszerfájlok különféle problémákat okozhatnak. A rendszerleíró adatbázis elérési hibája az egyik ilyen. A sérült rendszerfájlok zavarják a rendszerleíró fájlok importálását. Futtathatja a Rendszerfájl-ellenőrző segédprogramot a sérült vagy hiányzó fájlok kijavításához a funkciók megfelelő működéséhez.
1. lépés: Írja be Parancssor a Windows keresősávjába.
2. lépés: Kattintson a jobb gombbal a legjobban megfelelő opciókra, és válassza ki Futtatás rendszergazdaként a helyi menüből.
3. lépés: Írja be sfc /scannow és ütött Belép ennek a parancssornak a végrehajtásához.
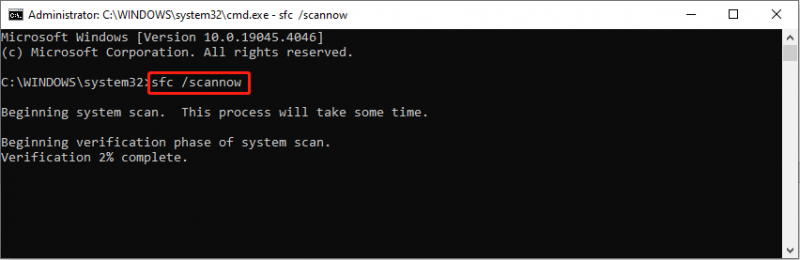
A folyamat során a számítógép automatikusan felismeri és biztonsági mentési rendszerfájlokkal kijavítja a problémás rendszerfájlokat.
3. javítás: Hajtsa végre a rendszer-visszaállítást
Ha a fenti két módszer nem működik a várt módon, próbálkozzon ezzel a módszerrel utolsó megoldásként. A Rendszer-visszaállítás visszaállítja a számítógépet a hiba fellépése előtti állapotba. Ennek a módszernek a használatához korábban létre kell hoznia a rendszer-visszaállítási pontokat.
ablakok engedélyezi a rendszer-visszaállítást funkció alapértelmezés szerint a C meghajtón. Ha más meghajtókon is rendszer-visszaállítást kell végrehajtania, manuálisan kell engedélyeznie. A következő lépések bemutatják, hogyan kell elindítani a rendszer-visszaállítási folyamatot.
1. lépés: Írja be Kezelőpanel lépjen a Windows keresősávjába, és nyomja meg Belép kinyitni.
2. lépés: Válasszon Nagy ikonok alatt Megtekintés: menüt, majd keresse meg és válassza ki Felépülés .
3. lépés: Válassza a Nyissa meg a Rendszer-visszaállítást válasszon a következő felületen.
4. lépés: Kattintson Következő a probléma fellépése előtt létrehozott rendszer-visszaállítási pont kiválasztásához.
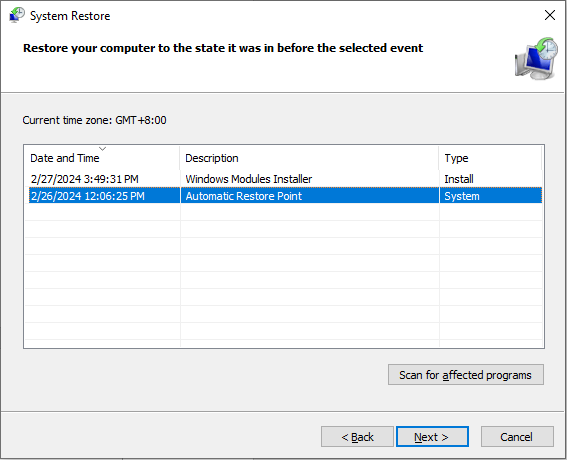
5. lépés: Kattintson Következő az összes információ megerősítéséhez. Választani kell Befejez ha minden információ helyes.
A számítógép elindítja a rendszer-visszaállítási folyamatot. Ha a folyamat elindul, nem lehet megszakítani. Ezért óvatosnak kell lennie a fenti lépésekkel.
További olvasnivalók: A rendszer-visszaállítás miatt elveszett fájlok helyreállítása
Az adatok védelme érdekében erősen ajánlott a fájlok ellenőrzése a rendszer-visszaállítás után. Bár a rendszer-visszaállítási folyamat a legtöbb esetben nem módosítja a személyes fájlokat, egyes felhasználók úgy találják, hogy a fájljaik eltűntek. Ha elveszett fájlokat talál, először lépjen a Lomtárba, hogy megkeresse az elveszett fájlokat.
Előfordulhat azonban, hogy nem tudja befejezni a Lomtár helyreállítását, mivel a rendszer nem találja a szükséges fájlokat. Ebben az esetben segítséget kérni adat-helyreállítási szolgáltatások van értelme. A professzionális adat-helyreállító szoftver, mint például a MiniTool Power Data Recovery, erőfeszítést megtakarító és rendkívül hatékony megoldás. Különféle adatvesztési forgatókönyvek esetén képes adat-helyreállítási feladatokat végrehajtani. Megkaphatod MiniTool Power Data Recovery ingyenes hogy megtudja, ez az eszköz meg tudja-e találni a keresett fájlokat, és visszaállíthat-e akár 1 GB fájlt ingyenesen.
MiniTool Power Data Recovery ingyenes Kattintson a letöltéshez 100% Tiszta és biztonságos
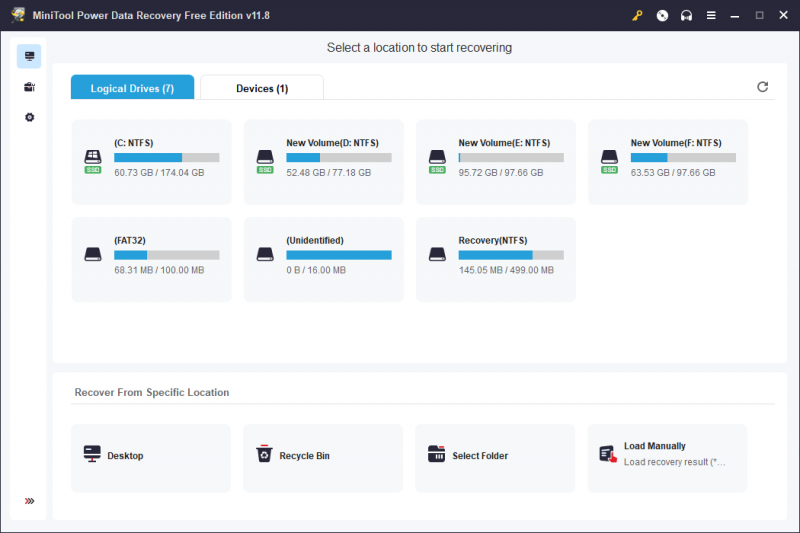
Bottom Line
Ez a bejegyzés bemutatja, hogyan lehet három módszerrel kijavítani a rendszerleíró adatbázis hibáját. Különböző megoldások manipulálása a különböző okok miatt okozott hiba kezelésére. Reméljük, sikeresen megoldja a problémát ezzel az útmutatóval.
![Mit tehet, ha a Windows 10 idő változást tart? Próbálja ki a 4 utat! [MiniTool News]](https://gov-civil-setubal.pt/img/minitool-news-center/99/what-can-you-do-if-windows-10-time-keeps-changing.png)


![Wild Hearts alacsony FPS és dadogás és késés Windows 10 11 rendszeren? [Rögzített]](https://gov-civil-setubal.pt/img/news/DE/wild-hearts-low-fps-stuttering-lag-on-windows-10-11-fixed-1.jpg)

![4 módszer a Windows 10 nem működő Windows Media Player javítására [MiniTool News]](https://gov-civil-setubal.pt/img/minitool-news-center/58/4-methods-fix-windows-media-player-not-working-windows-10.png)


![Boot az utolsó ismert jó konfigurációval rendelkező Windows 7/10 rendszerbe [MiniTool tippek]](https://gov-civil-setubal.pt/img/backup-tips/13/how-boot-into-last-known-good-configuration-windows-7-10.png)
![Hová tűnnek a törölt fájlok - problémamegoldás [MiniTool tippek]](https://gov-civil-setubal.pt/img/data-recovery-tips/69/where-do-deleted-files-go-problem-solved.png)








![Megoldotta az „1152: Hiba a fájlok ideiglenes helyre történő kibontásakor” problémát [MiniTool News]](https://gov-civil-setubal.pt/img/minitool-news-center/44/solved-1152-error-extracting-files-temporary-location.png)
