A legjobb WD klónozó szoftver – néhány elérhető választás az Ön számára!
Best Wd Cloning Software Some Available Choices
Vannak, akik új Western Digital merevlemezt vásároltak, és arra készülnek, hogy kicseréljék a régire. Van valami mód arra, hogy a régi merevlemez cseréjekor az adatok sértetlenek maradjanak? Ez a MiniTool bejegyzés néhány hasznos WD klónozó szoftvert mutat be. Kérjük, olvassa tovább itt.Ezen az oldalon :- A Western Digital Drives-ról
- Miért van szüksége WD Disk klónozó szoftverre?
- Hogyan válasszunk WD klónozó szoftvert?
- A legjobb ingyenes WD klónozó szoftver
- Alsó sor:
A Western Digital Drives-ról
A Western Digital megbízható márka? Természetesen igen. Ez a márka széles körben ismert mindenféle merevlemez-termékéről, például HDD-kről, SSD-kről és külső merevlemezekről.
A Western Digital Corporation híres merevlemez-gyártóvá nőtte ki magát, amely különféle adattárolási megoldásokat kínál, például adatközponti rendszereket, tárolóeszközöket és felhőalapú tárolóeszközöket.
 4 módszer: Töltse le és telepítse a Western Digital illesztőprogramokat a Windows 11 rendszerhez
4 módszer: Töltse le és telepítse a Western Digital illesztőprogramokat a Windows 11 rendszerhezMi a WD SES illesztőprogram a Windows 11 rendszerben? Hol lehet kapni? Hogyan lehet letölteni és telepíteni a SES eszköz USB-eszközét a számítógépére? Minden válasz itt van!
Olvass továbbTermékei mindenféle hasznos funkciót és funkciót kifejlesztettek, hogy kommunikációs hidat hozzanak létre a merevlemezek és az eszközök között.
Ezek a különböző típusú merevlemezek kielégítik a felhasználók igényeit, és a hivatalos Western Digital webhelyen keresztül kiválaszthatja, melyik a megfelelőbb az Ön számára.
Ha küszködik egy WD külső merevlemez vásárlásával, olvassa el ezt a cikket referenciaként: Itt található a WD külső merevlemez-meghajtók vásárlási útmutatója .
A Western Digital néhány nagyszerű funkciót is kínál az adatok védelmére, ilyen például az Acronis True Image WD Edition. Ez a biztonsági mentési szoftver csak a helyi meghajtón fizikailag tárolt fájlokról és mappákról készít biztonsági másolatot.
Emellett letöltheti és használhatja a Western Digital Dashboardot a Western Digital tárolóeszköz kezeléséhez.
 WD Green vs Blue: Mi a különbség köztük?
WD Green vs Blue: Mi a különbség köztük?A WD Green és a Blue egyaránt külső szilárdtestalapú meghajtó (SSD) a WD márkanév alatt. Ez a bejegyzés információkat tartalmaz a WD Green vs Blue-ról.
Olvass továbbMiért van szüksége WD Disk klónozó szoftverre?
Miért van szüksége WD Clon merevlemez szoftverre? Sokan szívesebben választanak SSD-eszközöket merevlemezeik frissítéséhez, ha a merevlemez kapacitása túl kicsi, a merevlemez elavult, vagy a merevlemez meghibásodik.
Ez megköveteli a felhasználóktól, hogy adatvesztés nélkül cseréljék ki a fizikai merevlemezt. Ilyen körülmények között WD lemezklónozó szoftvert kell használnia annak biztosítására, hogy a régi meghajtóban lévő adatok biztonságosan és gyorsan vihetők át az újra.
Amikor egyes felhasználók azon tűnődnek, hogy a Western Digital rendelkezik-e saját WD klónozó szoftverrel, az első az Acronis True Image WD Edition szoftver. Az Acronis True Image WD Edition sok szempontból jó asszisztens lehet, de vannak korlátozások.
Például a szoftver csak a WD-eszközök felhasználói számára érhető el, és sok felhasználó arról számolt be, hogy mindenféle problémával találkozott az Acronis True Image WD Editionnél, mint pl. Az Acronis True Image nem klónoz és nem működik .
Emellett az emberek nagyobb jelentőséget tulajdonítanak az adatbiztonságnak, ami arra készteti a merevlemez-gyártó vállalatokat, hogy nagyobb figyelmet fordítsanak tárolórendszereik adatvédelmének fokozására.
A WD lemezklónozó szoftvert azért fejlesztették ki, hogy segítse a merevlemez biztonsági mentését. Ha a lemez meghibásodik vagy megsérül, közvetlenül ki kell cserélni a klónozott lemezre, adatvesztés nélkül.
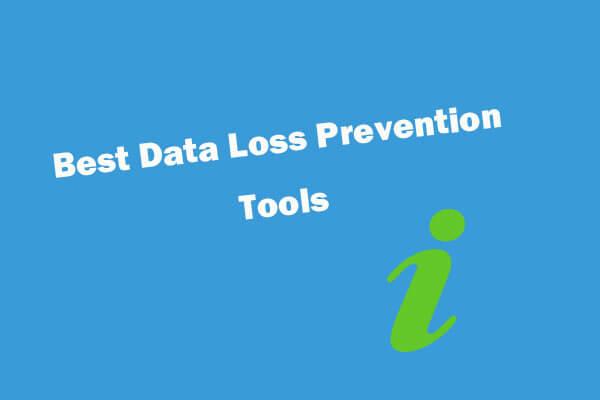 Adatvesztés-megelőzési szoftverek, eszközök, technikák (mit és hogyan)
Adatvesztés-megelőzési szoftverek, eszközök, technikák (mit és hogyan)Roundup válaszok arra, hogy mi az adatvesztés-megelőzés (DLP), melyek a legjobb adatvesztés-megelőzési szoftverek, eszközök, szolgáltatások az adatbiztonság biztosítására.
Olvass továbbIlyen módon fontos, hogy az adott helyzetnek megfelelő WD klónozó szoftvert válasszon. Ezután megtanítjuk Önnek, hogyan válasszon klónozó szoftvert, és mik a legfontosabb jellemzők, amikor azt választja.
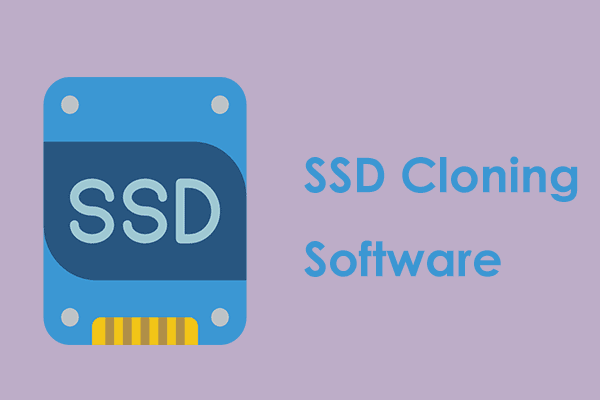 OS klónozása merevlemezről SSD-re 2 hatékony SSD klónozó szoftverrel
OS klónozása merevlemezről SSD-re 2 hatékony SSD klónozó szoftverrelEz a bejegyzés bemutatja, hogyan klónozhatja az operációs rendszert és más fájlokat a merevlemezről HDD-ről SSD-re adatvesztés nélkül a legjobb és hatékony SSD klónozó szoftverrel.
Olvass továbbHogyan válasszunk WD klónozó szoftvert?
A piacon több száz millió klónozószoftver található, amelyek különféle funkciói és jellemzői elkápráztatják a fogyasztókat, és megnehezítik a döntéshozatalt. Ebben a részben megtudhatja, hogyan válasszon WD-klón merevlemez-szoftvert az Ön feltételeinek megfelelően.
A Western Digital klónozószoftver kiválasztásakor négy funkciót kell figyelembe vennie.
1. Könnyen használható
A terméknek intuitív kezelőfelülettel és leegyszerűsített felhasználói útmutatóval kell rendelkeznie, hogy az új felhasználók jobban megértsék, hogyan hajtsák végre a kívánt feladatot. Nincs szüksége semmiféle díszes dekorációra és díszítésre, amely könnyen félrevezetheti és megnehezítheti a folyamatot.
2. Használata biztonságos
Amikor az emberek egy WD SSD klónozószoftvert választanak klónozási feladat végrehajtásához, az adatok biztonságának megőrzése kiemelten fontos, függetlenül attól, hogy milyen eljárást hajt végre. Néhány ismert forrás nélküli telepítés helyett megbízható szoftvert kell választania.
Tartsa szemmel a felhasználói feltételeket, mielőtt elkezdi használni az eszközt. Egyes eszközök az Ön tudta és engedélye nélkül felhasználják az Ön adatait, vagy elmentik az adatait a felhőszerverükön. Ellenőrizheti a kiválasztott eszközt néhány megjegyzéshez és értékeléshez, hogy megtudja, történt-e korábban adatvédelmi sértő baleset.
3. Hatékonyság
Fontos megbizonyosodni arról, hogy a WD klónozó szoftver nem hagy ki egyetlen információt sem, amikor egy meghajtót klónoz, és feladatait hatékonyan és gyorsan végzi el. Az egész folyamatot biztonságosan kell végrehajtani, adatvesztést okozó hibák és hibák nélkül.
Ezenkívül a helyreállítási folyamat sok időt és erőfeszítést takarít meg a számítógépek konfigurálásával kapcsolatban.
4. Rugalmasság
Itt a rugalmasság azt jelenti, hogy a WD klónozószoftver elegendő lehetőséget kínál a biztonsági mentési szolgáltatások és funkciók javításához, így több lehetőséget kínál a beállítások testreszabásához. Ez egy nagyszerű értékesítési pont a piacon.
A legjobb ingyenes WD klónozó szoftver
Bemutatunk Önnek két kiváló WD klón szoftvert. Ez a két választás, függetlenül attól, hogy melyiket választja, hosszú évek óta elkötelezett ennek a területnek, és rengeteg rajongót vonzott, és nagy hírnévvel büszkélkedhet.
1. lehetőség. MiniTool ShadowMaker
Az első WD-klón merevlemez-szoftver a MiniTool ShadowMaker. A MiniTool ShadowMaker egy ingyenes biztonsági mentési szoftver, amely adatvédelmi szolgáltatások és katasztrófa-helyreállítási megoldások biztosítására szolgál PC-k, szerverek és munkaállomások számára.
Ez a szoftver különböző Windows-verziókat támogat, és számos szolgáltatást és funkciót biztosít a biztonsági mentési élmény fokozása érdekében, például automatikus biztonsági mentést, tartalék sémák és biztonsági mentési ütemezések.
Emellett támogatja az adatszinkronizálást és a lemezklónozási funkciókat is. Ha rendszerindító lemezt szeretne létrehozni, használhatja a Media Builder szolgáltatást. Erőteljes Disk Clone funkciója óta sokan WD klónozó szoftverként is használják.
Ezután letöltheti és telepítheti a MiniTool ShadowMaker alkalmazást a következő gombra kattintva, és megkapja a 30 napos ingyenes próbaverziót.
MiniTool ShadowMaker próbaverzióKattintson a letöltéshez100%Tiszta és biztonságos
Ezután csatlakoztassa merevlemezét a számítógéphez, nyissa meg a programot, és kattintson a gombra Tartsa a próbaverziót a jobb alsó sarokban, hogy belépjen a felületre.
Jegyzet:jegyzet : Győződjön meg arról, hogy nem lép ki fontos adat a merevlemez célhelyéről, mert a klónozási folyamat az összes partíciót formázza. Vagy biztonsági másolatot készíthet az adatokról egy biztonságos helyre.
1. lépés: Amikor megnyílik a felület, lépjen a Eszközök lap, ahol megtalálhatja a Lemez klónozása funkció.
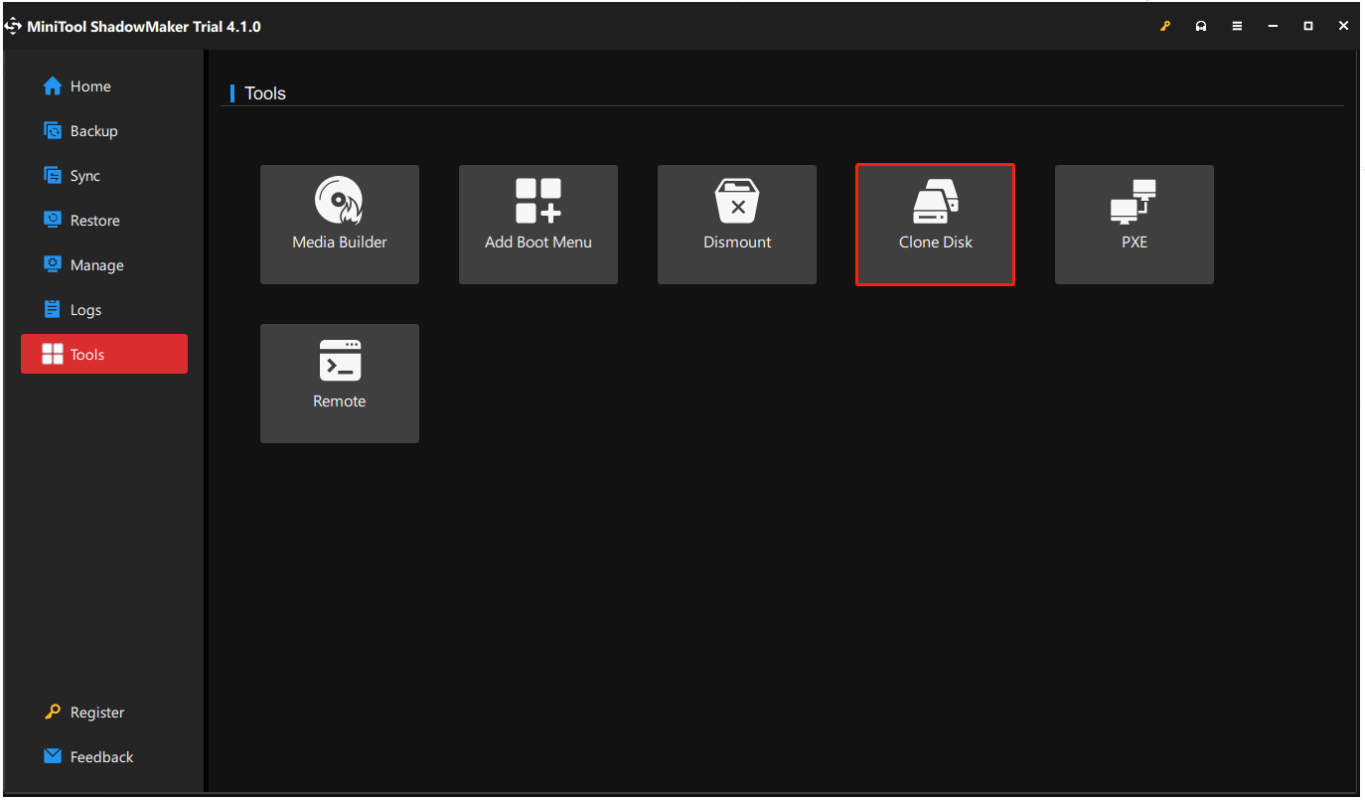
2. lépés: A következő oldalon kiválaszthatja, hogy melyik lemezt szeretné klónozni, és kattintson rá Következő hogy válassza ki a másolat tárolási helyét. Ezután kattintson Rajt . Ismételten hangsúlyozzuk, hogy a célállomáson lévő adatai megsemmisülnek, ezért kérjük, először készítsen biztonsági másolatot.
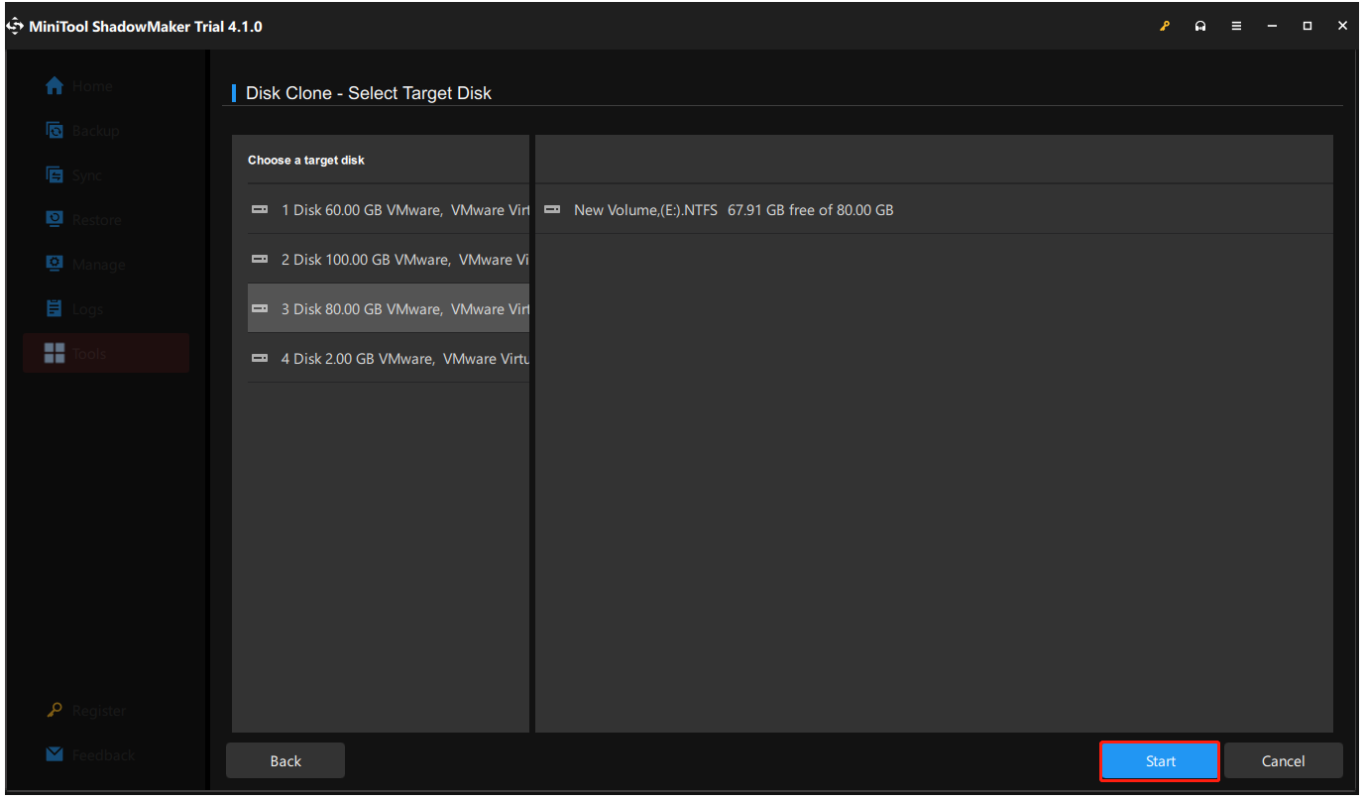
3. lépés: Ekkor megjelenik egy figyelmeztető üzenet, amely megerősítést igényel. El kell olvasnia az üzenetet, és rá kell kattintania rendben megvárni a folyamat végét.
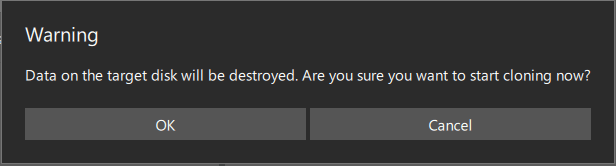
jegyzet : A mellette látható egy jelölőnégyzet A művelet befejeztével kapcsolja ki a számítógépet a lap alján. Ezzel az opcióval a számítógép automatikusan leállhat, és ezt követően akár a forráslemezt, akár a céllemezt kiveheti a számítógépből.
Ha a lemez klónozása sikeresen befejeződött, a következő üzenet jelenik meg, ami azt jelenti, hogy a forráslemez és a céllemez is azonos aláírással rendelkezik, így a Windows egy lemezt offline állapotúként jelöl meg. Csak távolítson el egyet, amelyre nincs szüksége.
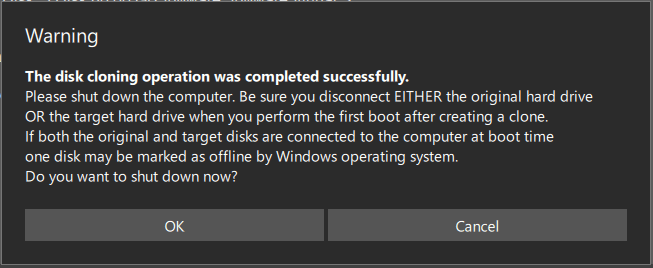
2. lehetőség. MiniTool Partition Wizard
A második WD-klón merevlemez-szoftver a MiniTool Partition Wizard. A MiniTool Partition Wizard úgy játszik, mint egy minden az egyben lemezpartíciókezelő , amely számos hasznos funkcióval büszkélkedhet, amelyek segítségével merevlemeze a legjobb állapotban maradhat.
Ez nem csak egy hatékony adat-helyreállító program, hanem egy hatékony lemezklónozó eszköz, valamint egy lenyűgöző lemezdiagnosztikai mester. Egy eszköz több célra is használható. Ez az eszköz biztosan kielégíti a klónozási meghajtó igényeit.
A MiniTool Partition Wizard segítségével használhatja a Lemez másolása varázsló funkció, amely segíthet az összes partíció és adat átmásolásában egyik lemezről a másikra. A másolás befejeztével a céllemezen lévő összes adat normál módon használható, és a számítógépet a forráslemez másolatáról is indíthatja.
Először is, kérjük, töltse le és telepítse a programot a következő gombra kattintva, és 30 napig használhatja a programot minden funkciójával.
MiniTool Partition Wizard ingyenesKattintson a letöltéshez100%Tiszta és biztonságos
Ezután csatlakoztassa a merevlemezt a számítógéphez. Ennek ellenére meg kell győződnie arról, hogy nincsenek benne fontos adatok, vagy minden esetre biztonsági másolatot készíthet ezekről az adatokról.
1. lépés: Futtassa a MiniTool Partition Wizard varázslót a fő felület eléréséhez, és közvetlenül válassza ki a Lemez másolása varázsló az eszköztárról.
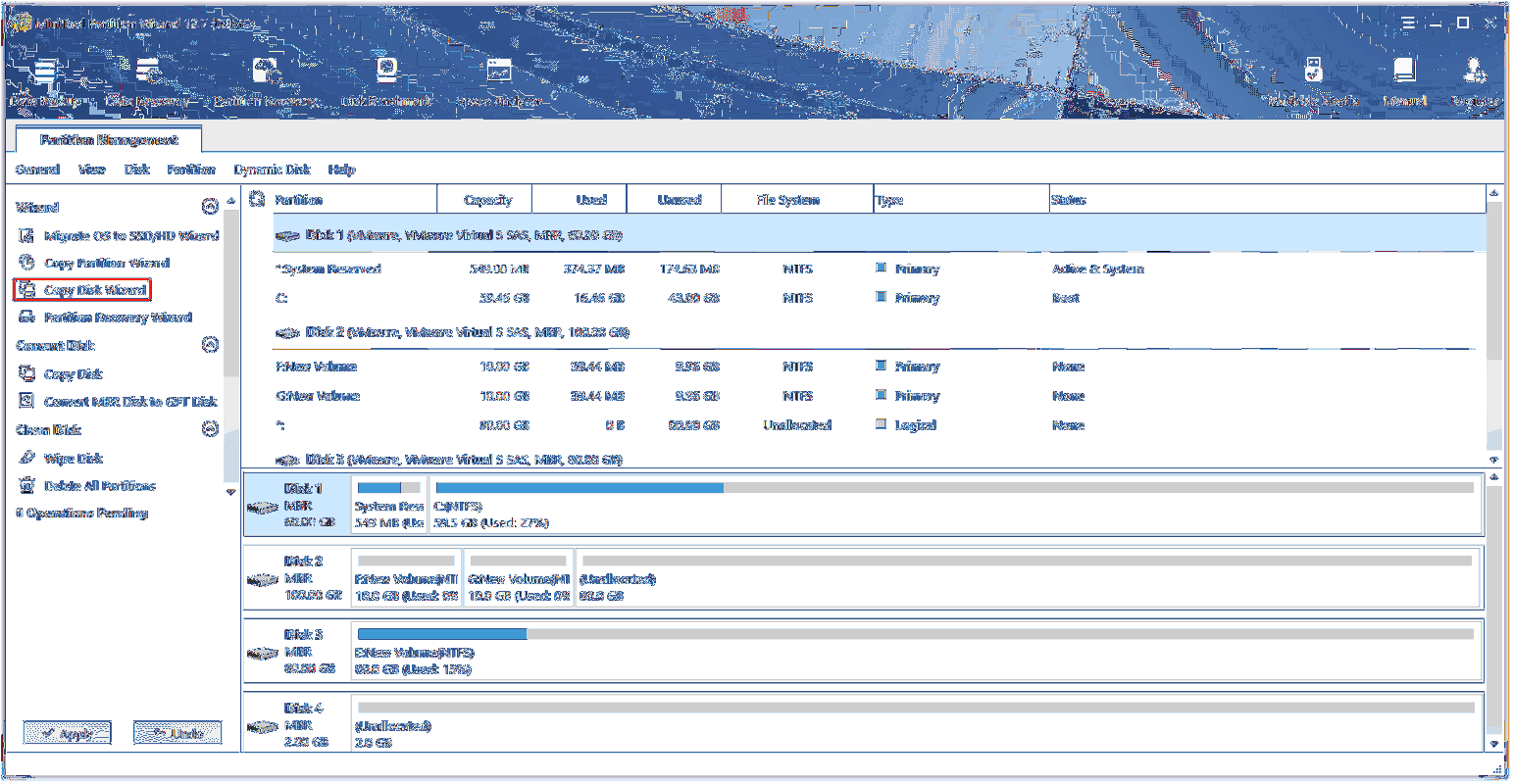
2. lépés: Kattintson Következő a felugró ablakban válassza ki a másolni kívánt lemezt, majd kattintson a gombra Következő .
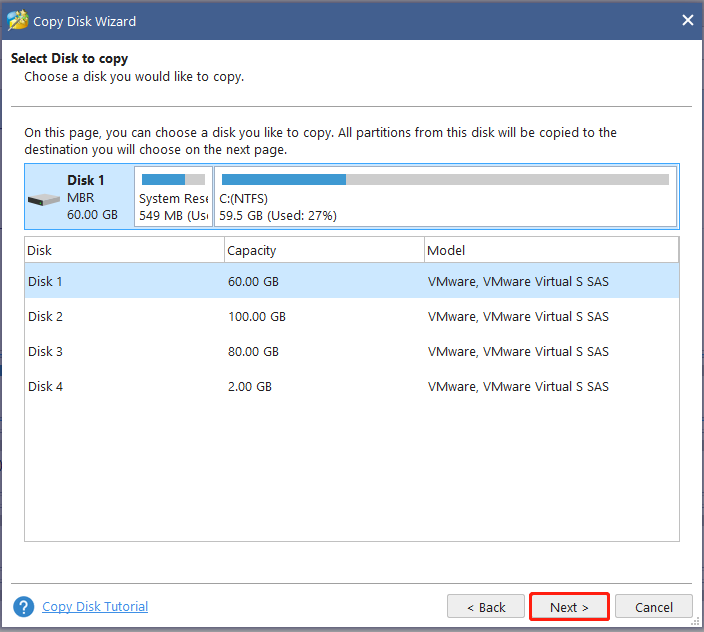
3. lépés: Ezt követően válassza ki azt a célmeghajtót, ahol a másolási adatokat tárolja, és kattintson rá Következő hogy folytassa a következő lépésekkel. Amikor felugrik egy kis ablak, hogy megerősítést kérjen, rá kell kattintania Igen a következő művelethez.
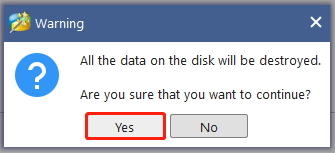
4. lépés: A következő oldalakon ki kell választania néhány másolási lehetőséget, és testre kell szabnia a feladathoz tartozó beállításokat. Itt néhány tippre kell hivatkoznia az opciók konfigurálásakor.
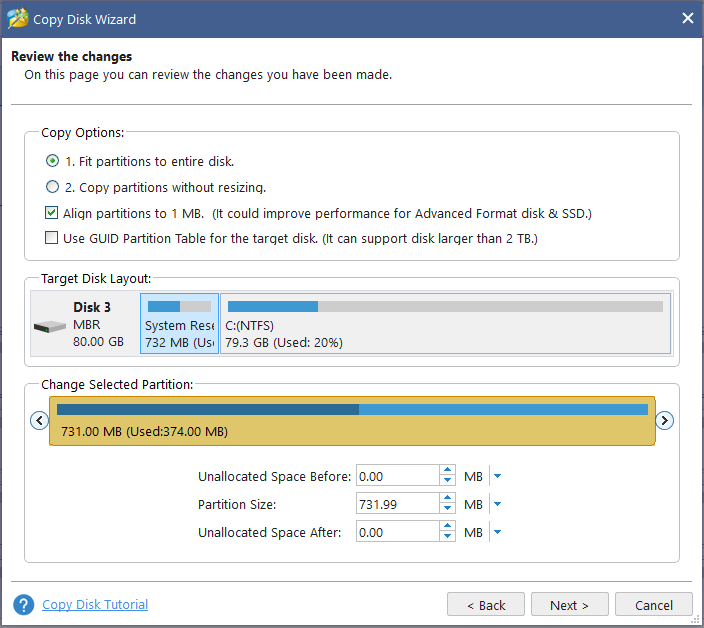
Figyelem:
- Ha SSD-t használ, erősen ajánlott a Igazítsa a partíciókat 1 MB-ra opciót, amely javíthatja a lemez teljesítményét.
- Ha a lemezt a GPT lemezre szeretné másolni, frissítenie kell a terméket. A Használja a GUID partíciós táblát a céllemezhez A lehetőség korlátozott a MiniTool Partition Wizard Free Edition változatában, de elérhető a Professional Edition vagy egy speciális változat.
A fenti lépések sikeres végrehajtása után egy Megjegyzés ablak jelenik meg, amely megmondja, hogyan indítsa el a rendszert a céllemezről, és kattintson Befejez hogy visszatérjen a fő felületre. Akkor kérem kattintson Alkalmaz az összes változtatás végrehajtásához.
A Lemezmásoló varázsló funkción kívül kipróbálhatja a Az operációs rendszer áttelepítése SSD/HD-re funkció, amely a régi merevlemezt új SSD-re vagy HD-re cserélheti. Íme az út.
1. lépés: Amikor belép a felületre, és kattintson a gombra Az operációs rendszer áttelepítése SSD/HD varázslóra a bal oldali műveletpanelről.
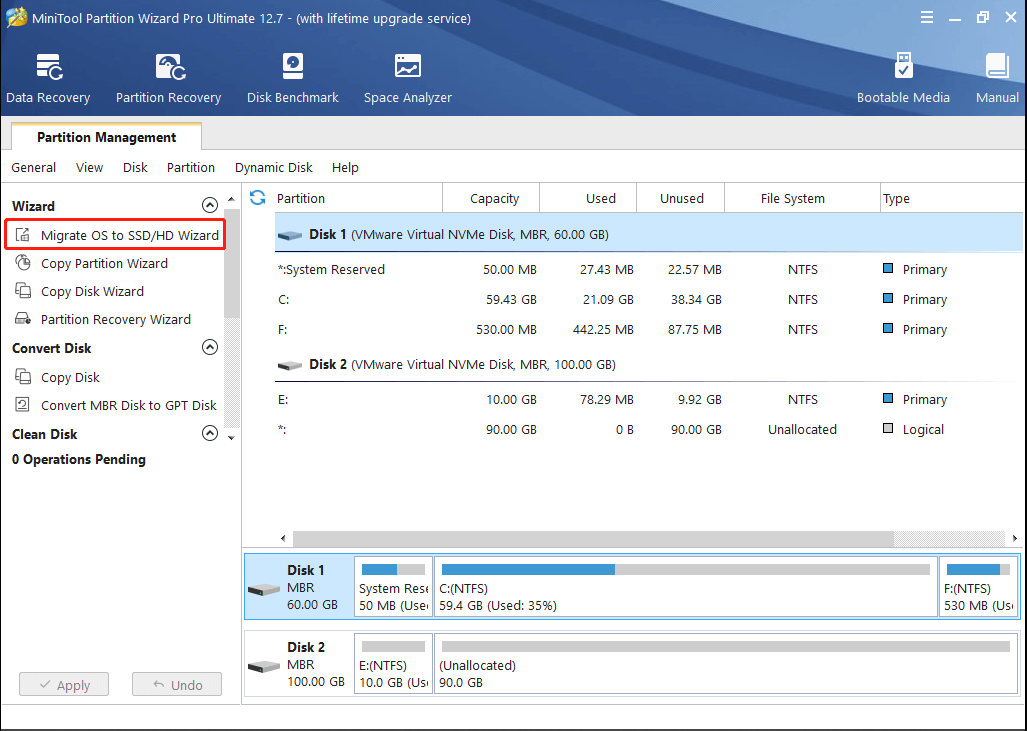
2. lépés: Válassza ki a kívánt módszert a rendszerlemez áttelepítéséhez, és kattintson a gombra Következő . Általában az opciót választjuk A merevlemez frissítéséhez.
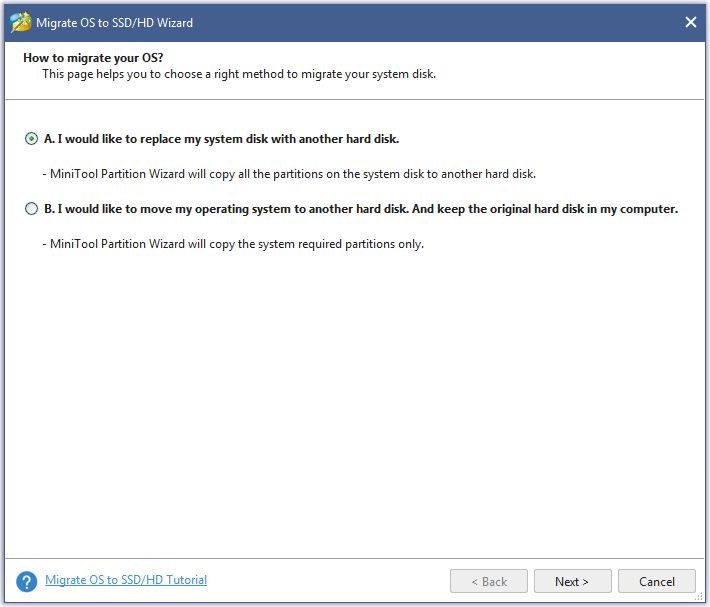
3. lépés: Válassza ki a céllemezt, amelyre a rendszerlemezt migrálni szeretné, és kattintson rá Következő másolási lehetőség kiválasztásához.
Utána lehet kattintani Befejez hogy továbblépjen a következő oldalon, és kattintson Alkalmaz . Ezt követően kérjük kattintson Igen hogy engedélyezze a változtatásokat.
Ez a cikk átfogó bevezetést nyújt a WD klónozó szoftverhez, és a felsorolt klónozószoftver-ajánlások referenciaként szolgálhatnak. Ha tetszik ez a bejegyzés, oszd meg a Twitteren.Kattintson a tweethez
Alsó sor:
A Western Digital meghajtók elfoglalták piaci részesedését, és rengeteg rajongót vonzanak. Amikor megpróbálják cserélni merevlemezüket, megfelelő WD klónozó szoftvert kell választani. Ily módon ezt a bejegyzést követve kiválaszthatja a helyzetének megfelelőt. Remélhetőleg ez a cikk hasznos lehet az Ön számára.
Ha bármilyen problémába ütközik a MiniTool szoftver használata során, hagyjon üzenetet a következő megjegyzés zónában, és mi a lehető leghamarabb válaszolunk. Ha segítségre van szüksége a MiniTool szoftver használata során, lépjen kapcsolatba velünk a következő címen: Minket .

![Hogyan lehet eltávolítani az írásvédelmet a micro SD kártyán - 8 módszer [MiniTool tippek]](https://gov-civil-setubal.pt/img/data-recovery-tips/17/how-remove-write-protection-micro-sd-card-8-ways.png)
![Mi a teendő, ha a lejátszás nem kezdődik hamarosan? Itt vannak a teljes javítások! [MiniTool News]](https://gov-civil-setubal.pt/img/minitool-news-center/91/what-do-if-playback-doesn-t-begin-shortly.jpg)
![SATA 2 vs SATA 3: Van-e gyakorlati különbség? [MiniTool tippek]](https://gov-civil-setubal.pt/img/disk-partition-tips/35/sata-2-vs-sata-3-is-there-any-practical-difference.png)
![4 módszer a Windows 10 0xC004C003 aktiválási hibájának kijavítására [MiniTool News]](https://gov-civil-setubal.pt/img/minitool-news-center/29/4-methods-fix-windows-10-activation-error-0xc004c003.jpg)



![Hogyan javítható a Windows 11/10 a parancssor használatával? [Útmutató]](https://gov-civil-setubal.pt/img/backup-tips/78/how-repair-windows-11-10-using-command-prompt.jpg)


![[6 módszer] Hogyan lehet megoldani a Roku távirányító villogó zöld fényével kapcsolatos problémát?](https://gov-civil-setubal.pt/img/news/68/how-fix-roku-remote-flashing-green-light-issue.jpg)







