4 módszer: Töltse le és telepítse a Western Digital illesztőprogramokat a Windows 11 rendszerhez
4 Ways Download Install Western Digital Drivers
Ez a MiniTool hivatalos webhelyén található esszé elsősorban azt tanítja meg, hogyan töltsön le WD illesztőprogramokat a Windows 11 rendszerhez négy különböző módszerrel. Ezenkívül azt is megmutatja, hogyan telepítheti az illesztőprogramot a számítógépére.Ezen az oldalon :- Töltse le a Western Digital illesztőprogramokat a Windows 11 rendszerhez
- Hogyan telepíthetek Western Digital illesztőprogramokat a Windows 11 rendszerhez?
- Windows 11 Assistant szoftver ajánlott
A SES (SCSI Enclosure Services) illesztőprogramja eltér a Virtuális CD (VCD) ill WD SmartWare 1.6.x. A meghajtó számos opcionális funkciójának eléréséhez telepítenie kell a SES illesztőprogramot és a WD SmartWare-t. Ha a lemezt egyszerű tárolóeszközként kívánja használni, és nem kívánja a speciális funkciókat, elrejtheti a VCD-t.
A Western Digital (WD) továbbra is javasolja a SES illesztőprogram telepítését, ha nem használja a WD SmartWare-t, bár a meghajtó anélkül is jól működik. az illesztőprogram telepítésére vonatkozó felszólítások a Windows operációs rendszer (OS) részét képezik, és mindig megjelennek, ha meghajtót csatlakoztat egy Windows számítógéphez anélkül, hogy az illesztőprogramot telepítette volna.
Töltse le a Western Digital illesztőprogramokat a Windows 11 rendszerhez
A Western Digital SES illesztőprogram speciális kommunikációs csatornát kínál a merevlemez és a számítógép között, hogy lehetővé tegye bizonyos funkciókat, például jelszavas védelmet, LED-vezérlést, valamint hozzáférést a meghajtó címkéjéhez (ha van). Tehát a WD merevlemezek használatához Win11 WD SES illesztőprogramot kell beszerezni. Ezután számos módot kínál a szoftver-illesztőprogram letöltésére.
#1 Töltse le a WD illesztőprogramokat hivatalos webhelyéről
Először is, közvetlenül a Western Digital hivatalos csatornájáról szerezheti be a WD SES eszköz USB-eszköz-illesztőprogramját.
WD SES illesztőprogram Windows 11 (32 bites) letöltése >>
WD SES illesztőprogram Windows 11 (64 bites) letöltése >>
A WD SES régebbi, 2011-es vagy korábbi illesztőprogramja letölthető. Az újabb SES-illesztőprogramokat azonban a Windows frissítéseken keresztül terjesztik, és a WD Security automatikusan telepíti, Illesztőprogram segédprogramok és Smartware.
 A Kindle illesztőprogram letöltése és a Kindle problémák megoldása Windows 11/10 rendszeren
A Kindle illesztőprogram letöltése és a Kindle problémák megoldása Windows 11/10 rendszerenHonnan lehet letölteni a Kindle illesztőprogramot a Windows 11-hez? Mi az? Hogyan lehet kezelni a Kindle-lel kapcsolatos hibákat, beleértve a nem működő, nem észlelhető vagy nem megjelenő hibákat?
Olvass tovább#2 Töltse le a Western Digital illesztőprogramokat az Eszközkezelőn keresztül
Másodszor, az új frissítéseket a Microsoft Eszközkezelőn keresztül kaphatja meg.
- Indítsa el a Windows 11 Eszközkezelőt .
- Keresse meg a WD SES eszköz USB-eszközének helyét. Lehet, hogy alatta van Egyéb eszközök , Lemez meghajtók , vagy más kategória.
- Kattintson jobb gombbal a WD SES eszköz USB-eszköz és válassza ki Illesztőprogram frissítése .
- Ezután kövesse az útmutatót a befejezéshez.
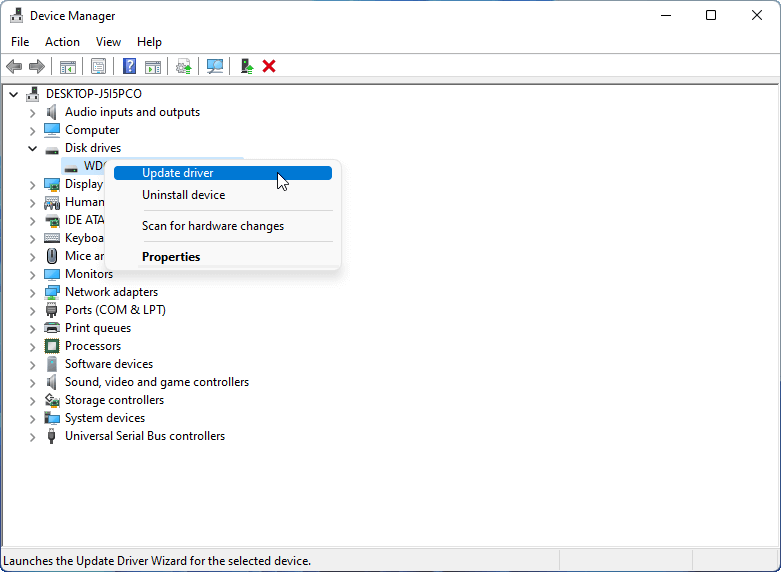
Alternatív megoldásként választhat Az eszköz eltávolítása A Windows 11 jelenlegi Western Digital illesztőprogramjainak eltávolításához. Ezután indítsa újra a számítógépet, hogy a Windows újratelepítse a megfelelő illesztőprogramot.
#3. Töltse le a WD illesztőprogramokat Windows 11-hez a külső forrásokból
Harmadszor, nem hivatalos csatornákon keresztül érheti el a Windows 11 WD SES illesztőprogramját. Csak válasszon egy megbízható és jól ismert webhelyet, hogy megszerezze a célmeghajtót, például a DRIVERSOL-t.
Driversol WD SES eszköz USB-eszköz letöltése >>
#4 Bízzon az illesztőprogram-frissítő szoftverben
Végül használhatja a illesztőprogram-frissítő/detektor/telepítő hogy segítsen megtalálni, letölteni és akár saját magának telepíteni a kívánt illesztőprogramokat. Mégis, ezt a fajta eszközt előzetesen le kell tölteni és telepíteni kell a gépére.
Hogyan telepíthetek Western Digital illesztőprogramokat a Windows 11 rendszerhez?
Miután letöltötte a WD illesztőprogramokat a Windows 11 rendszerhez, nézzük meg, hogyan telepítheti őket a számítógépére. Általánosságban elmondható, hogy a Win11 WD illesztőprogram telepítése csak egy darab torta.
- Bontsa ki a letöltött illesztőprogram-csomagot.
- Kattintson a futtatható fájlra a telepítés megkezdéséhez WD SES eszköz USB-eszköz illesztőprogram Windows 11.
- Ezután kövesse a képernyőn megjelenő utasításokat a befejezéshez.
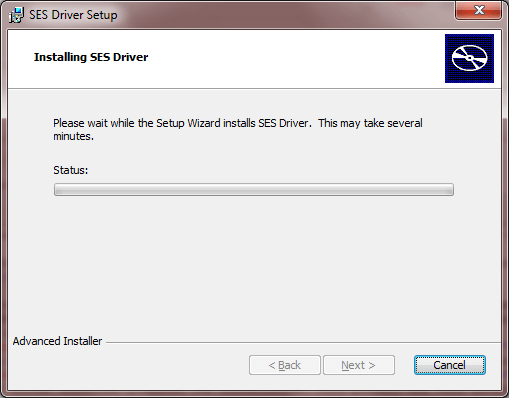
Windows 11 Assistant szoftver ajánlott
Az új és nagy teljesítményű Windows 11 számos előnnyel jár. Ugyanakkor váratlan károkat is hoz, például adatvesztést. Ezért erősen ajánlott, hogy a Win11-re való frissítés előtt vagy után készítsen biztonsági másolatot a kulcsfontosságú fájljairól egy olyan robusztus és megbízható programmal, mint a MiniTool ShadowMaker , amely segít a növekvő adatok ütemezett automatikus védelmében!
MiniTool ShadowMaker próbaverzióKattintson a letöltéshez100%Tiszta és biztonságos




![Hogyan lehet egyszerűen és gyorsan helyreállítani a törölt hívástörténetet az iPhone-on [MiniTool tippek]](https://gov-civil-setubal.pt/img/ios-file-recovery-tips/48/how-recover-deleted-call-history-iphone-easily-quickly.jpg)






![Mi az UDF (univerzális lemezformátum) és hogyan kell használni [MiniTool Wiki]](https://gov-civil-setubal.pt/img/minitool-wiki-library/01/what-is-udf.png)
![TVAPP-00100 hiba az Xfinity Streamnél: 4 egyszerű módszer van itt! [MiniTool News]](https://gov-civil-setubal.pt/img/minitool-news-center/01/error-tvapp-00100-xfinity-stream.jpg)
![Javítsa ki a Logitech G933 mikrofon hibáját 3 módszerrel [MiniTool News]](https://gov-civil-setubal.pt/img/minitool-news-center/12/fix-logitech-g933-mic-not-working-error-with-3-methods.jpg)

![[Megoldva] Mi a Winver és hogyan kell futtatni a Winvert?](https://gov-civil-setubal.pt/img/knowledge-base/64/what-s-winver.png)



![Hogyan javítható a Windows Defender hibakód 0x80004004? [MiniTool News]](https://gov-civil-setubal.pt/img/minitool-news-center/10/how-can-you-fix-windows-defender-error-code-0x80004004.png)