(Megoldva) A Sticky Notes előnézet eltávolítása Windows 10 rendszeren
Solved How To Remove Sticky Notes Preview On Windows 10
Csalódott az üzenet, amely szerint a Windows nem támogatott minden alkalommal, amikor megnyitja a Sticky Notes alkalmazást? Hogyan távolíthatja el teljesen a Sticky Notes előnézetét? Ebben az útmutatóban a MiniTool megoldás , akkor megkaphatja a válaszokat.
A Sticky Notes előnézetéről
A Sticky Notes egy egyszerű módja annak, hogy gyorsan elmentsen valamit későbbre. Ezzel szabadon készíthet digitális öntapadó cetlit, gépelhet vagy adhat hozzá kép- és szövegformázást. Ezután rögzítse őket az asztalon, és szinkronizálja őket az olyan alkalmazások között, mint az Outlook.
A Sticky Notes előnézeti alkalmazás nem nyílik meg, vagy nem működik a Windows 10 rendszerben? A Sticky Notes nem érhető el a Windows 11 rendszeren? Valójában ilyen esetek fordulhatnak elő, ha a rendszer a Sticky Notes régebbi verzióját telepítette.
Vagy van más helyzet. A Sticky Notes előnézete továbbra is bosszantó az asztalon. Eltávolította az alkalmazást a programlistáról, de másnap, amikor elindítja a számítógépet, ismét ott van.
Így megpróbálhatja eltávolítani vagy eltávolítani a számítógépéről. Ha folytatnia kell a Sticky Notes alkalmazás használatát, letöltheti és telepítheti a megfelelő verziót az Áruházból.
Hogyan lehet eltávolítani a Windows 10 Sticky Notes rendszert?
A következő részben lépésről lépésre bemutatjuk, hogyan távolíthatja el a Sticky Notes alkalmazást a Windows 10 rendszerben. Kezdjük.
1. módszer: Távolítsa el a Sticky Notes előnézetét a beállításokból
1. lépés: Lépjen ide Indul és kattintson a felszerelés ikont a megnyitáshoz Beállítások elemre .
2. lépés: Kattintson a gombra Alkalmazások elemre és görgessen le a kereséshez Cetlik a Alkalmazások és funkciók szakasz. Közvetlenül is rákereshet a keresőmezőben. Ezután kattintson rá.
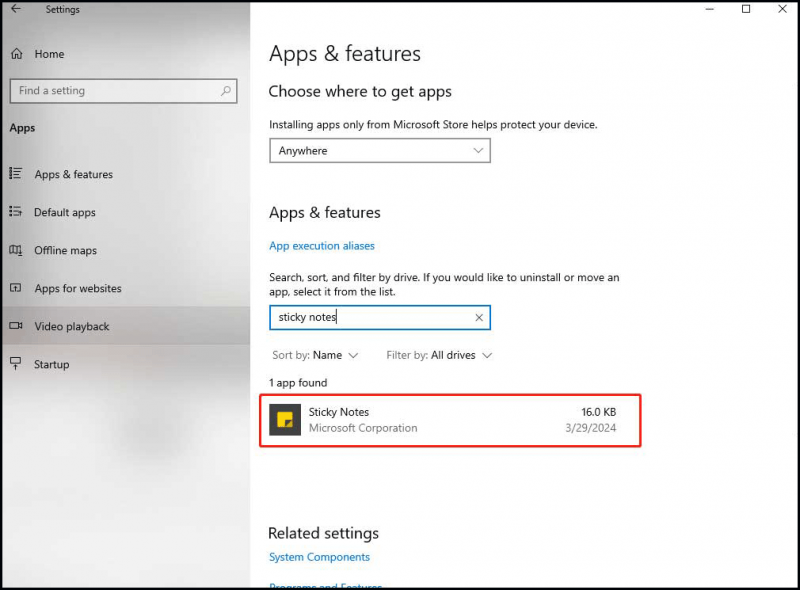
3. lépés: Kattintson a gombra Eltávolítás gombot, és kövesse a képernyőn megjelenő bevezetőket. Az eltávolítás után indítsa újra a számítógépet, és ellenőrizze, hogy az alkalmazás eltávolítása sikeres volt-e.
2. módszer: Távolítsa el a Sticky Notes alkalmazást a keresősávon keresztül
1. lépés: A Windows keresőbe írja be a következőt: Cetlik , kattintson jobb gombbal az eredményre, majd kattintson a Eltávolítás opció. Vagy válassza ki a jobb oldalról, ahogy az alábbi képen látható.
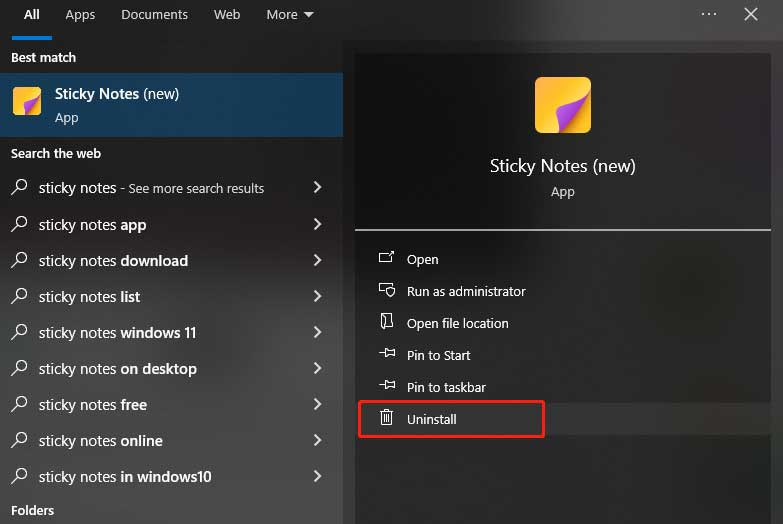
2. lépés: Ha az eltávolítás befejeződött, indítsa újra a számítógépet, és ellenőrizze, hogy a Sticky Notes továbbra is működik-e.
3. módszer: Távolítsa el a Windows 10 Sticky Notes alkalmazást a PowerShell segítségével
Ha az első két módszer nem működik, használja PowerShell hogy megszabaduljon a Sticky Notes alkalmazástól, jó megoldás lehet.
1. lépés: Írja be PowerShell a keresőmezőben, és kattintson a jobb gombbal az egyezésre, hogy rendszergazdaként nyissa meg.
2. lépés: Amikor látja a Felhasználói fiókok felügyelete ablakban kattintson rá Igen . Ezután futtassa a következő parancsot a Windows PowerShellben (Rendszergazda).
Get-AppxPackage Microsoft.MicrosoftStickyNotes | Rwmove-AppxPackage
3. lépés: Ezután indítsa újra a számítógépet, és ellenőrizze az alkalmazást.
Kapcsolódó cikk: Sticky Notes: Helyszín, biztonsági mentés és visszaállítás a Windows 10 rendszerben
Hogyan lehet újratelepíteni a Sticky Notes előnézetét a Windows rendszerben?
Néha szükséged lehet a Sticky Notes alkalmazásra, mivel ez segíthet abban, hogy a dolgok gyorsan megfelelően működjenek, és folyamatosan folyjon. Ha szükséges, újra telepítheti a Sticky Notes programot a számítógépére.
A Sticky Notes újratelepítéséhez lépjen a következő helyre: Microsoft Store és írja be Cetlik a keresősávban. Ez automatikusan feljön Microsoft Sticky Notes . Válassza ki, és kattintson a gombra Kap gomb. Ezután elkezdi letölteni és telepíteni a Sticky Notes legújabb verzióját a számítógépére.
El kéne menni keresni Cetlik a Windows keresőben, hogy megnézze, amikor a telepítés befejeződött.
Bottom Line
Ez az oldal egy végső oktatóanyagot mutat be a Sticky Notes előnézetének eltávolításához Windows 10 vagy 11 rendszeren. Reméljük, hogy ez a bejegyzés segíthet.
A jövőbeni adatvesztés elkerülése érdekében ne felejtse el bevezetni a rendszeres adatkezelést biztonsági mentési rutin a Sticky Notes számára segítségével MiniTool ShadowMaker . Ez a többfunkciós szoftver segíthet az összes biztonsági mentés elkészítésében, legyen szó fájlokról vagy lemezekről.
MiniTool ShadowMaker próbaverzió Kattintson a letöltéshez 100% Tiszta és biztonságos
Távolítsa el a Sticky Notes előnézeti GYIK-ot
Ez a PowerShell (a Sticky Notes előnézetének eltávolítása) megakadályozza a Microsoft Office alkalmazások telepítését? A Sticky Notes eltávolítása nem érinti a Microsoft Office-t, annak ellenére, hogy a Microsoft 365 Office része. Így bármikor eltávolíthatja. Hogyan lehet törölni egy cetlit? 1. A legördülő menü megnyitásához kattintson a törölni kívánt cetlire.2. Válassza ki a Töröl lehetőséget, hogy törölje a cetlit, és megteheti visszaállítja a törölt jegyzetet a jobb felső sarokban található Kukából.


![A diszkord fekete képernyő hibájának kijavításának 10 módja Windows 10/8/7 rendszeren [MiniTool News]](https://gov-civil-setubal.pt/img/minitool-news-center/07/10-ways-fix-discord-black-screen-error-windows-10-8-7.png)
![A „Windows Driver Foundation High CPU” probléma megoldása [MiniTool News]](https://gov-civil-setubal.pt/img/minitool-news-center/67/how-fix-windows-driver-foundation-high-cpu-issue.jpg)






![Több hangkimenet beállítása és használata Windows 10 rendszeren [MiniTool News]](https://gov-civil-setubal.pt/img/minitool-news-center/14/how-set-up-use-multiple-audio-outputs-windows-10.png)



![Hogyan lehet alaphelyzetbe állítani / megváltoztatni a diszkord jelszót az asztali / mobileszközökön [MiniTool News]](https://gov-civil-setubal.pt/img/minitool-news-center/55/how-reset-change-discord-password-desktop-mobile.png)




