Javítva – Windows Defender Ezt a beállítást a rendszergazda kezeli
Javitva Windows Defender Ezt A Beallitast A Rendszergazda Kezeli
A Windows Defender/Security használatakor a Windows 11/10 rendszerben előfordulhat, hogy megjelenik a hibaüzenet ezt a beállítást a rendszergazda kezeli . Hogyan javíthatja ki ezt a bosszantó problémát a víruskereső szoftver használatával a fenyegetések megelőzésére? Ebben a bejegyzésben MiniTool összegyűjt néhány hasznos megoldást, most pedig próbáljuk ki őket.
Ezt a beállítást a rendszergazda kezeli. Windows Defender Windows 11/10
A Windows Defender, más néven Windows Security a Windows 11/10 beépített professzionális víruskereső programja, amely valós idejű védelmet kínál, hogy megvédje számítógépét a vírusoktól és rosszindulatú programoktól. Néha azonban blokkolják bizonyos beállítások elvégzésében, és a képernyőn megjelenik a hibaüzenet – ezt a beállítást a rendszergazda kezeli .
Ez a hiba látható a fenti opciókon belül Vírus- és fenyegetésvédelmi beállítások , Alkalmazások és böngészők vezérlése , és Magszigetelés nak,-nek Eszközbiztonság lapok, és ezek az elsődleges beállítások:
- Valós idejű védelem
- Felhő által biztosított védelem
- Automatikus mintabeküldés
- Letaposás elleni védelem
- Ellenőrizze az alkalmazásokat és fájlokat
- A mag elkülönítési memória integritása

Kapcsolódó bejegyzés: A Windows 11 memória integritása ki van kapcsolva? - Itt van 6 javítás az Ön számára
Miután megkapta ezt a hibaüzenetet a Windows 11/10 rendszerben, nem tudja bekapcsolni a Windows Security fontos beállításait, mivel az opciók szürkén jelennek meg. Még ha Ön a rendszergazda, ez a vírusirtó nem engedi ezt a dolgot.
Szóval, hogyan lehet javítani ezt a beállítást az adminisztrátori vírus és fenyegetésvédelem/mag-elszigetelő/tramper-védelem kezeli stb.? Lépjen a következő részre, hogy megtudja, mit kell tennie.
Javítások – Ezt a beállítást a rendszergazda kezeli Windows Defender Windows 11/10
A Windows Update telepítése
Ellenőrizze, hogy a számítógépén vannak-e telepítendő függőben lévő frissítések, mivel ezek a frissítések tartalmazhatják a probléma javításait, és próbálja meg ezt megtenni.
1. lépés: Nyomja meg Win + I a Beállítások megnyitásához, és lépjen a következőre Frissítés és biztonság > Windows Update (Windows 10), vagy lépjen ide Windows Update .
2. lépés: Ellenőrizze az elérhető frissítéseket. Ha a Windows észleli őket, töltse le és telepítse őket számítógépére.
Ehhez több rendszer újraindításra van szükség. Ezek után menjen megnézni, hogy van-e ezt a beállítást a rendszergazda valós idejű védelem kezeli, Windows 10/11 vagy mag elkülönítése ezt a beállítást a rendszergazda kezeli megjavítva. Ha nem, folytassa a javításokat.
Távolítsa el a harmadik féltől származó víruskereső szoftvert
Ha harmadik féltől származó víruskereső programot telepített a számítógépére, az hatással lehet a Windows Defenderre, és az alkalmazás elérhetetlen beállításaihoz, valamint a hibához vezethet. ezt a beállítást a rendszergazda kezeli . Ezért próbálja meg eltávolítani ezt a harmadik féltől származó víruskereső eszközt, hogy a Windows Security visszanyerje a teljes irányítást.
1. lépés: A Windows 11/10 keresőmezőjébe írja be appwiz.cpl bele és nyomja meg Belép kinyitni a Programok és szolgáltatások ablak.
2. lépés: Kattintson a jobb gombbal a cél víruskereső programra, és válassza ki Eltávolítás .
3. lépés: Fejezze be az eltávolítást a képernyőn megjelenő varázslók követésével.
Állítsa vissza a Windows biztonságot
A Windows Security hibái lehetnek felelősek ezt a beállítást a rendszergazda kezeli a Windows 11/10 rendszerben . Tehát próbálja meg visszaállítani ezt az alkalmazást.
Windows 10 rendszerben keresse meg a Start menüt Windows biztonság , kattintson rá jobb gombbal, és válassza ki Alkalmazásbeállítások . Ezután kattintson a Visszaállítás gomb.
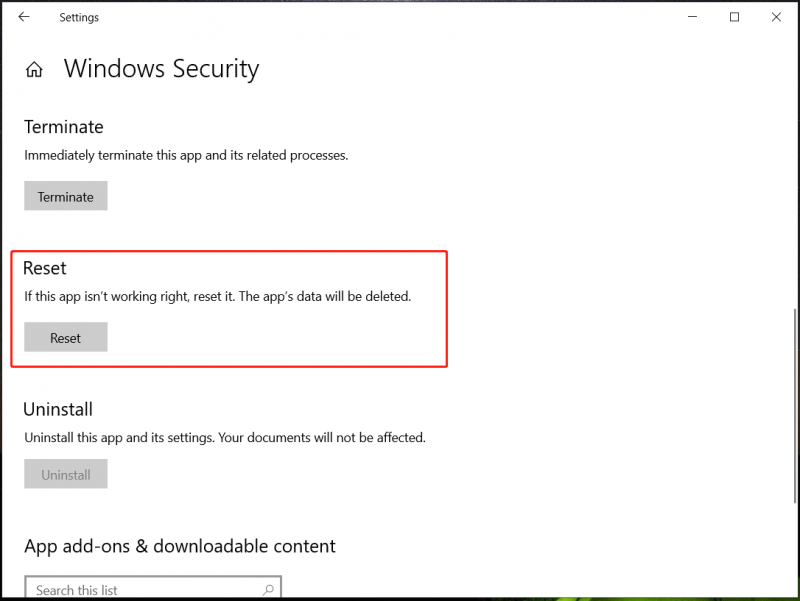
Windows 11 rendszerben a következőre léphet: Beállítások > Alkalmazások > Telepített alkalmazások/Alkalmazások és funkciók > Windows biztonság , kattints a három pont választani Haladó beállítások , majd érintse meg a gombot Visszaállítás .
Szerkessze a Windows rendszerleíró adatbázist
A jelentések szerint sok felhasználó megoldotta a Windows Security rendszergazda problémáját a beállításkulcs módosításával. Mielőtt ezt megtenné, jobb, ha használja a Rendszer-visszaállítás funkciót egy visszaállítási pont létrehozásához, hogy elkerülje a hibás műveletek miatti rendszerösszeomlást.
Ezután indítsa el a módosítást az alábbi lépésekkel:
1. lépés: Indítsa el a Rendszerleíróadatbázis-szerkesztőt gépeléssel regedit a keresőmezőben, és kattintson az alkalmazásra.
2. lépés: Lépjen ide Számítógép\HKEY_LOCAL_MACHINE\SYSTEM\CurrentControlSet\Control\DeviceGuard\Scenarios\HypervisorEnforcedCodeIntegrity .
3. lépés: Kattintson duplán a Engedélyezve gombot a jobb oldali ablaktáblából, és állítsa be az értéket 0 .
Ha nem találja a HypervisorEnforcedCodeIntegrity elemet a számítógépen, hajtsa végre a következő műveleteket.
1. lépés: Lépjen ide Számítógép\HKEY_LOCAL_MACHINE\SOFTWARE\Policies\Microsoft\Windows Defender .
2. lépés: Kattintson a jobb gombbal Windows Defender , választ Export , és nevezze el Windows Defendernek. Ezenkívül exportálja ezt a két kulcsot - Policy Manager és Valós idejű védelem . A számítógéptől függően az alkulcsok eltérőek, és csak készítsen biztonsági másolatot róluk az Exportálás funkcióval.
3. lépés: Kattintson a jobb gombbal Windows Defender és válassz Töröl . Ezután kattintson Igen megerősítéséhez.
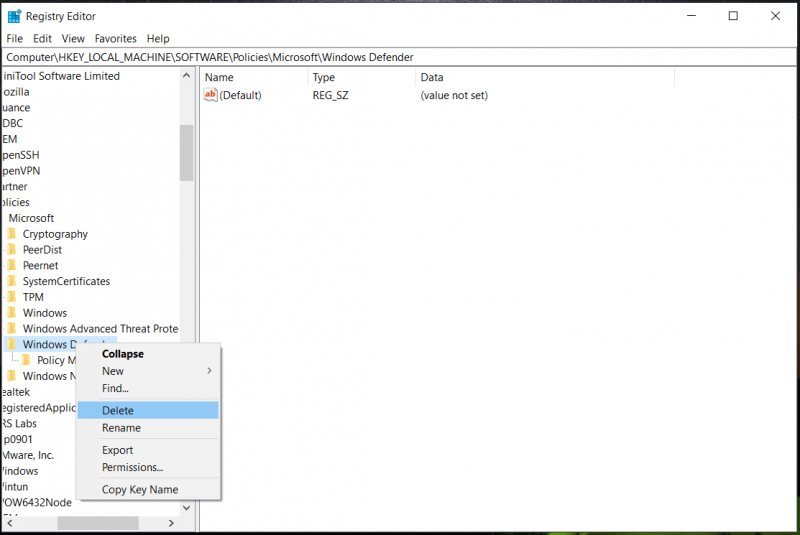
4. lépés: Ezt követően indítsa újra a számítógépet, és próbálja meg a Windows Defender segítségével megnézni, hogy van-e ezt a beállítást a rendszergazda központi elkülönítése/valós idejű védelem kezeli meg van szólítva.
Szerkessze a csoportházirend-beállításokat
Ha módosítja a Windows biztonsággal kapcsolatos házirendeket a Helyi csoportházirend-szerkesztőben, előfordulhat, hogy a Windows 11/10 rendszerben Windows Security rendszergazdai problémával találkozhat. Menjen a beállítások megfelelő szerkesztéséhez a Windows Pro vagy újabb kiadásában.
1. lépés: Írja be gpedit.msc be a keresőmezőbe, és nyomja meg a gombot Belép .
2. lépés: Lépjen ide Számítógép konfigurációja > Felügyeleti sablonok > Windows-összetevők > Microsoft Defender Antivirus > Valós idejű védelem .
3. lépés: Győződjön meg arról, hogy a jobb oldali ablaktáblában az összes házirend be van állítva Nincs beállítva . Ha az egyik be van állítva Engedélyezve , kattintson duplán erre a házirendre, és módosítsa a tulajdonságokat.
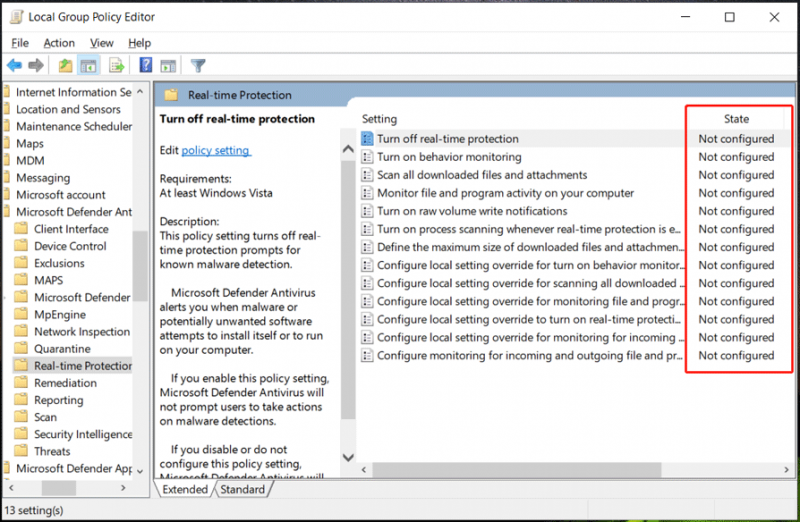
Ez a módszer nagyon hasznos a javításban ezt a beállítást a rendszergazda valós idejű védelem kezeli, Windows 10/11 . Szóval, csak egy próbát.
Végső szavak
Most már sikeresen ki kellett javítania ezt a beállítást, amelyet a rendszergazda kezel a Windows biztonságban a Windows 11/10 rendszeren. Professzionális és kiváló víruskereső programként a Windows Security hatékonyan védi számítógépét a rosszindulatú programoktól és vírusoktól.
De időnként elromlik, például olyan gyakori problémákkal találkozik, mint pl A Windows Defender nem működik , A Windows Defender folyamatosan kikapcsol , hiba 0x8007139f stb.
Ezenkívül a Windows Security futtatása nem elegendő a számítógép biztonságának megőrzéséhez, mivel bizonyos potenciális támadásokat ez az alkalmazás nem képes észlelni. Ennek eredményeként a számítógép adatai sérülékenyek, és rendszerösszeomlás történhet. Tehát, hogy megvédje számítógépét, futtasson egy szakembert PC biztonsági mentési szoftver ajánlott. A kettős biztosítás jó megoldás.
A MiniTool ShadowMaker jó asszisztens a számítógép biztonsági mentéséhez, mivel segít a fájlok, mappák, lemezek, partíciók és rendszerek biztonsági mentésének és helyreállításának elkészítésében. Ha tudni szeretné, hogyan készíthet biztonsági másolatot, tekintse meg korábbi bejegyzésünket - A Windows 11 biztonsági mentése (a fájlokra és a rendszerre összpontosít) .
![A nem működő CD-parancs javítása a CMD Windows 10 rendszerben [MiniTool News]](https://gov-civil-setubal.pt/img/minitool-news-center/00/how-fix-cd-command-not-working-cmd-windows-10.jpg)





![Mi a teendő, ha a „Steam folyamatban lévő tranzakcióval” találkozik [MiniTool News]](https://gov-civil-setubal.pt/img/minitool-news-center/70/what-do-if-you-encounter-steam-pending-transaction-issue.jpg)
![Hogyan lehet használni az Xbox One billentyűzetét és egerét az összes játék lejátszásához? [MiniTool News]](https://gov-civil-setubal.pt/img/minitool-news-center/66/how-use-keyboard.jpg)
![Borderlands 3 osztott képernyő: Most 2-játékos vs jövőbeli 4-játékos [MiniTool News]](https://gov-civil-setubal.pt/img/minitool-news-center/55/borderlands-3-split-screen.jpg)



![Hogyan lehet megakadályozni, hogy a No Man's Sky összetörjön a PC-n? 6 módszer [MiniTool tippek]](https://gov-civil-setubal.pt/img/disk-partition-tips/60/how-stop-no-man-s-sky-from-crashing-pc.jpg)

![Itt van 9 megoldás arra, hogy az egér jobb klikkje nem működik [MiniTool News]](https://gov-civil-setubal.pt/img/minitool-news-center/73/here-are-9-solutions-mouse-right-click-not-working.png)




