Hogyan javítható ki a 2144927439 számú fájlrendszer hiba Windows 10 11 rendszeren?
How To Fix File System Error 2144927439 On Windows 10 11
A fájlrendszer-hibák nem feltétlenül újdonságok az Ön számára. A jelentések szerint néhányan a 2144927439 számú fájlrendszer-hibától szenvednek, amikor megpróbálják megnyitni a Start menüt, az értesítési központot vagy a Microsoft Store-ból letöltött bármely alkalmazást. Vedd lazán! Ebben a bejegyzésben tőle MiniTool webhely , felsorolunk néhány fejlett megoldást.Fájlrendszer-hiba: 2144927439
A 2144927439 számú fájlrendszerhiba egy gyakori probléma, amely megakadályozza az alkalmazások futtatását, fájlok megnyitását, új fájlok létrehozását vagy egyéb fájlokkal kapcsolatos műveletek végrehajtását a Windows környezetben. Összegyűjtöttünk néhány lehetséges okot:
- Sérült rendszerfájlok
- A Microsoft Store-alkalmazások regisztrációja megszűnt
- Problémák a Microsoft Store szolgáltatással
- Letiltott Windows License Manager erőforrások
Hogyan javítható ki a 2144927439 számú fájlrendszer hiba Windows 10/11 rendszeren?
1. javítás: Indítsa újra a File Explorer folyamatot
Először is megpróbálhatja újraindítani a Windows Intézőt a felhasználói felület teljes frissítéséhez és az eredmények jobb betöltéséhez. Ehhez tegye a következőket:
1. lépés: Kattintson a jobb gombbal tálcán majd válassza ki Feladatkezelő .
2. lépés alatt a Folyamatok fül, keresse meg Windows Intéző és jobb gombbal kattintson rá a választáshoz Újrakezd .
2. javítás: Sérült rendszerfájlok javítása
Lehet, hogy az Adobe CS6 Service Managerhez társított Cs6servicemanager.exe fájl ismeretlen okból megsérült. Ebben az esetben az SFC és a DISM kombinációjával ellenőrizheti, hogy működik-e a 2144927439 fájlrendszer-hiba esetén.
1. lépés: Fuss Parancssor adminisztratív jogokkal.
2. lépés. Írja be sfc /scannow és ütött Belép .
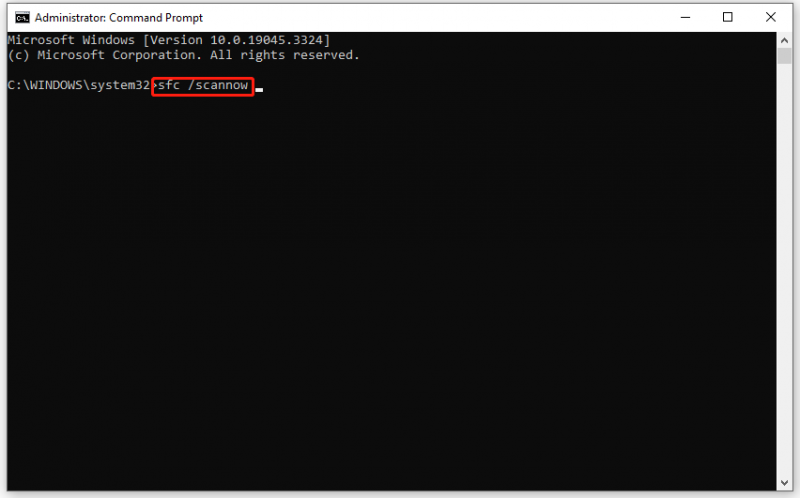
3. lépés Várja meg, amíg a folyamatok befejeződnek, majd futtassa a következő parancsokat:
DISM /Online /Cleanup-Image /Egészségügy ellenőrzése
DISM /Online /Cleanup-Image /ScanHealth
DISM /Online /Cleanup-Image /RestoreHealth
3. javítás: Regisztráljon újra a Microsoft Store-ban
Egyes harmadik féltől származó alkalmazások problémákat okozhatnak, és törölhetik az alkalmazások regisztrációját. Ha ez a helyzet, fontolja meg a Microsoft Store alkalmazás újraregisztrálását. Íme, hogyan kell csinálni:
1. lépés: Kattintson a jobb gombbal Rajt ikonra, és válassza ki Windows PowerShell (rendszergazda) .
2. lépés Kattintson a gombra Igen ha kéri UAC .
3. lépés: Futtassa egyenként a következő parancsokat, és ne felejtsen el leütni Belép .
- Get-AppXPackage -AllUsers -Name windows.immersivecontrolpanel | Foreach {Add-AppxPackage -DisableDevelopmentMode -Register “$($_.InstallLocation)\AppXManifest.xml” -Verbose}
- Get-AppxPackage Microsoft.Windows.ShellExperienceHost | foreach {Add-AppxPackage -register '$($_.InstallLocation)\appxmanifest.xml' -DisableDevelopmentMode}
- Get-AppXPackage WindowsStore -AllUsers | Foreach {Add-AppxPackage -DisableDevelopmentMode -Register “$($_.InstallLocation)\AppXManifest.xml”}
- Get-AppXPackage | Foreach {Add-AppxPackage -DisableDevelopmentMode -Register “$($_.InstallLocation)\AppXManifest.xml”}
4. javítás: Hajtsa végre a rendszer-visszaállítást
Ha nemrégiben változtatásokat hajtott végre a rendszerén, használhatja Rendszer-visszaállítás hogy visszaállítsa a számítógép állapotát egy korábbi időpontra. Íme, hogyan kell csinálni:
1. lépés Írja be hozzon létre egy visszaállítási pontot a keresősávban, és nyomja meg a gombot Belép .
2. lépés alatt Rendszervédelem , ütés Rendszer-visszaállítás és ütött Következő .
3. lépés Válassza ki a visszaállítási pontot, és nyomja meg a gombot Következő .
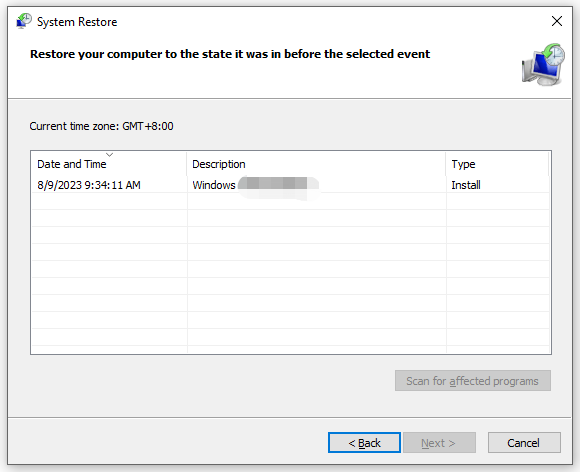
4. lépés Kattintson a gombra Befejez a folyamat elindításához.
5. javítás: A Windows alaphelyzetbe állítása
A 2144927439 számú fájlrendszer-hiba végső megoldása a számítógép alaphelyzetbe állítása. Ez a funkció két lehetőséget kínál az Ön számára: Tartsa meg a fájljaimat és Távolítson el mindent . Az első lehetőség lehetővé teszi személyes fájlok, köztük dokumentumok, zenék és egyebek megőrzését, míg a második opció mindent töröl, beleértve a telepített programokat, alkalmazásokat, beállításokat, személyes fájlokat és egyebeket.
Itt őszintén azt tanácsoljuk, hogy további lépések előtt készítsen biztonsági másolatot adatairól. Ezzel egy további védelmi réteget ad hozzá adataihoz. Ha elveszíti adatait hibás műveletek vagy egyéb balesetek miatt, csak néhány kattintás szükséges a helyreállításhoz. Az adatok biztonsági mentéséhez a Windows biztonsági mentési szoftver – A MiniTool ShadowMaker lehet a legjobb választás az Ön számára.
1. lépés: Készítsen biztonsági másolatot fájljairól a MiniTool ShadowMaker segítségével
1. lépés: Indítsa el a MiniTool ShadowMaker programot.
MiniTool ShadowMaker próbaverzió Kattintson a letöltéshez 100% Tiszta és biztonságos
2. lépés A biztonsági mentés oldalt, kattintson rá FORRÁS > Mappák és fájlok a védeni kívánt fájlok kiválasztásához. Ezután menjen ide RENDELTETÉSI HELY a biztonsági mentés tárolási útvonalának kiválasztásához.
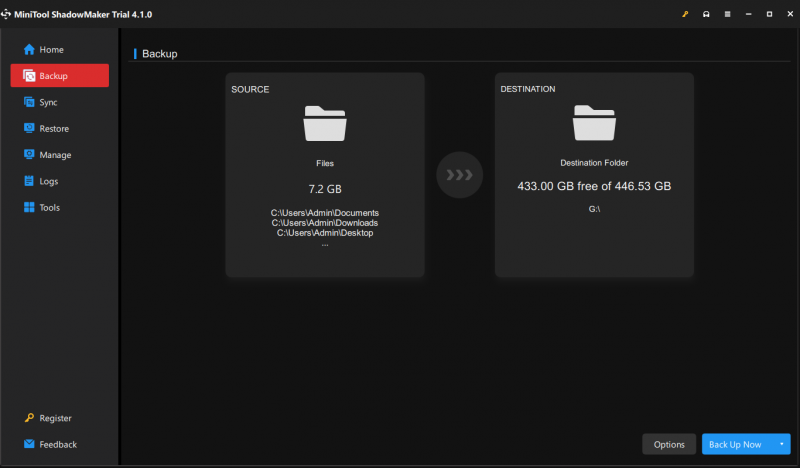
3. lépés Kattintson a gombra Vissza most hogy azonnal elindítsa a folyamatot.
2. lépés: Állítsa vissza a számítógépet
1. lépés Nyomja meg Győzelem + én kinyitni Beállítások .
2. lépés. Menjen a következőre: Frissítés és biztonság > Felépülés > Fogj neki alatt Állítsa vissza ezt a számítógépet .
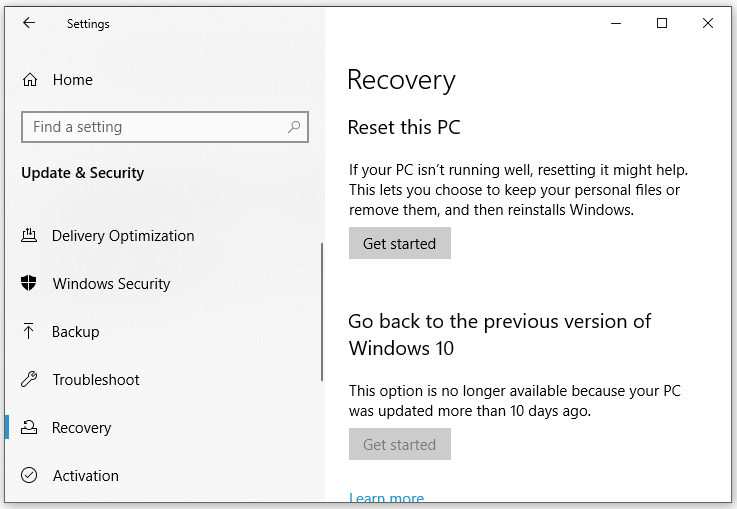
3. lépés: Válasszon Tartsa meg a fájljaimat > válassza ki Helyi újratelepítés > ütni Következő > kattintson rá Visszaállítás döntésének megerősítésére.
4. lépés Várja meg, amíg a folyamat befejeződik, és ellenőrizze, hogy a Windows 11/10 2144927439 fájlrendszer-hiba eltűnt-e.
Végső szó
Ebben az útmutatóban röviden bemutatjuk a 2144927439 számú fájlrendszer-hibát, és összegyűjtünk néhány megvalósítható megoldást. Őszintén remélem, hogy hasznot húzhat belőle!

![[SOLVED] A CTF Loader probléma merül fel a Windows 10 rendszeren? Javítás most [MiniTool News]](https://gov-civil-setubal.pt/img/minitool-news-center/16/come-across-ctf-loader-issue-windows-10.png)


![Hüvelykujj-meghajtó VS Flash meghajtó: Hasonlítsa össze őket, és válasszon [MiniTool tippek]](https://gov-civil-setubal.pt/img/disk-partition-tips/92/thumb-drive-vs-flash-drive.jpg)


![6 megoldás a 0x80244018 számú Windows Update hibára [MiniTool News]](https://gov-civil-setubal.pt/img/minitool-news-center/67/6-solutions-windows-update-error-0x80244018.jpg)


![Mi a legjobb mód a fotók biztonsági mentésére? Itt van egy részletes útmutató! [MiniTool tippek]](https://gov-civil-setubal.pt/img/backup-tips/73/what-is-best-way-backup-photos.png)






![A „Windows Explorer sötét téma” hiba elhárítása Windows 10 rendszeren [MiniTool News]](https://gov-civil-setubal.pt/img/minitool-news-center/08/how-fix-windows-explorer-dark-error-windows-10.jpg)

