ISO-írás egyszerű USB-re [Csak néhány kattintás]
Iso Iras Egyszeru Usb Re Csak Nehany Kattintas
Kell-e ISO-t írj USB-re ? Ez a bejegyzés tőle MiniTool megmondja, miért írható ISO-kép USB-re, és megmutatja, hogyan írhat egyszerűen ISO-képet USB-re. Azt is jelzi, hogy van-e Windows beépített képírója.
Bevezetés az ISO-ba
Az ISO-kép egy optikai lemezkép, amely mindent tartalmaz, amit egy optikai lemezre írnak, lemezszektoronként, beleértve az optikai lemez fájlrendszerét is. Az ISO kép fájlkiterjesztése lehet .iso vagy .img . De a legtöbb esetben az .iso a Windows, az .img pedig a macOS.
ISO-képek készíthetők optikai lemezekről lemezképkezelő szoftverrel, fájlgyűjteményből optikai lemezszerkesztő szoftverrel, vagy egy másik lemezképfájlból konvertálással.
Ezek várhatóan tartalmazzák egy optikai adathordozó fájlrendszer (általában ISO 9660 és kiterjesztései vagy UDF) bináris képét, beleértve a fájlokban lévő adatokat bináris formátumban, pontosan úgy másolva, ahogyan a lemezen tárolták.
Az ISO-képen belüli adatok a létrehozásakor használt optikai lemezen használt fájlrendszer szerint vannak strukturálva. Ezért visszaírhatja az ISO-t CD-re, DVD-re, Blu-Ray-re és USB-re.
3 módszer az IMG egyszerű konvertálására ISO-ra
Hogyan írjunk ISO-t USB-re Windows rendszeren
Néha ISO-t kell írnia az USB-re, hogy indítható USB-t hozzon létre az operációs rendszer telepítéséhez vagy a számítógép javításához.
A Windows rendelkezik beépített képíróval? Igen, van, de a Windows képíró csak az ISO írását teszi lehetővé egy üres, olvasható lemezre (CD vagy DVD). Ha ISO-t szeretne USB-re írni, szüksége van egy harmadik féltől származó íróeszközre. Szerencsére létezik ingyenes író szoftver az Ön számára. Például Rufus, Etcher, Universal USB Installer, Win32 Disk Imager, UNetbootin stb.
A legjobb 9 ingyenes DVD-író szoftver Windows 10/11 rendszerhez
Ebben a részben megmutatom, hogyan lehet a Rufus segítségével ISO-t USB-re írni.
1. lépés: Helyezzen be egy USB-meghajtót a számítógépébe. Menj a hivatalos Rufus weboldal és töltse le a legújabb Rufus verziót. Ezután kattintson duplán a Rufus.exe fájlt az elindításához.
2. lépés: A Rufus eszközön kattintson a Válassza ki gombot, és válasszon egy ISO-fájlt. Ezután kattintson rendben . Kattints a Rajt gombot és rendben . Az égési folyamat befejezése után kattintson a gombra Bezárás .
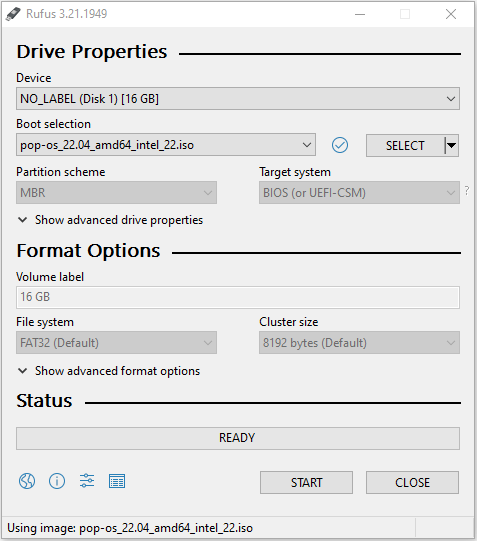
Most elkészült a rendszerindító USB, és újra kell indítania a számítógépet, hogy belépjen a firmware-be, módosítsa a rendszerindító meghajtót USB-re, majd mentse a változtatásokat és lépjen ki a firmware-ből. Ezután a számítógép elindul az USB-meghajtóról. Ezután új operációs rendszert telepíthet a számítógépre, vagy megjavíthatja a számítógépet.
- Egyes fizetős írószoftverek nem csak az ISO-t USB-re írják, hanem más funkciókat is kínálnak, például ISO létrehozását stb.
- Ha Windows-telepítési USB-meghajtót szeretne létrehozni, számos módja van az Ön számára. Erre a bejegyzésre hivatkozhat: Windows 10 letöltése USB-re [3 módszer] .
- Ha a Windows-t USB-meghajtóra szeretné telepíteni, hogy iható Windowst készítsen, tekintse meg ezt a bejegyzést: Windows 10 flash meghajtó: Hogyan indítható el a Windows 10 USB-ről?
Bottom Line
MiniTool Partition Wizard segíthet a rendszer klónozásában, a lemezek jobb kezelésében és az adatok helyreállításában. Ha erre szüksége van, letöltheti a hivatalos webhelyről.
![[Megoldva] Macbook merevlemez helyreállítása | Hogyan nyerje ki a Macbook adatait [MiniTool tippek]](https://gov-civil-setubal.pt/img/data-recovery-tips/32/macbook-hard-drive-recovery-how-extract-macbook-data.jpg)

![SD kártya sebességosztályok, méretek és kapacitások - minden, amit tudnod kell [MiniTool News]](https://gov-civil-setubal.pt/img/minitool-news-center/01/sd-card-speed-classes.jpg)



![Fájl / mappa megnyitása a parancssorban (CMD) Windows 10 [MiniTool News]](https://gov-civil-setubal.pt/img/minitool-news-center/86/how-open-file-folder-command-prompt-windows-10.jpg)
![A legjobb 8 SSD-eszköz az SSD állapotának és teljesítményének ellenőrzéséhez [MiniTool]](https://gov-civil-setubal.pt/img/tipps-fur-datentr-gerverwaltung/86/top-8-ssd-tools-zum-uberprufen-des-ssd-zustand-und-leistung.png)
![AMD A9 processzor áttekintés: Általános információk, CPU-lista, előnyök [MiniTool Wiki]](https://gov-civil-setubal.pt/img/minitool-wiki-library/16/amd-a9-processor-review.png)
![[Megoldva!] Hogyan regisztrálhatok DLL fájlt Windows rendszeren?](https://gov-civil-setubal.pt/img/news/44/how-register-dll-file-windows.png)


![A laptop nem ismeri fel a fejhallgatót? Teljes javítások az Ön számára! [MiniTool News]](https://gov-civil-setubal.pt/img/minitool-news-center/35/is-your-laptop-not-recognizing-headphones.png)


![Itt van 8 módszer, amely hatékonyan növeli az iPhone tárhelyét [MiniTool tippek]](https://gov-civil-setubal.pt/img/ios-file-recovery-tips/23/here-are-8-ways-that-increase-iphone-storage-effectively.jpg)


![[Megoldott] Megoldások a külső merevlemez javításához megszakítják a kapcsolatot [MiniTool Tips]](https://gov-civil-setubal.pt/img/data-recovery-tips/35/solutions-fix-external-hard-drive-keeps-disconnecting.jpg)
