Fájlok közvetlen letöltésének módjai külső merevlemezre vagy SSD-re
Ways To Download Files Directly To An External Hard Drive Or Ssd
Ha közvetlenül külső merevlemezre vagy SSD-re szeretne letölteni? Ebben a bejegyzésben MiniTool szoftver megmutatja, hogyan módosíthatja az alapértelmezett Letöltések mappát külső meghajtóra Windows PC, Edge, Firefox és Opera rendszerben.
A digitális bőség korszakában a további tárhely iránti igény egyre fontosabbá vált. A külső merevlemezek és SSD-k praktikus megoldást kínálnak nem csak az adatok biztonsági mentésére, hanem a letöltések hatékony kezelésére is. Ez a cikk végigvezeti Önt a külső meghajtó alapértelmezettként való beállításán Letöltések helyét a számítógépén és a népszerű webböngészőkön. A beállítások elvégzése után közvetlenül letöltheti egy külső merevlemezre vagy SSD-re, ami kényelmesebbé teheti.
Módosítsa az alapértelmezett letöltési mappát külső merevlemezre/SSD-re Windows PC-n
Ha közvetlenül SSD-re vagy külső merevlemezre szeretne letölteni, módosíthatja a Letöltések mappát arra a meghajtóra. Kérjük, használja az alábbi lépéseket:
1. lépés Csatlakoztassa a külső merevlemezt vagy SSD-t a számítógéphez.
2. lépés Nyissa meg a csatlakoztatott meghajtót, hozzon létre egy új mappát, majd nevezze el Letöltések .
3. lépés Nyissa meg Ez a PC , majd kattintson a jobb gombbal Letöltések alatt Gyors hozzáférés és válassza ki Tulajdonságok .
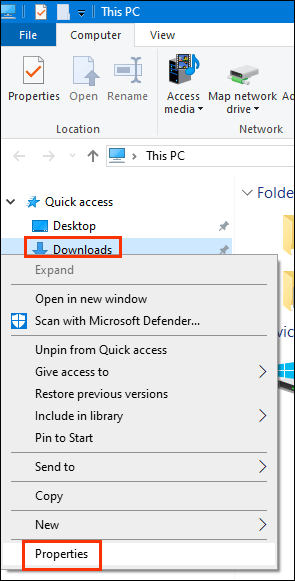
4. lépés Kapcsolja át a Elhelyezkedés fület, majd kattintson a Mozog gomb.
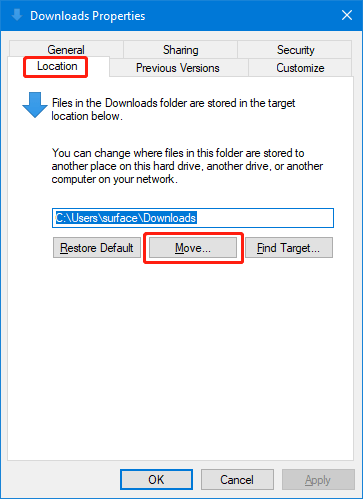
5. lépés: A felugró felületen válassza ki az újonnan létrehozott Letöltések mappát a külső merevlemezen vagy az SSD-n a Windows PC alapértelmezett Letöltések mappájaként.
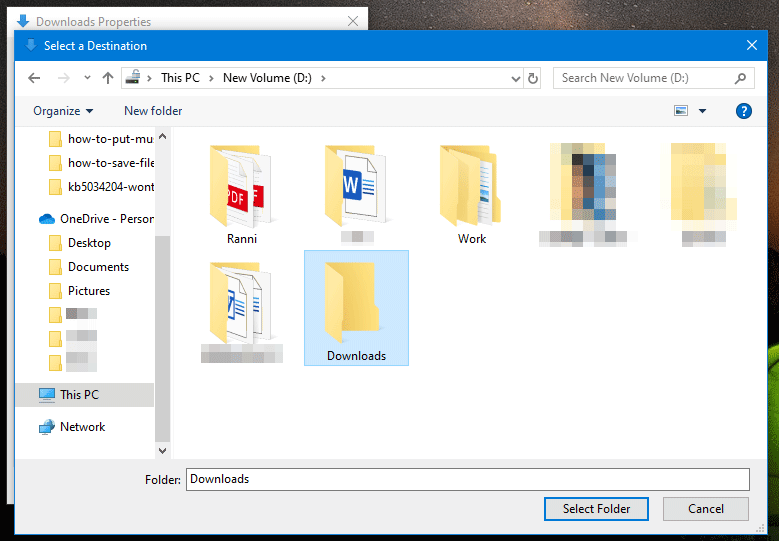
Mostantól az összes letöltés közvetlenül a külső meghajtó megadott mappájába kerül.
Módosítsa az alapértelmezett letöltési mappát belső merevlemezre vagy SSD-re a Google Chrome-ban
Hogyan tölthet le fájlokat SSD-re vagy külső merevlemezre a Chrome-ban? Kövesse az alábbi lépéseket:
1. lépés Nyissa meg a Google Chrome-ot, és kattintson a három pont a jobb felső sarokban, majd válassza ki Beállítások menüből.
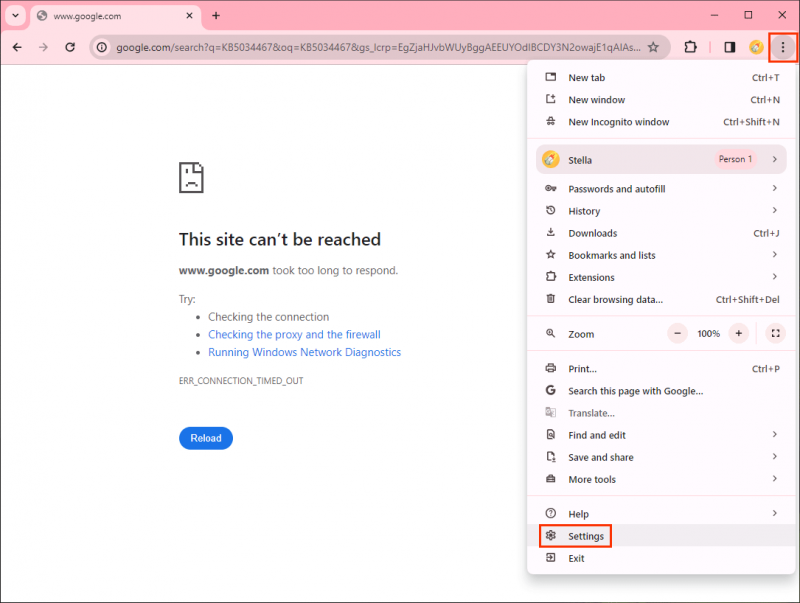
2. lépés Válassza ki Letöltések a bal oldali menüből, majd válassza ki a lehetőséget változás melletti gombot Elhelyezkedés .
3. lépés Válassza ki a Letöltések mappát a csatlakoztatott külső meghajtóról, majd kattintson a gombra Mappa kiválasztása gomb.
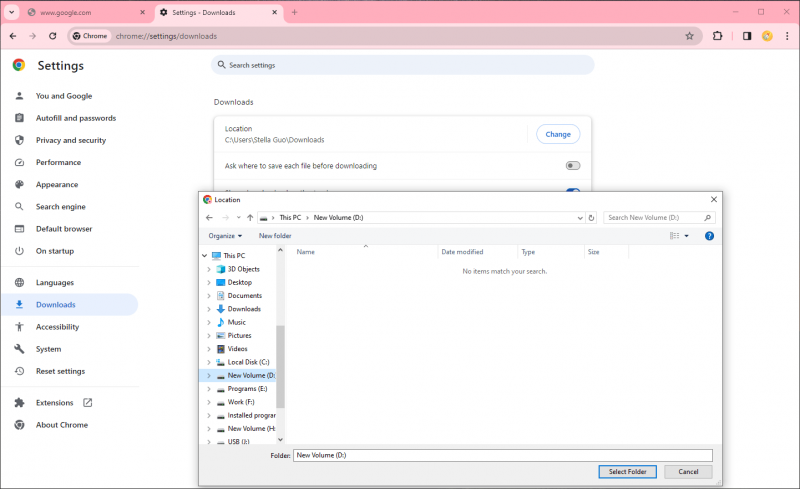
E lépések után az újonnan létrehozott Letöltések mappa lesz az alapértelmezett letöltési mappa a Chrome-ban.
Módosítsa az alapértelmezett letöltési mappát egy külső meghajtóra az Edge-ben
Hogyan lehet fájlokat letölteni külső merevlemezre vagy SSD-re? Íme egy útmutató:
1. lépés Nyissa meg az Edge-et.
2. lépés: Kattintson három pontra a jobb felső sarokban, majd válassza ki Beállítások .
2. lépés Válassza ki Letöltések a bal oldali menüből, majd válassza ki a lehetőséget változás melletti gombot Elhelyezkedés .
3. lépés Válassza ki a Letöltések mappát a csatlakoztatott külső meghajtóról, majd kattintson a gombra Mappa kiválasztása gomb.
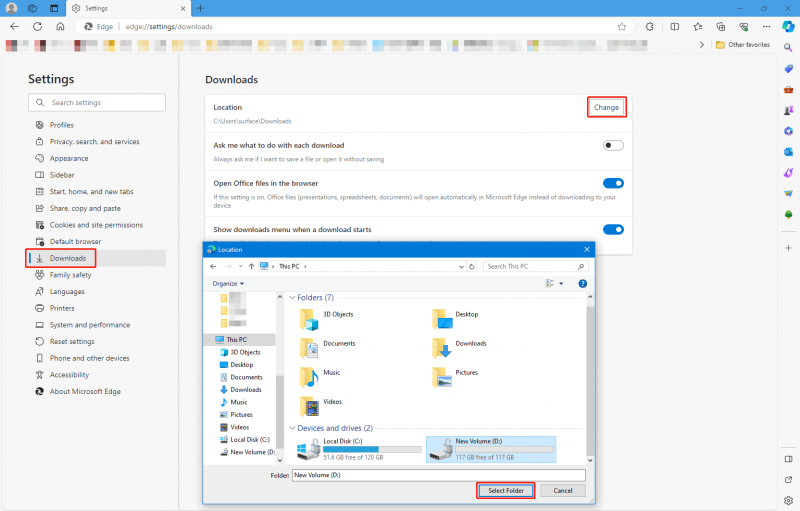
Most az Edge automatikusan elmenti a letöltéseket a külső meghajtó kijelölt mappájába.
Módosítsa az alapértelmezett letöltési mappát külső meghajtóra a Firefoxban
A Firefox letöltési helyének testreszabása az alábbi lépésekkel végezhető el:
1. lépés: Nyissa meg a Firefoxot, majd kattintson a hamburger ikonra, és válassza a lehetőséget Beállítások .
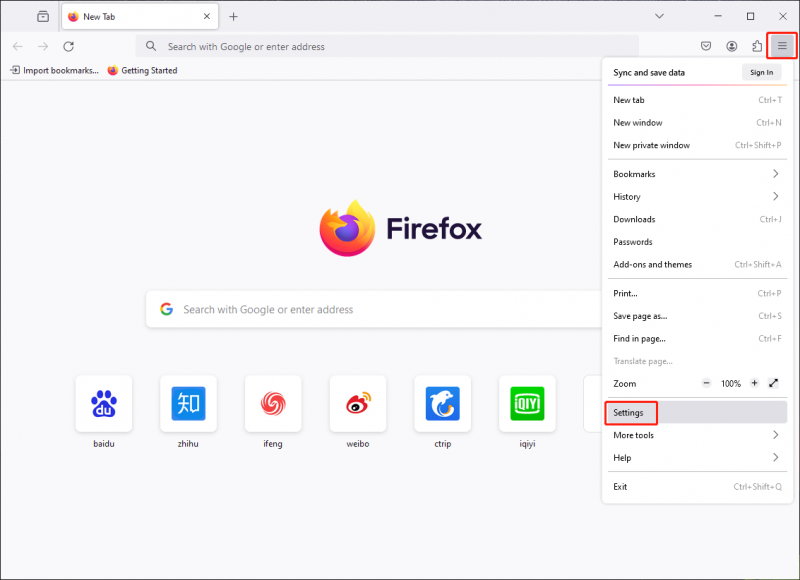
2. lépés: Keressen letöltéseket a keresőmező segítségével.
3. lépés Kattintson a Tallózás gomb. Ezután válassza ki a Letöltések mappát a külső meghajtóról, és kattintson a gombra Mappa kiválasztása gombbal állítsa be alapértelmezett letöltési helyként az Edge-ben.
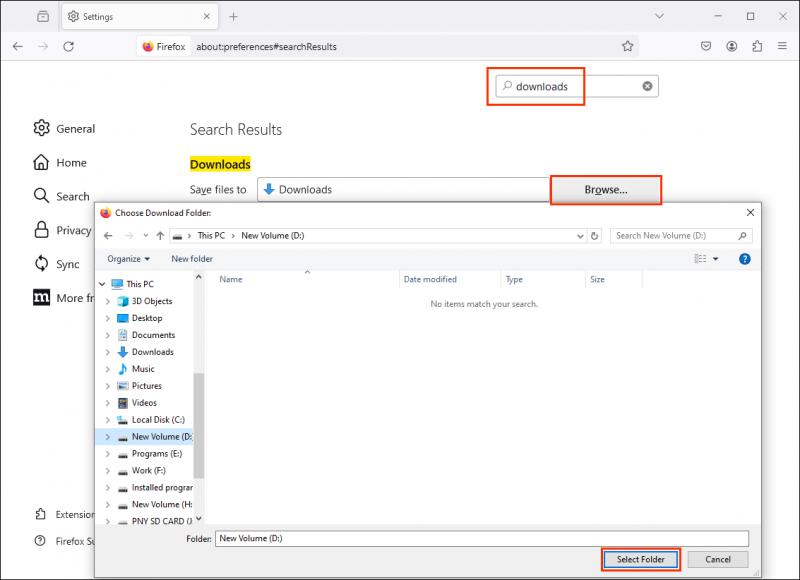
A Firefox letöltései mostantól közvetlenül a külső meghajtón lesznek tárolva.
Módosítsa az alapértelmezett letöltési mappát egy külső meghajtóra az Opera programban
Hogyan tölthetek le fájlokat külső merevlemezre vagy SSD-re az Operában? Ezt az útmutatót követheti:
1. lépés Nyissa meg az Operát, és kattintson az Opera logóra a bal felső sarokban.
2. lépés Válassza ki Beállítások .
3. lépés: Lépjen a Letöltések részhez.
4. lépés Kattintson változás mellett Elhelyezkedés és válassza ki a külső meghajtó mappáját.
Az Opera most közvetlenül a külső meghajtó kijelölt mappájába menti a letöltéseket.
Hogyan lehet visszaállítani a törölt fájlokat a Letöltések mappából?
Ha vissza szeretné állítani a törölt vagy elveszett fájlokat a Letöltések mappából, próbálkozzon MiniTool Power Data Recovery .
Ez a legjobb ingyenes adat-helyreállító szoftver amely a Windows összes verzióján működik. Használhatja a fájlok helyreállítására belső és külső merevlemezekről, USB flash meghajtókról, memóriakártyákról stb.
MiniTool Power Data Recovery ingyenes Kattintson a letöltéshez 100% Tiszta és biztonságos
Ez az adat-visszaállító eszköz teljes mértékben kielégíti a törölt fájlok Letöltések mappából való helyreállításának szükségességét.
Következtetés
Ha a külső merevlemezt vagy az SSD-t állítja be alapértelmezett letöltési helyként, akkor közvetlenül tölthet le külső merevlemezre/SSD-re. Ezzel a módszerrel nemcsak a számítógép tárhelyét optimalizálhatja, hanem azt is, hogy fontos fájljait biztonságos és könnyen hozzáférhető helyen tárolja. Kövesse ezeket a lépéseket, hogy leegyszerűsítse a letöltési folyamatot a különböző böngészőkben és a Windows PC-n, hogy a legtöbbet hozza ki a külső tárhelyből.
![Az Evernote nem szinkronizál? Útmutató lépésről lépésre a probléma megoldásához [MiniTool tippek]](https://gov-civil-setubal.pt/img/backup-tips/89/evernote-not-syncing-a-step-by-step-guide-to-fix-this-issue-minitool-tips-1.png)

![5 megoldás új mappa létrehozására nem alkalmas Windows 10 [MiniTool News]](https://gov-civil-setubal.pt/img/minitool-news-center/65/5-solutions-cannot-create-new-folder-windows-10.png)

![Sophos VS Avast: Melyik a jobb? Lásd az összehasonlítást most! [MiniTool tippek]](https://gov-civil-setubal.pt/img/backup-tips/45/sophos-vs-avast-which-is-better.png)
![Útmutató a törött nyilvántartási elemek öt módszerrel történő kijavításához [MiniTool tippek]](https://gov-civil-setubal.pt/img/backup-tips/55/guide-how-fix-broken-registry-items-via-five-methods.png)
![A számítógépem 64 bites vagy 32 bites? Próbálja ki az ítélkezés 5 módját [MiniTool Wiki]](https://gov-civil-setubal.pt/img/minitool-wiki-library/27/is-my-computer-64-bit.png)
![Hogyan lehet eltávolítani a vírusriadót a Microsoft-ból? Lásd az útmutatót! [MiniTool tippek]](https://gov-civil-setubal.pt/img/backup-tips/33/how-remove-virus-alert-from-microsoft.png)

![A POST teljes ismertetése és a hibák különböző típusai [MiniTool Wiki]](https://gov-civil-setubal.pt/img/minitool-wiki-library/23/full-introduction-post.png)
![Win10 Redstone 5 ISO fájlok a 17738 Buildhez letölthetők [MiniTool News]](https://gov-civil-setubal.pt/img/minitool-news-center/60/win10-redstone-5-iso-files.jpg)
![A Windows 8.1 nem frissül! Oldja meg ezt a problémát most! [MiniTool News]](https://gov-civil-setubal.pt/img/minitool-news-center/02/windows-8-1-won-t-update.png)

![Malwarebytes VS Avast: Összehasonlítás 5 szempontra összpontosít [MiniTool tippek]](https://gov-civil-setubal.pt/img/backup-tips/19/malwarebytes-vs-avast.png)

![A Google Meet letöltése PC-re (Windows 11/10), Androidra és iOS-re [MiniTool tippek]](https://gov-civil-setubal.pt/img/news/81/how-to-download-google-meet-for-pc-windows-11/10-android-ios-minitool-tips-1.png)

![A gyorsbillentyűkké vált fájlok és mappák javításának 4 módja [MiniTool tippek]](https://gov-civil-setubal.pt/img/data-recovery-tips/74/4-ways-fix-files.jpg)

