Hogyan lehet leválasztani és teljesen eltávolítani a Google Drive-ot a számítógépről?
How To Disconnect Completely Remove Google Drive From Pc
Előfordulhat, hogy bizonyos problémák megoldásához nem szeretné használni a Google Drive-ot vagy újratelepíteni. Ma, MiniTool útmutatót kínál a Google Drive számítógépről való eltávolításához, amely végigvezeti Önt néhány részleten. Ezenkívül megtudhatja, hogyan bonthatja le a Google Drive-ot, és hogyan szüneteltetheti azt.Miért távolítsa el a Google Drive-ot a számítógépről?
A Google Drive, egy felhőalapú tárhelyszolgáltatás lehetővé teszi dokumentumok, fényképek és egyebek feltöltését, és hozzáférését az összes eszközén, beleértve a számítógépeket, táblagépeket és mobileszközöket is. Ezzel megoszthat fájlokat másokkal.
Néha el kell távolítania a Google Drive-ot a számítógépekről, például a következő esetekben:
- Ön átadja számítógépét egy másik személynek hosszabb használat céljából
- Tervezi a gép eladását
- A problémák megoldásához újra kell telepítenie a Google Drive-ot
- További lehetséges okok
Szóval hogyan teheted ezt? Az alábbiakban bemutatjuk, hogyan távolíthatja el teljesen a Google Drive-ot a számítógépről fájlok törlése nélkül.
Válassza le a Google Drive-ot a számítógépről
Mielőtt teljesen eltávolítaná a számítógépről, feltétlenül válassza le az eszközt a Google Drive-fiókjáról. Természetesen ez egy hasznos önálló tipp, ha nem tervezi alaposan törölni ezt a felhőalkalmazást.
Hogyan lehet leválasztani a Google Drive-ot? Hajtsa végre a következő lépéseket:
1. lépés: Először indítsa el a Google Drive-ot, ha nem fut. Kattintson az ikonjára a tálcán, nyomja meg a gombot fogaskerék ikonra , és válasszon Preferences .
2. lépés: Kattintson a fogaskerék ikonra a speciális beállítások megnyitásához, és érintse meg a gombot Fiók leválasztása .

3. lépés: Erősítse meg a műveletet a gomb megnyomásával Leválasztás .
Ily módon az ugyanazon fiókban más eszközökön végzett műveletek nem szinkronizálódnak a számítógépen, és a számítógép Google Drive mappájában végrehajtott módosítások nem fognak megjelenni más eszközökön, amíg újra nem csatlakoztatja a fiókot.
Távolítsa el a Google Drive Desktop alkalmazást
Miután megtudta, hogyan kell kijelentkezni a Google Drive Desktopból, összpontosítson arra, hogyan távolíthatja el az eltávolítással. Ennek a feladatnak a végrehajtására több lehetőség közül választhat.
Tippek: A Google Drive eltávolítása nem törli a jelenlegi fájlokat, de megakadályozza a fájlok szinkronizálását a felhőbe. Ha fájlokat kell törölnie, olvassa el ezt az útmutatót - Három módszer a fájlok teljes törlésére a Google Drive-ból .Vezérlőpulton keresztül
1. Írja be Vezérlőpult -ba Windows Search és nyomja meg Enter az alkalmazás megnyitásához.
2. Ugrás ide Távolítson el egy programot alatt Programok .
3. Válasszon Google Drive és kattintson Eltávolítás/Módosítás , majd érintse meg a lehetőséget Eltávolítás megerősíteni.
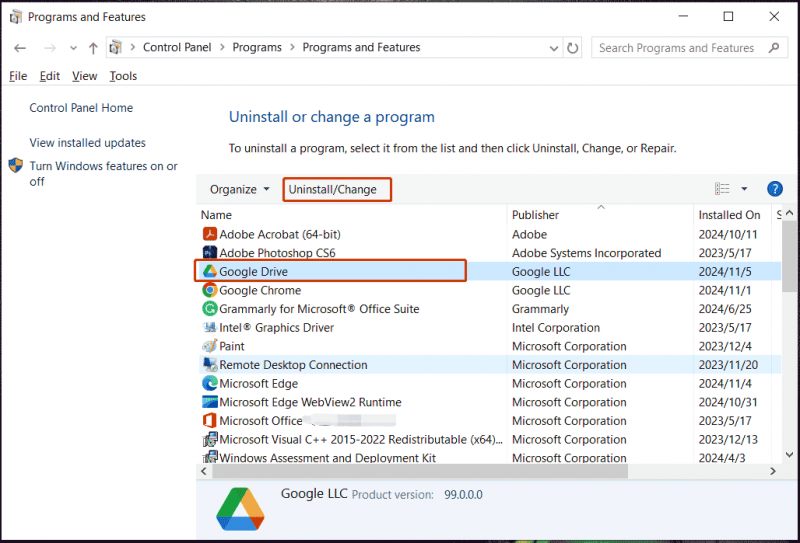
A beállításokon keresztül
1. Windows 11/10 esetén nyomja meg a gombot Win + I kinyitni Beállítások elemre .
2. Kattintson a gombra Alkalmazások > Alkalmazások és funkciók / Telepített alkalmazások .
3. Keresse meg Google Drive és kattintson három pont > Eltávolítás vagy Eltávolítás .
A MiniTool System Booster segítségével
A beépített alkalmazáseltávolítókon túl futtathat egy harmadik féltől származó eszközt is, mint pl MiniTool System Booster a Google Drive teljes eltávolításához a számítógépekről. Az Advanced Uninstaller funkciója csodákra képes. Ezenkívül ez a segédprogram alkalmas a rendszer optimalizálására az optimális teljesítmény érdekében a számítógép tisztítása , a CPU fejlesztése, az indítási/háttérfolyamatok letiltása stb.
MiniTool System Booster próbaverzió Kattintson a letöltéshez 100% Tiszta és biztonságos
1. Indítsa el a MiniTool System Booster alkalmazást.
2. Irány Eszköztár > Speciális eltávolító .
3. Keresse meg a Google Drive-ot, és kattintson a ELTÁVOLÍTÁS gomb.
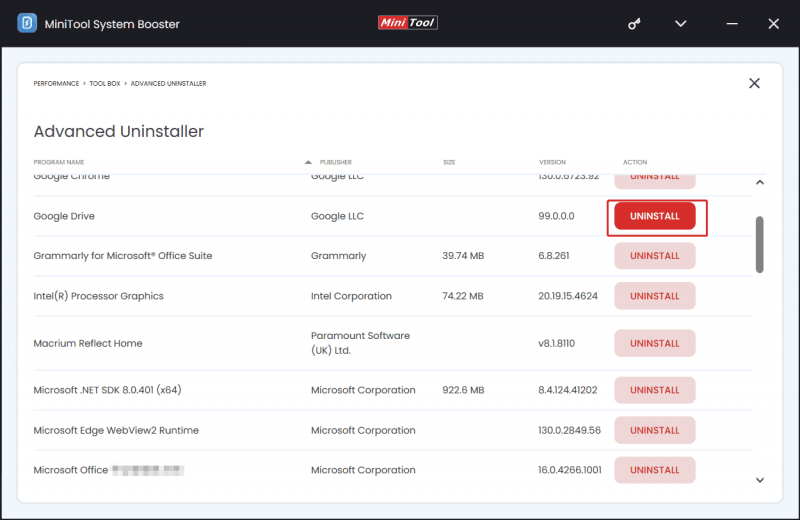
A Google Drive szüneteltetése
Nem kell leválasztania vagy eltávolítania a Google Drive-ot a számítógépekről, ha csak egy rövid időre szeretné leállítani a szinkronizálást. Csak a gombra kattintva szüneteltesse meghajtó ikonra a tálcán, és megy a következőre Beállítások > Szinkronizálás szüneteltetése . A feltöltés folytatásához válassza a lehetőséget Szinkronizálás folytatása a beállítások menüben.
A Vég
Most már tudja, hogyan kell leválasztani és eltávolítani a Google Drive-ot a számítógépről. Általában távolítsa el, ha biztos abban, hogy már nem használja, vagy elhárítja a problémákat.
Egyébként a fájlok felhőbe történő biztonsági mentése mellett kipróbálhatja a biztonsági mentési szoftver , MiniTool ShadowMaker, amellyel könnyedén mentheti a létfontosságú fájlokat egy külső merevlemezre. Itt van egy kapcsolódó útmutató - Hogyan készítsünk biztonsági másolatot a számítógépről külső merevlemezre/felhőre a Win11/10 rendszerben .
MiniTool ShadowMaker próbaverzió Kattintson a letöltéshez 100% Tiszta és biztonságos
![WD Red vs Blue: Mi a különbség, és melyik a jobb? [MiniTool tippek]](https://gov-civil-setubal.pt/img/backup-tips/65/wd-red-vs-blue-what-s-difference.png)

![Hogyan javítható a másolat létrehozása a Google Drive-ban [MiniTool News]](https://gov-civil-setubal.pt/img/minitool-news-center/98/how-do-you-fix-error-creating-copy-google-drive.png)


![[Áttekintés] Mi az a Dell Migrate? Hogyan működik? Hogyan kell használni?](https://gov-civil-setubal.pt/img/backup-tips/B4/review-what-is-dell-migrate-how-does-it-work-how-to-use-it-1.jpg)

![A vágólap előzményeinek megtekintése Mac-en Hozzáférés a vágólaphoz Mac-en [MiniTool News]](https://gov-civil-setubal.pt/img/minitool-news-center/39/how-view-clipboard-history-mac-access-clipboard-mac.png)

![Az IIS verziójának ellenőrzése Windows 10/8/7 operációs rendszeren [MiniTool News]](https://gov-civil-setubal.pt/img/minitool-news-center/15/how-check-iis-version-windows-10-8-7-yourself.png)


![A Microsoft kártérítést kért a kényszerített Windows 10 frissítésért [MiniTool News]](https://gov-civil-setubal.pt/img/minitool-news-center/81/microsoft-asked-pay-damages.jpg)
![Internet Explorer 11 hiányzik a Windows 10? Hozd vissza [MiniTool News]](https://gov-civil-setubal.pt/img/minitool-news-center/32/internet-explorer-11-missing-windows-10.jpg)





