Javítva: Váratlan hiba történt, és a Robloxnak ki kell lépnie
Fixed An Unexpected Error Occurred And Roblox Needs To Quit
Ha szeret játszani, akkor ismernie kell a Robloxot. Ez egy nagyon népszerű játékplatform. Néha azonban előfordulhat ez a probléma – „Váratlan hiba történt, és a Robloxnak ki kell lépnie” használat közben. Ne aggódjon, olvassa el ezt a cikket MiniTool hogy néhány megoldást kapjunk.
Váratlan hiba történt, és a Robloxnak ki kell lépnie
A Roblox egy online játékplatform és játékkészítő rendszer. Lehetővé teszi a játékosok számára, hogy a saját maguk vagy más felhasználók által létrehozott játékokat programozzák és játsszák. Ha ezt a „Váratlan hiba történt, és a Robloxnak ki kell lépnie” üzenetet látja, azt az alkalmazás vagy a rendszer fájljainak kisebb hibái okozhatják. A javításhoz néhány változtatást kell végrehajtania.

A Robloxból való kilépéskor fellépő váratlan hiba kijavítása
Amikor ez a figyelmeztetés megjelenik, megpróbálhatja újraindítani a Robloxot vagy a számítógépet, hogy megbizonyosodjon arról, hogy a Roblox vissza tud-e állni a normál állapotba. Ha ez nem működik, próbálkozzon a következő speciális módszerekkel a „Váratlan hiba történt, és a Robloxnak ki kell lépnie” megoldásához.
1. módszer: A memória integritásának letiltása
A Windows 10 és 11 memóriaintegritása megakadályozhatja, hogy az alkalmazások rosszindulatú kódokat adjanak hozzá a rendszer magas szintű biztonsági folyamataihoz. A Roblox használata közben kikapcsolhatja, majd a játék befejezése után újra engedélyezheti. Íme a letiltásának lépései:
1. lépés: Kattintson a jobb gombbal a Indul gombot, és válasszon Beállítások elemre .
2. lépés: A Beállításokban válassza a lehetőséget Frissítés és biztonság .
3. lépés: A bal oldali ablaktáblában kattintson a gombra Windows biztonság és nyissa meg a Eszközbiztonság alatt a Védelmi területek.
4. lépés: Alatt Magszigetelés , kattintson a A magszigetelés részletei opció.
5. lépés: Végül kapcsolja ki a Memória integritását.
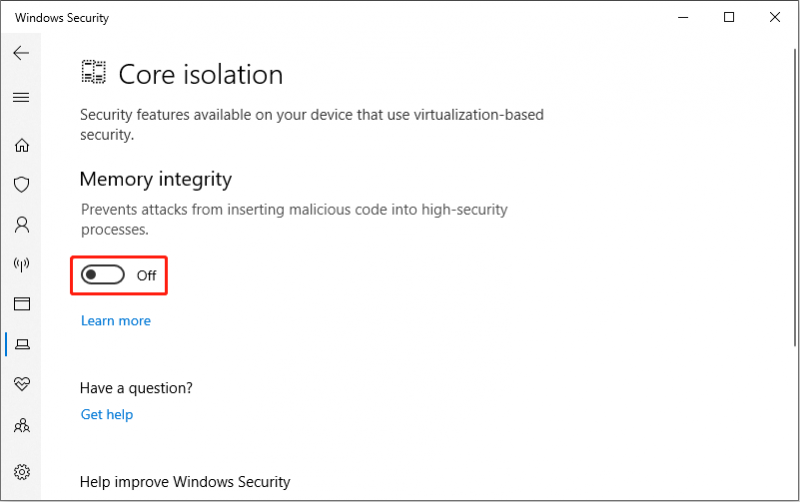
2. módszer: Futtassa a Robloxot rendszergazdaként
Ha a Roblox egy váratlan hiba miatt kilép, az egyik módja annak, hogy rendszergazdai jogosultsággal futtassa a játékot. Ezzel a módszerrel garantálható, hogy a program teljes joggal rendelkezik ahhoz, hogy bármit megtegyen a számítógépén. Íme, hogyan kell csinálni:
- Kattintson a Keresés ikonra és típusra Roblox a dobozban.
- Kattintson a jobb gombbal erre az alkalmazásra, és válassza ki Futtassa rendszergazdaként .
3. módszer: Törölje a miniatűr gyorsítótárat
A számítógép miniatűr gyorsítótárát elsősorban különféle képek és erőforrások előnézeteinek tárolására használják a gyorsabb képbetöltés érdekében. A sérült vagy túl sok bélyegkép-gyorsítótár fájlok azonban számos problémát okozhatnak, mint pl Roblox összeomlik . Ezért megpróbálhatja kiüríteni a miniatűr gyorsítótárat, és megnézheti, hogy a Roblox visszaáll-e a normál állapotba.
1. lépés: Kattintson a jobb gombbal a Indul gombot, és válassza ki Fájlböngésző .
2. lépés: Váltson a Kilátás fület, és ellenőrizze a Rejtett elemek opció.
3. lépés: Írja be C:\Felhasználók\Felhasználónév\AppData\Local\Microsoft\Windows\Explorer a címsorban, és nyomja meg a gombot Enter .
Tippek: A felhasználónevet a valódi számítógépnévvel kell helyettesíteni.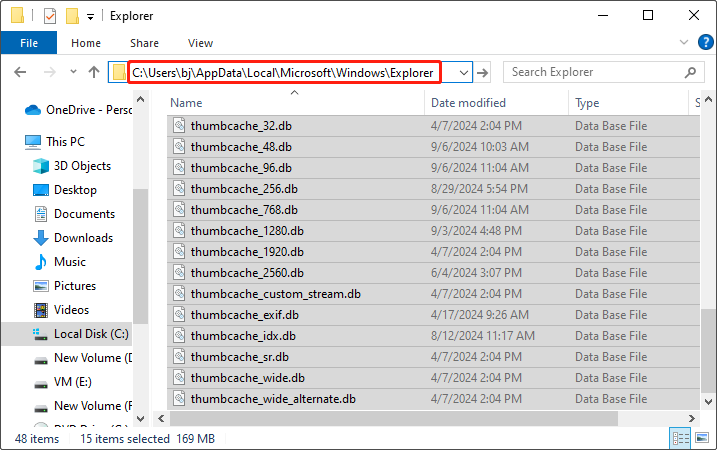
4. lépés: Jelölje ki az összes olyan fájlt, amelynek nevében van gyorsítótár, kattintson jobb gombbal a kiválasztott területre, majd válassza a Töröl . Ha megjelenik egy felszólító ablak, kattintson a gombra Igen .
5. lépés: Ürítse ki a Lomtárat a miniatűr gyorsítótár végleges törléséhez.
Ezután újraindíthatja a Robloxot, hogy ellenőrizze, hogy a hiba javítva van-e.
Tippek: Ha a folyamat során véletlenül töröl egy fontos fájlt vagy fájlt, használhatja a ingyenes adat-helyreállító szoftver - MiniTool Power Data Recovery a visszaállításához. A letöltéshez kattintson a következő ikonra.MiniTool Power Data Recovery ingyenes Kattintson a letöltéshez 100% Tiszta és biztonságos
4. módszer: Frissítse Windows rendszerét
Néha, ha a Windows rendszer nem naprakész, bizonyos szoftverekkel problémák adódhatnak. Ha váratlan hiba történik a Robloxban, ellenőrizheti, hogy rendszere a legújabb verzió-e. A következőképpen teheti meg:
- Nyomja meg a Win + I kulcsok a nyitáshoz Beállítások elemre .
- A Beállításokban válassza a lehetőséget Frissítés és biztonság > Windows Update > Ellenőrizze a frissítéseket .
Ha vannak elérhető frissítések, töltse le és telepítse azokat.
5. módszer: Telepítse újra a Roblox alkalmazást
Ha kipróbálta a fenti módszereket, de még mindig nem tudja megoldani a problémát, akkor előfordulhat, hogy maga a Roblox sérült. Jelenleg csak el kell távolítania és újra kell telepítenie. Működtetése egyszerű:
- Először is meg kell nyitnia a Fut doboz megnyomásával Win + R kulcsokat.
- Másodszor, gépelj Vezérlőpult a Nyitott mezőbe, és kattintson rá RENDBEN .
- Harmadszor változtassa meg a Megtekintés: hogy Nagy ikonok vagy Kis ikonok és válassz Programok és szolgáltatások .
- Akkor találd meg Roblox , kattintson rá jobb gombbal, és válassza ki Eltávolítás .
- Végül nyissa ki Microsoft Store a Roblox telepítéséhez.
A sikeres telepítés után indítsa el a Robloxot, hogy megnézze, tud-e normálisan futni.
A dolgok lezárása
Az alkalmazások használata során általában előfordul néhány hiba. Ha váratlan hibával találkozik a Robloxban, remélem, a fenti módszerek sokat segíthetnek.

![2 módszer - Az Outlook biztonsági tanúsítványa nem ellenőrizhető hiba [MiniTool News]](https://gov-civil-setubal.pt/img/minitool-news-center/22/2-ways-outlook-security-certificate-cannot-be-verified-error.png)
![Az iaStorA.sys BSOD Windows 10 javításának három legjobb módja [MiniTool News]](https://gov-civil-setubal.pt/img/minitool-news-center/11/top-3-ways-fix-iastora.png)

![Az Xbox játéksáv letiltása Windows 10 rendszeren: 3 módszer [MiniTool News]](https://gov-civil-setubal.pt/img/minitool-news-center/96/how-disable-xbox-game-bar-windows-10.png)





![Könnyű javítás: A kérelem végzetes hardverhiba miatt nem sikerült [MiniTool tippek]](https://gov-civil-setubal.pt/img/data-recovery-tips/00/easy-fix-request-failed-due-fatal-device-hardware-error.png)

![Teljes útmutató - A Windows 10 megjelenítési beállításainak visszaállítása [MiniTool News]](https://gov-civil-setubal.pt/img/minitool-news-center/77/full-guide-how-reset-display-settings-windows-10.png)
![Kompatibilitási teszt: Hogyan ellenőrizhető, hogy a számítógép képes-e futtatni a Windows 11 rendszert? [MiniTool News]](https://gov-civil-setubal.pt/img/minitool-news-center/46/compatibility-test-how-check-if-your-pc-can-run-windows-11.png)


![Hogyan javítható a Spotify 4-es hibakód? Próbálja ki ezeket a módszereket! [MiniTool News]](https://gov-civil-setubal.pt/img/minitool-news-center/01/how-can-you-fix-spotify-error-code-4.jpg)

![A Media Center hiba kijavításának legjobb módjai Windows 10 rendszeren [MiniTool News]](https://gov-civil-setubal.pt/img/minitool-news-center/31/best-ways-fix-media-center-error-windows-10.png)
![A frissítés indítása és a rendszerindítás a telepítési adathordozóról történő javítása [MiniTool tippek]](https://gov-civil-setubal.pt/img/backup-tips/B8/how-to-fix-start-an-upgrade-and-boot-from-installation-media-minitool-tips-1.png)