Javítsa ki a függőben lévő vagy letölthető alkalmazáson elakadt Microsoft Store-t
Javitsa Ki A Fuggoben Levo Vagy Letoltheto Alkalmazason Elakadt Microsoft Store T
A Microsoft Store egy egységes platform, ahol alkalmazásokat tölthet le, valamint filmeket és egyéb digitális reklámokat vásárolhat. Az alkalmazások letöltése azonban néha sokáig tart, vagy elakad. Hogyan lehet kijavítani a Microsoft Store függőben lévő vagy elakadt letöltését? Ez a bejegyzés tovább MiniTool hat hatékony módszert gyűjt össze a probléma megoldására.
Gyakran előfordul, hogy a Microsoft Store függőben lévő vagy elakadt letöltéssel találkozik. Néha könnyen megoldható egy másik internetkapcsolatra váltással, de bizonyos esetekben több műveletre van szükség. Itt hat módszert mutatunk be részletesen, amelyek segítenek Önnek a probléma kezelésében.
A függőben lévő vagy letöltés alatt elakadt Microsoft Store elhárítása
1. javítás: Tiltsa le a VPN vagy a proxy beállítást
1. lépés: Nyomja meg Win+I a Beállítások ablak megnyitásához, és válassza ki a lehetőséget Hálózat és Internet választási lehetőség.

2. lépés: Válassza ki a Meghatalmazott fület, és kapcsolja ki Használjon proxyszervert .
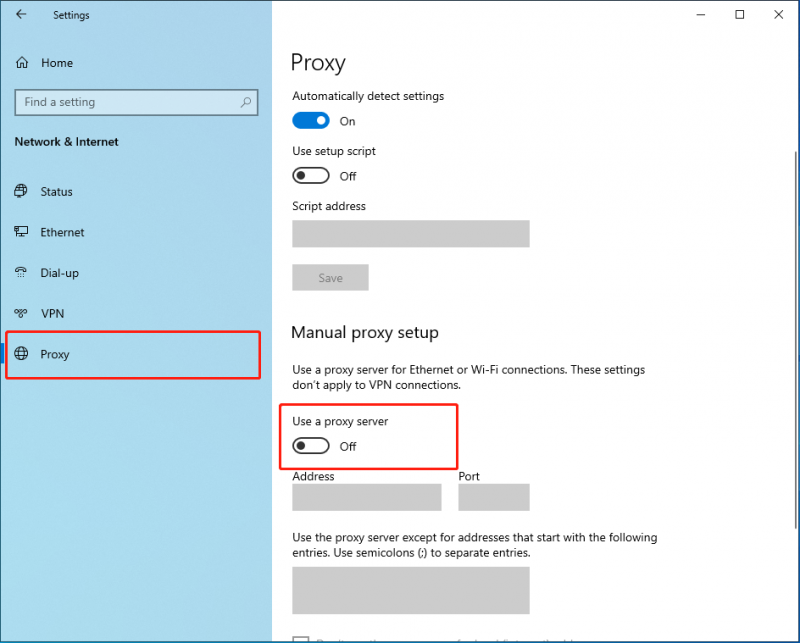
Ha úgy találja, hogy a lap már ki van kapcsolva, de a Microsoft Store még mindig nem működik, ellenőrizze a VPN-kapcsolatot. A VPN megakadályozhatja egyes fájlok sikeres futtatását, ami miatt a Microsoft Store függőben marad. Válassza le a VPN-t, és próbálja meg újra letölteni az alkalmazást.
2. javítás: Jelentkezzen be újra a Microsoft-fiókba
1. lépés: Nyissa meg a Microsoft Store-t, kattintson a profil ikonra a felső eszköztáron, majd kattintson a Kijelentkezés gomb.
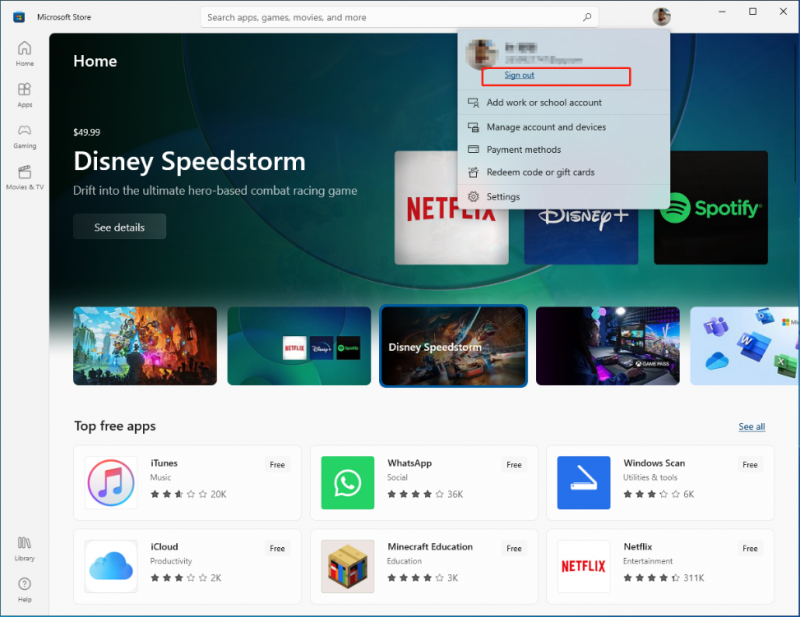
2. lépés: Nyissa meg újra a Microsoft Store-t, és kattintson a Bejelentkezés lehetőséget, hogy újra bejelentkezzen fiókjába.
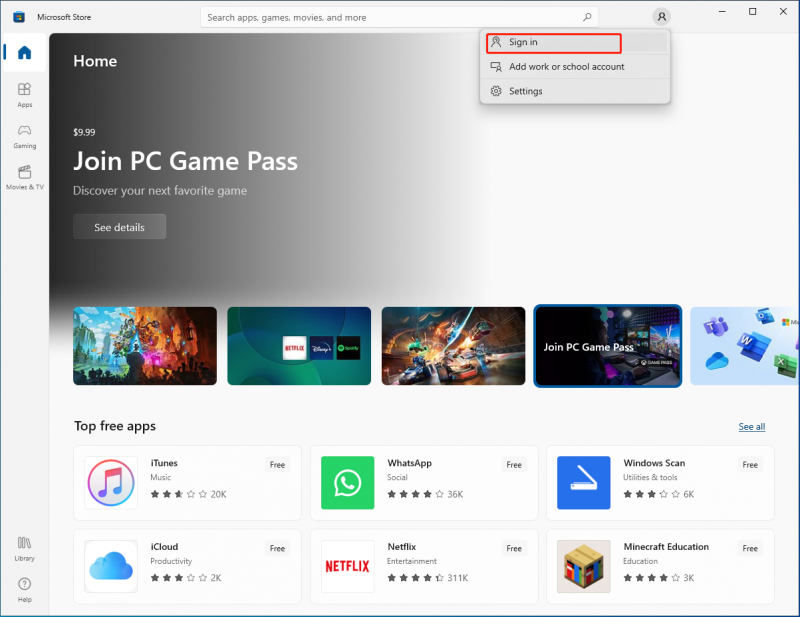
3. javítás: Futtassa a hibaelhárítót
1. lépés: Nyomja meg Win+I a Beállítások ablak megnyitásához, és válassza ki a lehetőséget Frissítések és biztonság választási lehetőség.
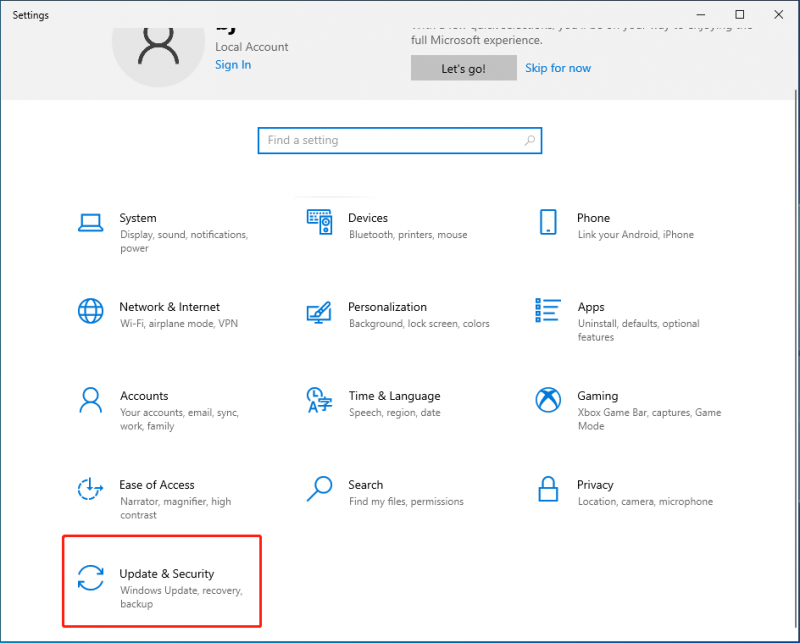
2. lépés: Navigáljon ide Hibaelhárítás > További hibaelhárítók > Windows Store-alkalmazások.
3. lépés: Kattintson a Futtassa a hibaelhárítót gomb.
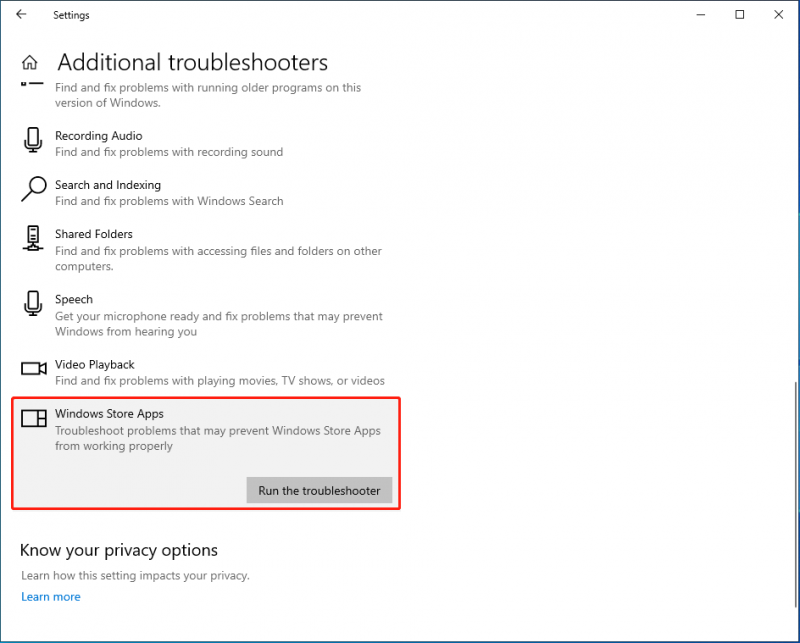
A hibaelhárító észleli és kijavítja a Microsoft Store problémáit, amelyek a Windows Store letöltés elakadását okozhatják. A Windows Store Apps hibaelhárítójáról ebben a részben talál további információt: A Windows Store-alkalmazások hibaelhárítójának futtatása az alkalmazással kapcsolatos problémák megoldásához
4. javítás: Állítsa vissza a Microsoft Store gyorsítótárat
1. lépés: Nyomja meg Win+R a Futtatás ablak megnyitásához.
2. lépés: Írja be wsreset be, és kattintson a rendben gomb.
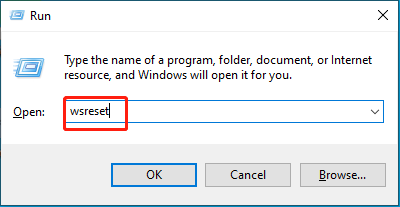
A művelet után a Microsoft Store automatikusan elindul, és újra megpróbálhatja letölteni az alkalmazásokat.
5. javítás: Állítsa vissza a Microsoft Store alkalmazást
1. lépés: Nyomja meg Win+I a Beállítások ablak megnyitásához, és kattintson a gombra Alkalmazások elemre választás.
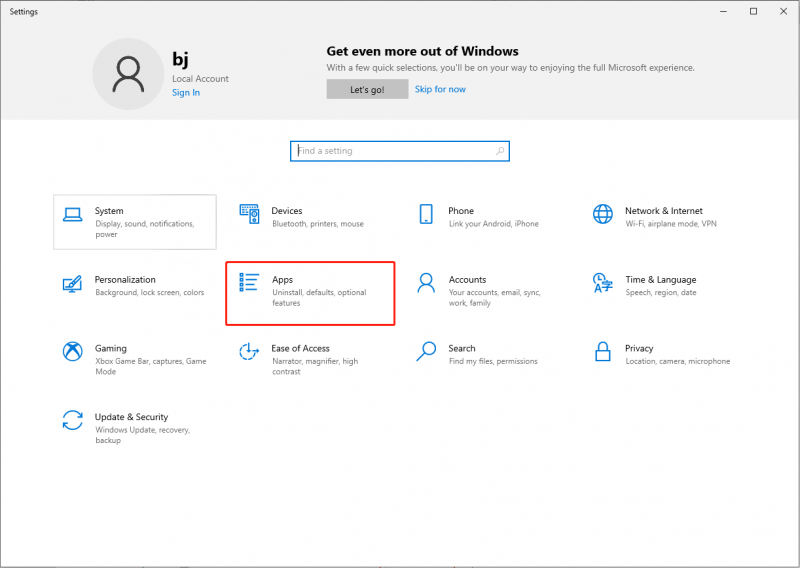
2. lépés: Írja be Microsoft Store a keresősávban, és kattintson a gombra Haladó beállítások választás.
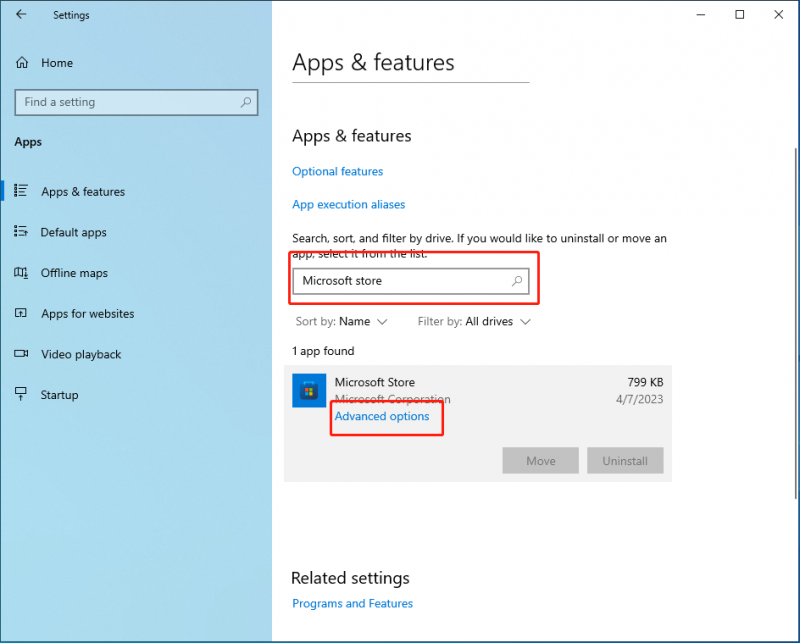
3. lépés: Görgessen le a kereséshez Visszaállítás és kattintson rá a Microsoft Store alkalmazás visszaállításához.
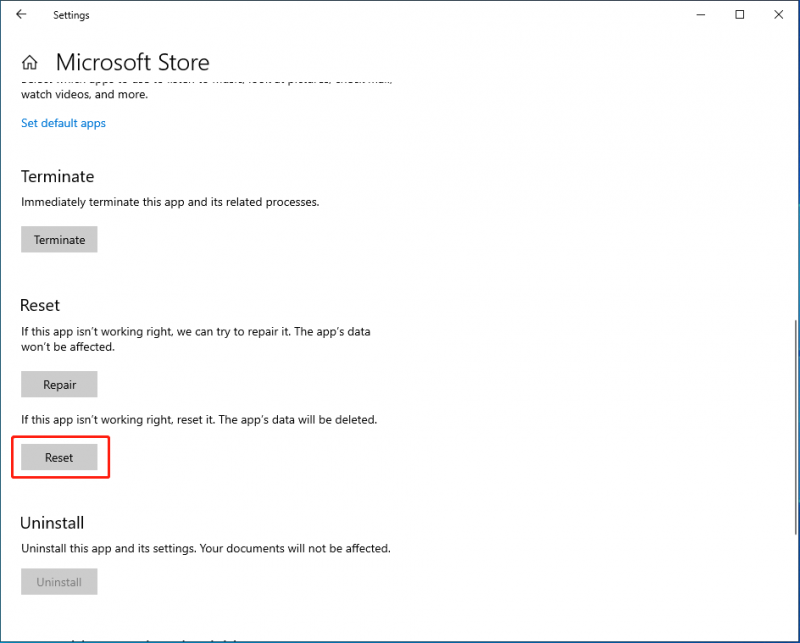
Vegye figyelembe a különbséget a Microsoft Store gyorsítótár visszaállítása és a között a Microsoft Store visszaállítása App. Az előbbi nem törli fájljait vagy beállításait, és a rendszer újraépíti ezeket a fájlokat az alkalmazás következő használatakor. Az alkalmazás alaphelyzetbe állítása azonban az alapértelmezett állapothoz vezet, amely törli az alkalmazás adatait, beleértve a beállításokat és a bejelentkezési információkat.
6. javítás: A szoftverelosztási mappa törlése
A Szoftverterjesztési mappa a Windows 10/11 rendszerben ideiglenesen tárolja a fájlokat, amelyek szükségesek lehetnek a Windows frissítésekhez. A törlése hasznos lehet a Windows 11/10 rendszeren a függőben lévő Microsoft Store-ban ragadt Microsoft Store kijavításában.
1. lépés: Nyomja meg Win+E a File Explorer megnyitásához.
2. lépés: Navigáljon ide Ez a számítógép > Helyi lemez (C:) > Windows > SoftwareDistribution .
3. lépés: Válassza ki az összes fájlt, és törölje őket.
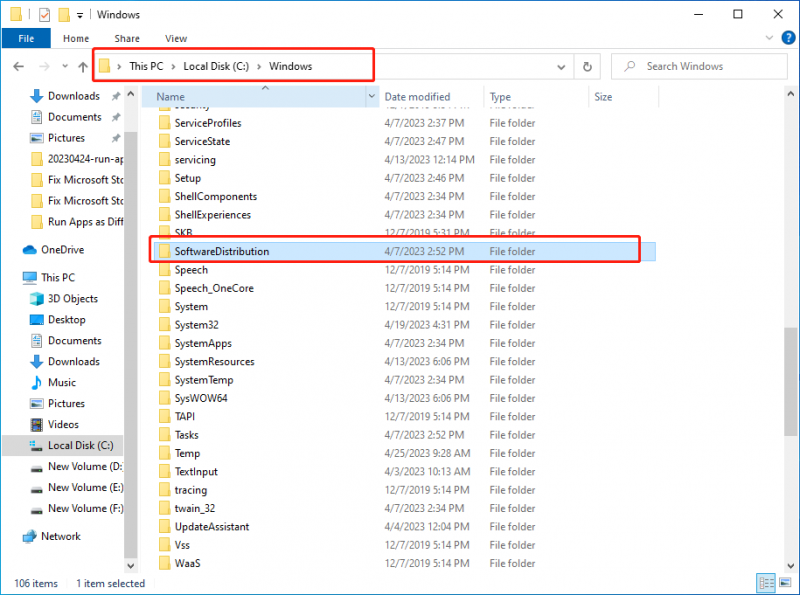
Nem kell aggódnia a mappa törlésének következményei miatt, mert a Windows frissítésekor automatikusan újra létrejön, ami csak hosszabb ideig tart a fájl észleléséhez.
Hogyan lehet biztonságosan visszaállítani az elveszett és törölt fájlokat
Előfordulhat, hogy adatai elvesznek az operációs rendszer összeomlása, vírusok vagy rosszindulatú programok támadása vagy egyéb okok miatt. Ilyen módon szüksége van egy professzionális adat-helyreállító eszközre, amely segít helyreállítani ezeket az adatokat. Választhatsz MiniTool Power Data Recovery bizalommal.
A MiniTool Power Data Recovery-t, a legjobb adat-helyreállító eszközt úgy tervezték, hogy megfeleljen több helyreállítási helyzet és bármilyen típusú fájlt lekérhet. Hatékonyan meg tudja találni az egyes fájlokat, ami sok időt és erőfeszítést takarít meg. Ha az elveszett vagy törölt fájlokat nem írták felül, a MiniTool Power Data Recovery segítségével visszaállíthatók. Ezenkívül van egy ingyenes verziója, amely támogatja 1 GB adat ingyenes helyreállítását.
Ha bármilyen fájlt le kell kérnie, a MiniTool Power Data Recovery lehet a legjobb választás.
Bottom Line
A rengeteg kompatibilis alkalmazáshoz és digitális termékhez elérhető Microsoft Store függőben lévő vagy elakadt letöltés valószínűleg használatban van. Reméljük, hogy ez a bejegyzés segít megoldani a problémát, amellyel szembenéz!



![3 hatékony megoldás a Safari könyvjelzőinek visszaállítására iPaden [MiniTool tippek]](https://gov-civil-setubal.pt/img/ios-file-recovery-tips/90/3-effective-solutions-restore-safari-bookmarks-ipad.jpg)





![Fájlok helyreállítása formázott merevlemezről (2020) - Útmutató [MiniTool tippek]](https://gov-civil-setubal.pt/img/data-recovery-tips/67/how-recover-files-from-formatted-hard-drive-guide.png)


![A rendszerleíró adatbázis biztonsági mentése és visszaállítása a Windows 10 rendszerben [MiniTool tippek]](https://gov-civil-setubal.pt/img/data-recovery-tips/10/how-backup-restore-registry-windows-10.jpg)
![(11 javítás) JPG fájlok nem nyithatók meg a Windows 10 rendszerben [MiniTool]](https://gov-civil-setubal.pt/img/tipps-fur-datenwiederherstellung/26/jpg-dateien-konnen-windows-10-nicht-geoffnet-werden.png)


![6 módszer a Windows 10 Start menü csempéinek nem javításához [MiniTool News]](https://gov-civil-setubal.pt/img/minitool-news-center/28/6-methods-fix-windows-10-start-menu-tiles-not-showing.jpg)


