Hogyan lehet hatékonyan végrehajtani az SD kártya RAW helyreállítását [MiniTool tippek]
How Do I Do Sd Card Raw Recovery Effectively
Összegzés:

SD-kártya RAW? Ez a bejegyzés megmutatja, hogyan lehet megoldani a Raw SD-kártya problémáját, és hogyan lehet helyreállítani az adatokat a nyers SD-kártyáról. Így megpróbálhatja használni MiniTool Power Data Recovery a fotók RAW SD-kártyáról való hatékony helyreállításához.
Gyors navigáció:
A múlt héten nem tudtam elérni a fényképezőgép memóriakártyáját. Hibaüzenetet kaptam A kártya nincs formázva, formázza a kártyát ezzel a kamerával. 'Ezután csatlakoztattam ezt a kártyát a számítógépemhez, és úgy találtam, hogy RAW formátumban jelenik meg a Lemezkezelésben. Ez a kártya azonban hatalmas, fontos fotókat tartalmaz. Most mit tegyek? Hogyan lehet SD-kártya RAW-helyreállítása ? Ki segíthet az elveszett fényképek helyreállításában a RAW SD-kártyáról?
Legjobb ajánlás : Szeretne többet megtudni a 'kártya nincs formázva' hibáról? Most elolvashatja előző bejegyzésünket ' Hogyan lehet fényképeket helyreállítani SD-kártyáról formázás nélkül 'az SD-kártya nem formázott' hiba könnyű elhárításához.
Általánosságban elmondható, hogy ha az SD-kártya RAW formátumúvá válik, az alábbi két megoldást kipróbálhatja az SD-kártya RAW-helyreállításához.
Tipp: MiniTool Power Data Recovery - Segít helyreállítani a fényképeket és videókat a kamera RAW SD / memóriakártyájáról. Segítségével néhány kattintással helyreállíthatja a törölt / elveszett fájlokat, fényképeket, videókat stb. PC-ről, HDD-ről, SSD-ről, SD / memóriakártyáról, USB-meghajtóról. 100% tiszta program.1. megoldás: Javítsa meg a RAW SD-kártyát a CMD formázás nélküli használatával
(Itt például a Windows 10-et vesszük.)
A tapasztalt felhasználók megpróbálhatják a lemezpart parancsokat a RAW SD-kártya javításához.
1) Csatlakoztassa a nem formázott SD-kártyát a számítógéphez.
2) Kattintson a gombra Rajt menü.
3) Típus Parancssor a Startba.
4) Kattintson a jobb gombbal Parancssor és válaszd Futtatás rendszergazdaként .
5) Típus chkdsk [meghajtóbetű:] / r , majd nyomja meg a gombot Belép .
Például, ha SD-kártyaolvasója f:, akkor a következő parancsot használhatja: chkdsk f: / r .
6) Írja be az exit parancsot, és nyomja meg az Enter billentyűt.
A parancssor sikeresen kijavítja a RAW SD-kártyát, miközben minden adata megmarad, ha elég szerencsés vagy. Sok esetben azonban ez a megoldás nem működik, és a következő üzenetet kapja:
'A fájlrendszer típusa NYERS .
A CHKDSK nem érhető el RAW meghajtókhoz . ”
Ebben az időben mit kell tennie?
Szeretné tudni, hogyan lehet a legjobban javítani a RAW SD-kártyát az eredeti fényképek károsítása nélkül?
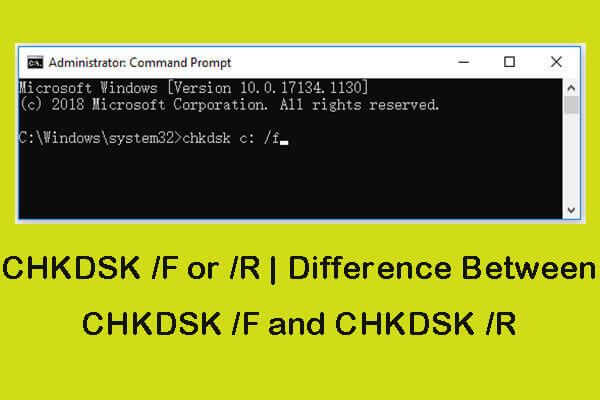 CHKDSK / F vagy / R | Különbség a CHKDSK / F és a CHKDSK / R között
CHKDSK / F vagy / R | Különbség a CHKDSK / F és a CHKDSK / R között Kíváncsi a CHKDSK / f vagy / r használatával a merevlemez hibáinak ellenőrzésére és kijavítására? Ellenőrizze a különbséget a CHKDSK / f és a CHKDSK / r között. További információ a CHKDSK / f / r Windows 10 futtatásáról.
Olvass tovább2. megoldás: SD-kártya RAW helyreállítása és javítása
Kezdjük egy igazi példával:
A fényképezőgépem memóriakártyája RAW fájlrendszerként jelenik meg, és az összes készített fénykép nem érhető el. De néhányukra szükség van ezen a pénteken. Szóval, csak idejöttem, és megkérdeztem, mit tehetek, hogy újra hozzáférhessek ezekhez a fotókhoz. Van ötleted? Helyes számomra, ha először formázom ezt a kártyát? Kérlek segíts! Köszönöm!forums.sandisk.comFigyelem: Jobb, ha nem formázza azonnal ezt az SD-kártyát. Ellenkező esetben nehéz lesz visszaszerezni az elveszett fényképeket.
Általában azok az emberek, akik sikeresen megjavítják a RAW SD-kártyát, 2 dolgot nagyon jól csinálnak.
- Először helyreállítják az elveszett adatokat a RAW SD-kártyáról.
- Másodszor kijavítják a RAW SD-kártyát.
Beszéljük meg őket egyenként.
1. rész - Az elveszett fényképek helyreállítása RAW SD-kártyáról
Azt hiszem, egyetért velem, amikor azt mondom:
'Ez IGAZÁN nehéz elveszíteni az elveszett fényképeket a RAW SD-kártyáról! '
Vagy ez?
Nos, kiderült, hogy nagy esélye van a RAW SD-kártya helyreállítására, amennyiben az elveszett adatokat nem írták felül.
Gondolom, most kíváncsi lehet:
'Hogyan tudjuk elvégezni az SD kártya RAW helyreállítását?'
Mint tudják, a szoftvertechnológia fejlődésével egyre több adat-helyreállító szoftver elérhetővé válik a piacon, amelyek segíthetnek az elveszett fájlok helyreállításában a RAW SD-kártyáról.
MiniTool Power Data Recovery , amelyet a MiniTool Software Ltd. fejlesztett ki, kiváló teljesítménye, egyszerű műveletei és varázslószerű felületei miatt ajánlott itt. Zöld, professzionális és egyszerű fénykép-helyreállító szoftverként a MiniTool Power Data Recovery segíthet helyrehozza az elveszett fényképeket a fényképezőgépből az eredeti adatok befolyásolása nélkül, mert csak olvasható eszköz. Ez a professzionális fénykép-helyreállító szoftver különféle típusú fényképeket képes visszaállítani, például JPG, TIFF / TIF, PNG, BMP, GIF, PSD, CRW, CR2, NEF, ORF, RAF, SR2, MRW, DCR, WMF, DNG, ERF, RAW stb. Ezzel az eszközzel helyreállíthatja a törölt / elveszett fájlokat, fényképeket, videókat stb. PC-ről, memóriakártyáról, USB-ről, HDD-ről, SSD-ről stb.
Most nézzük meg, hogyan kell használni ezt a professzionális fénykép-helyreállító szoftvert a RAW SD-kártyára készült fényképek helyreállításához.
Lépésenkénti útmutató az SD kártya RAW helyreállításához
Mielőtt megtenné:
1. Vegye ki a nem formázott memóriakártyát a fényképezőgépből, majd kártyaolvasóval csatlakoztassa a számítógéphez.
2. Töltse le és telepítse a professzionális fénykép-helyreállító szoftvert - a MiniTool Power Data Recovery - számítógépre (ne telepítse az elveszett adatokat tartalmazó meghajtóra).
1. lépés: Indítsa el a MiniTool Power Data Recovery programot, hogy beléphessen a fő felhasználói felületre, mint az alábbiak.
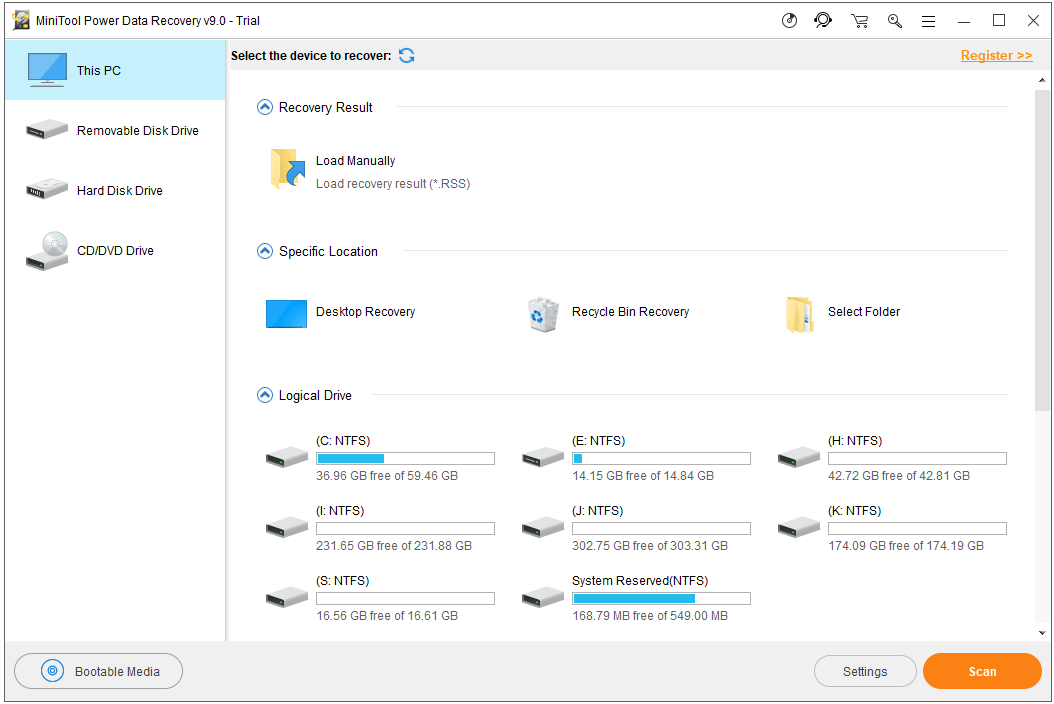
Lát! Ez a professzionális fénykép-helyreállító szoftver nem csak a memóriakártyáról képes helyreállítani a fényképeket, hanem az USB-lemezről, a számítógép merevlemezéről, a külső merevlemezéről stb.
Legjobb ajánlás: Ingyenes az elveszett / törölt fényképek helyreállítása memóriakártyáról, telefonról, fényképezőgépről stb.
2. lépés: A bal oldali ablaktáblán válassza a Cserélhető meghajtó elemet, majd a jobb oldali ablakban válassza ki a RAW SD-kártyát, majd kattintson a Beolvasás gombra.
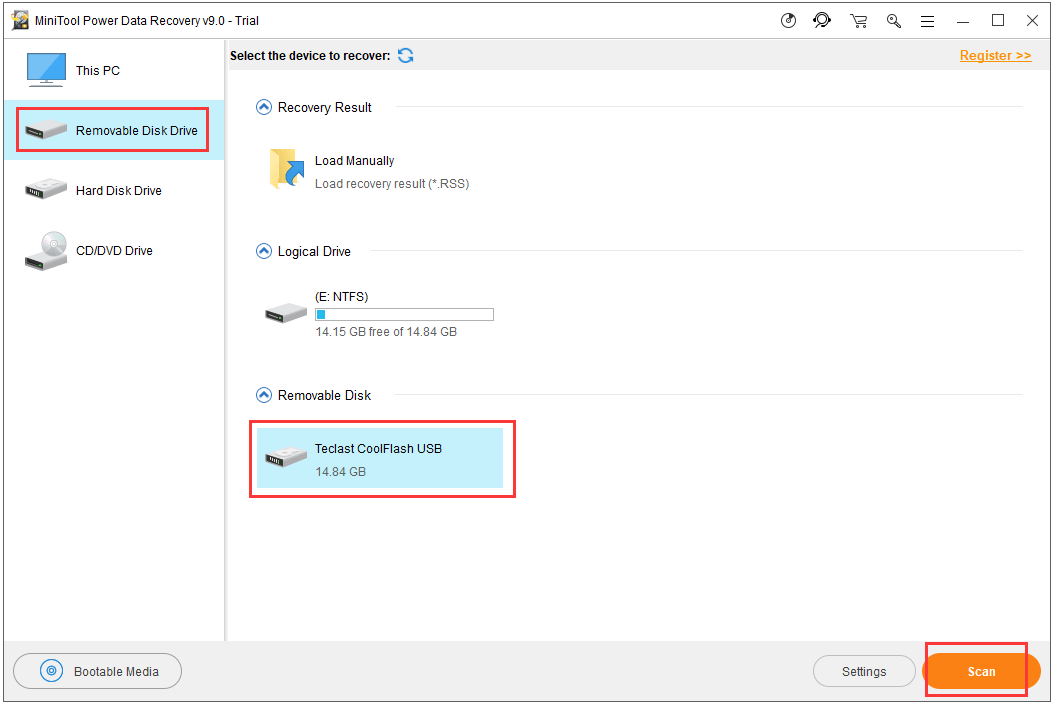
A MiniTool Power Data Recovery nem csak fényképeket képes beolvasni, hanem videofájlokat is talál. Ezért néha sok időt kell töltenie a helyreállítani kívánt adatok megtalálásával. Ebben a helyzetben állítólag ki kell használnia a Beállítások 'funkció.
Kattintson ' Beállítások 'gombot a következő felületre történő belépéshez. Meg fogja találni, hogy sok adattípus közül választhat. Ebben az időben megfelelő típusokat választhat a tényleges igényeknek megfelelően. Ezután kattintson a ' rendben 'gomb az előző kezelőfelületre való visszatéréshez. Például, ha csak JPEG képeket szeretne helyreállítani, akkor csak a JPEG kamera fájlra (* .jpg), valamint a JPEG Graphics (* .jpg) gombra kattinthat, az alábbiak szerint.
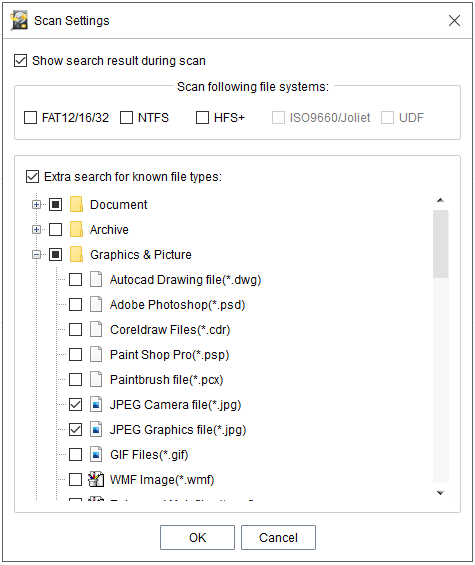
3. lépés: Az összes szükséges fénykép előnézete és mentése a RAW SD-kártyáról.
1) Képek megtekintése.
2) Ellenőrizze az összes szükséges fényképet.
3) Kattintson a Mentés gombra a jobb alsó sarokban a Fájlok mentése felület eléréséhez.
4) Kattintson a Tallózás gombra a biztonságos hely megadásához a kiválasztott fényképek mentéséhez.
5) Kattintson az OK gombra.
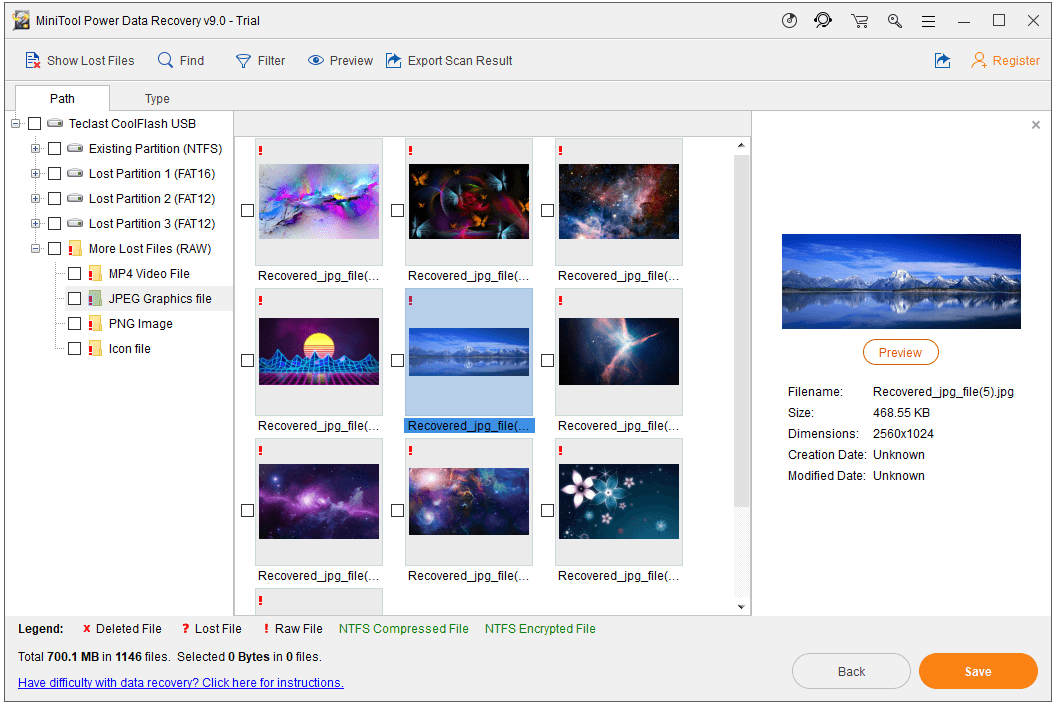
Amikor a professzionális fénykép-helyreállító szoftver - a MiniTool Power Data Recovery minden műveletet végrehajt, akkor a megadott fényképek helyreállításának teljes folyamata befejeződik.
![Mi a / az Hkcmd.exe, hogyan lehet letiltani a Hkcmd modult és javítani a hibákat? [MiniTool tippek]](https://gov-civil-setubal.pt/img/backup-tips/70/what-is-hkcmd-exe-how-disable-hkcmd-module.jpg)





![Windows Defender VS Avast: melyik a jobb az Ön számára [MiniTool tippek]](https://gov-civil-setubal.pt/img/backup-tips/75/windows-defender-vs-avast.png)

![A Bluetooth csatlakoztatása 6 módon, de nincs hang Windows 10 [MiniTool News]](https://gov-civil-setubal.pt/img/minitool-news-center/72/6-ways-bluetooth-connected-no-sound-windows-10.png)

![Teljes útmutató - A szöveg színének megváltoztatása a viszályban [MiniTool News]](https://gov-civil-setubal.pt/img/minitool-news-center/38/full-guide-how-change-text-color-discord.png)



![Hogyan javítható az iPhone újraindítási vagy összeomlási probléma | 9 módszer [MiniTool tippek]](https://gov-civil-setubal.pt/img/ios-file-recovery-tips/86/how-fix-iphone-keeps-restarting.jpg)

![A grafikus kártya ellenőrzése Windows 10/8/7 PC-n - 5 módszer [MiniTool News]](https://gov-civil-setubal.pt/img/minitool-news-center/51/how-check-graphics-card-windows-10-8-7-pc-5-ways.jpg)
![Az NVIDIA High Definition Audio Driver frissítésének két módja [MiniTool News]](https://gov-civil-setubal.pt/img/minitool-news-center/35/2-ways-update-nvidia-high-definition-audio-driver.png)

