Hogyan lehet véglegesen törölni a fájlokat a külső merevlemezről
How To Permanently Delete Files From External Hard Drive
Szeretné eladni vagy kidobni külső meghajtóját, de aggódik az adatszivárgás miatt? A törölt külső merevlemez-fájlok továbbra is megjelennek? Hogyan lehet véglegesen törölni fájlokat a külső merevlemezről ? Ezt a bejegyzést MiniTool megmutatja a külső merevlemez-fájlok végleges törlésének biztonságos módjait.Általában a külső merevlemezeken lévő fájlok törlését választjuk úgy, hogy jobb gombbal rákattintunk a fájlokra, és kiválasztjuk a Törlés parancsot a jobb gombbal kattintva. Az így törölt fájlok könnyen visszaállíthatók a adat-helyreállító szoftver . Adatvédelmi vagy egyéb okok miatt előfordulhat, hogy ez a módszer nem teljesíti az Ön adattörlési kérelmét. Tehát hogyan lehet véglegesen törölni fájlokat a külső merevlemezről a meghajtó megsemmisítése nélkül?
Megpróbálhatja megtisztítani a merevlemezt a CMD használatával, formázhatja a meghajtót, és törölheti a meghajtót. A részletes utasításokért kérjük, olvassa tovább.
Hogyan lehet véglegesen törölni a fájlokat a külső merevlemezről
1. módszer: Törölje a külső merevlemez-fájlokat a CMD segítségével
A CMD eszköz futtatásával véglegesen törölheti a fájlokat. A ' tisztítsa meg az összeset ” parancsot szinte lehetetlen helyreállítani.
1. lépés Nyomja meg a gombot Windows + R billentyűkombináció a megnyitáshoz Fuss .
2. lépés: A szövegmezőbe írja be lemezrész és nyomja meg Belép . Ezt követően válassza ki Igen az UAC ablakban.
3. lépés: Írja be a következő parancsokat, és nyomja meg a gombot Belép minden parancs után:
- listás lemez
- válassza ki az x lemezt (x a nem kívánt fájlokat tartalmazó külső merevlemezt jelöli)
- tisztítsa meg az összeset
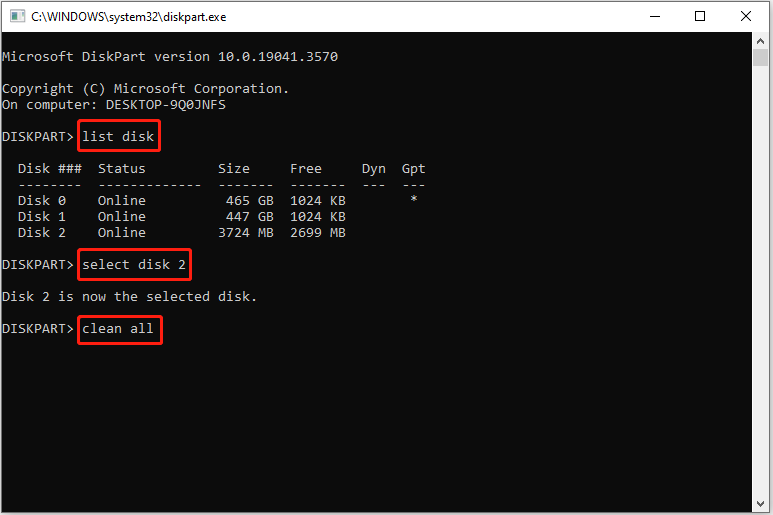
2. módszer: Törölje a külső merevlemez-fájlokat a meghajtó formázásával
Mint mindannyian tudjuk, a meghajtó formázása törli a meghajtón lévő összes fájlt. A Fájlkezelőben a „Gyors formázás” lehetőséggel formázott meghajtóadatok azonban továbbra is visszaállíthatók. A merevlemez adatainak formázással történő végleges törléséhez törölnie kell a „Gyors formázás” opciót.
1. lépés Nyomja meg a gombot Windows + E billentyűparancsot a File Explorer megnyitásához.
2. lépés. Lépjen tovább a következőre: Ez a PC szakasz. A jobb oldali panelen kattintson a jobb gombbal a kívánt külső merevlemezre a kiválasztáshoz Formátum .
3. lépés. Az új ablakban adja meg a fájlrendszer és kötetcímke, és törölje a jelölést Gyors formázás . Végül kattintson a Rajt gomb.
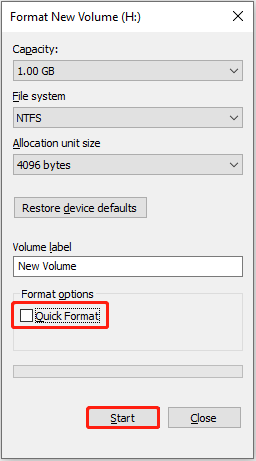
3. módszer: Törölje végleg a külső merevlemez-fájlokat a meghajtó törlésével
A tárolóegységen lévő összes adat végleges törlésének legbiztonságosabb módja a meghajtó törlése. A törölt adatok aligha állíthatók vissza semmilyen fájl-helyreállító eszközzel.
Hogyan lehet törölni egy külső merevlemezt? Te tudod használni ingyenes merevlemez adattörlő szoftver – MiniTool Partition Wizard. Segítségével ingyenesen törölheti az összes adatot a belső merevlemezeken, külső merevlemezeken, USB-meghajtókon, SD-kártyákon stb.
1. lépés. Töltse le, telepítse és indítsa el a MiniTool Partition Wizard varázslót.
MiniTool Partition Wizard ingyenes Kattintson a letöltéshez 100% Tiszta és biztonságos
2. lépés A partíciókezelő eszköz fő felületén válassza ki a törölni kívánt céllemezt, majd kattintson Lemez törlése a bal oldali menüsorból.
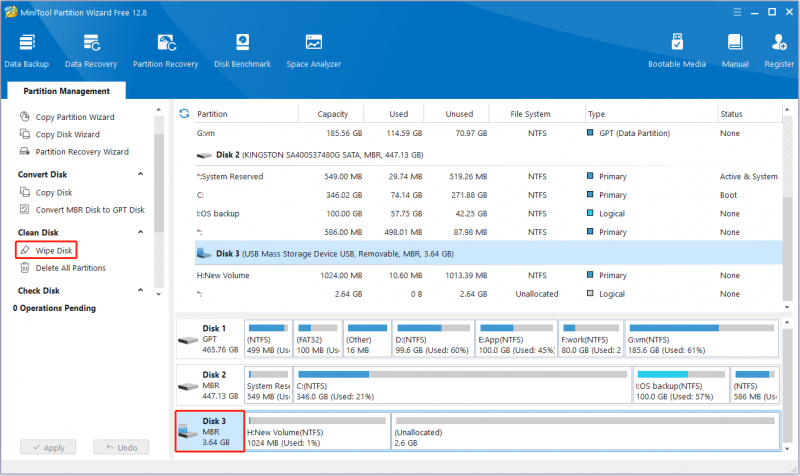
3. lépés Válassza ki a kívánt törlési módot, és kattintson a gombra rendben . Elméletileg a különböző törlési módszerek eltérő időt igényelnek, és az időigény növekedésével az adatok visszakeresésének valószínűsége is csökken.
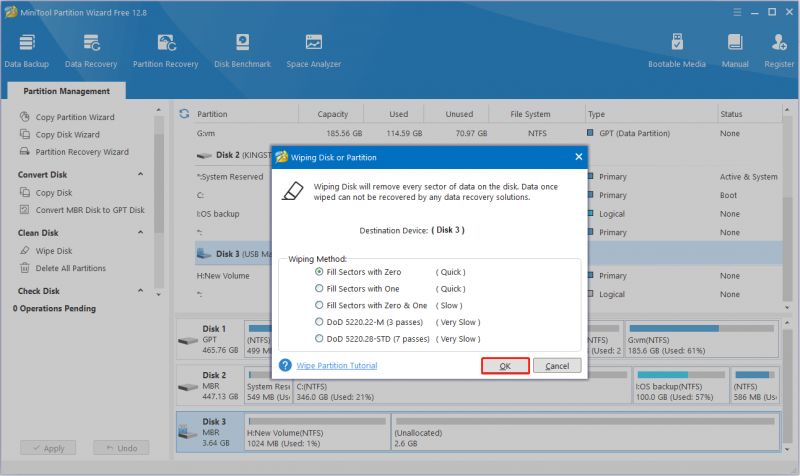
4. lépés Végül kattintson a Alkalmaz gombot a bal alsó sarokban az összes módosítás alkalmazásához.
Hogyan lehet helyreállítani a véglegesen törölt fájlokat a külső merevlemezről
A „clean all” paranccsal törölt fájlok, a teljesen formázott fájlok (a gyors formázással ellentétben) és a törölt fájlok nem állíthatók helyre.
Ha azonban véletlenül törölt fontos fájlokat a „clean” paranccsal, vagy formázott fájlokat gyors formázással, továbbra is lehetősége van visszaállítani őket ingyenes adat-helyreállító szoftver .
A MiniTool Power Data Recovery a leginkább ajánlott ingyenes fájl-visszaállító eszköz. Ez segíthet gyors formázás visszavonása , helyreállítsa a diskpart clean parancs miatt elveszett adatokat, az adatok helyreállítása a Windows visszaállítása után , stb.
1. lépés: Töltse le, telepítse és indítsa el a MiniTool Power Data Recovery programot.
MiniTool Power Data Recovery ingyenes Kattintson a letöltéshez 100% Tiszta és biztonságos
2. lépés Válassza ki a cél merevlemezt, ahol adatvesztés történik, és kattintson a gombra Letapogatás .
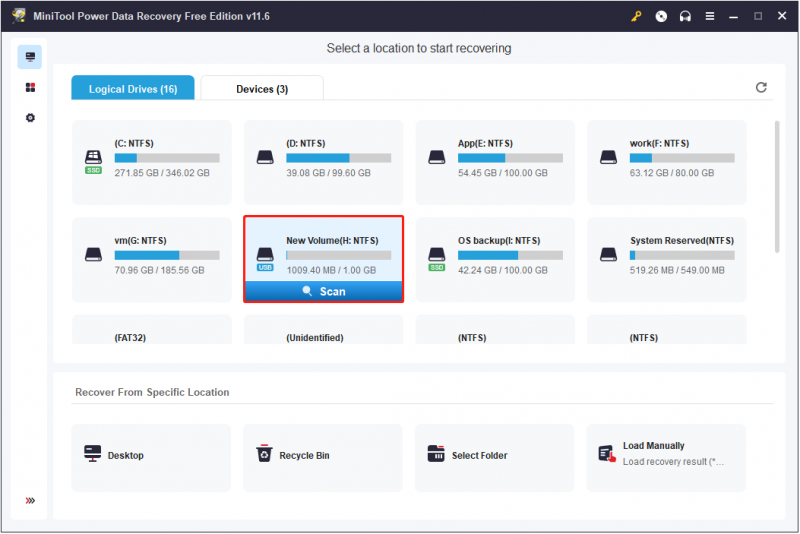
3. lépés. A beolvasás után keresse meg a kívánt fájlokat a gombbal Szűrő (fájlok szűrése fájlméret, fájlkategória, fájltípus és fájlmódosítási dátum szerint) vagy Keresés (fájl keresése a részleges vagy teljes fájlnév használatával) funkció.
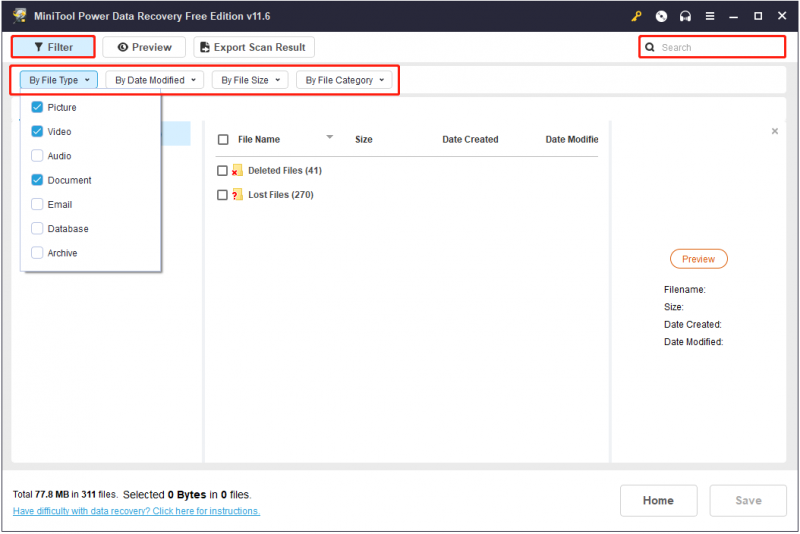
Ezenkívül megtekintheti a fájlok előnézetét, hogy ellenőrizze, szükség van-e rájuk.
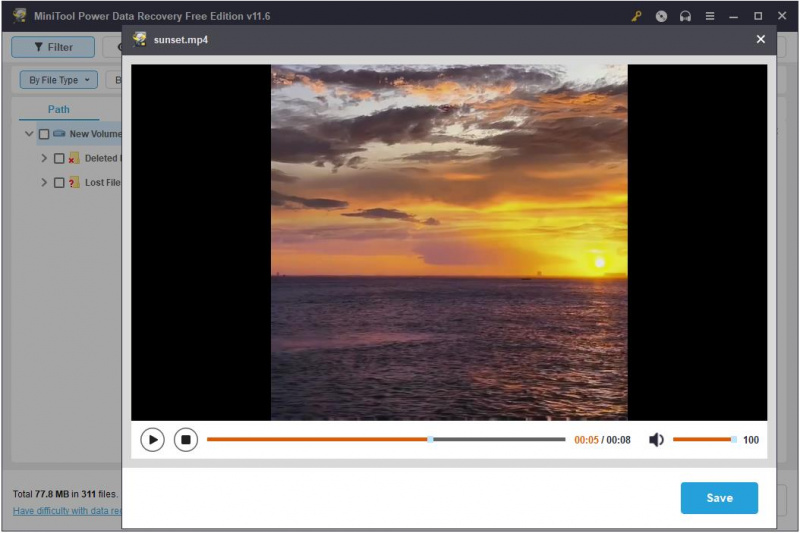
4. lépés Válassza ki az összes kívánt fájlt, és kattintson a gombra Megment gombot a helyreállított fájlok tárolási helyének kiválasztásához.
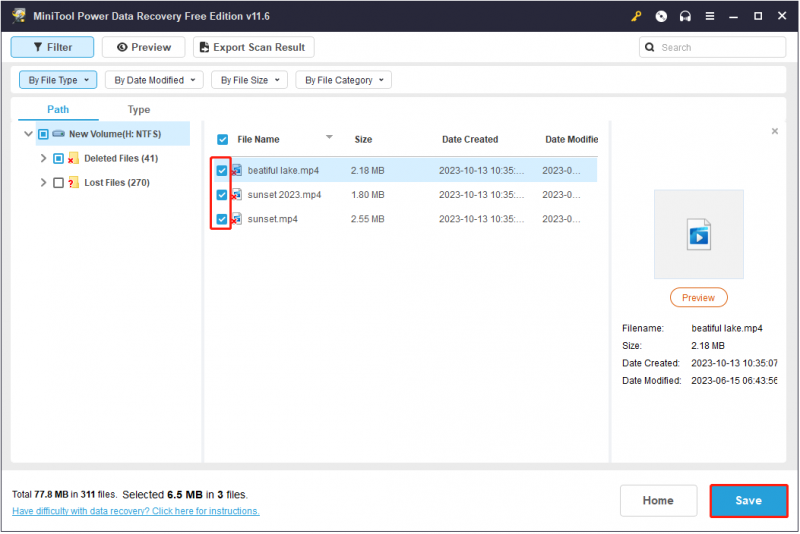
Bottom Line
Ez a cikk arról szól, hogyan törölhet véglegesen fájlokat a merevlemezről Windows 10/8/7 és Windows 11 rendszerben. Használhatja a Clean all parancssort, teljesen formázza a meghajtót, vagy törölje a meghajtót.
Ha bármilyen kérdése van a MiniTool szoftverrel kapcsolatban, forduljon hozzánk bizalommal a következő címen: [e-mail védett] .

![Hogyan javítható ki a Steam váratlan kilépése a Macből? Próbáljon ki 7 módszert itt! [MiniTool tippek]](https://gov-civil-setubal.pt/img/news/EA/how-to-fix-steam-quit-unexpectedly-mac-try-7-ways-here-minitool-tips-1.png)
![Milyen parancs ellenőrzi a fájlrendszer hibáit a Windows 10 rendszerben? [MiniTool tippek]](https://gov-civil-setubal.pt/img/disk-partition-tips/45/what-command-checks.png)


![Hogyan frissítsük az AMD illesztőprogramokat a Windows 10 rendszerben? 3 utat neked! [MiniTool News]](https://gov-civil-setubal.pt/img/minitool-news-center/58/how-update-amd-drivers-windows-10.jpg)


![Az Android telefonon nem lejátszott videók kijavítása [Végső útmutató]](https://gov-civil-setubal.pt/img/blog/60/how-fix-videos-not-playing-android-phone.jpg)










