A biztonságos kapcsolat meghiúsult a Firefoxon: PR_CONNECT_RESET_ERROR [MiniTool News]
Secure Connection Failed Firefox
Összegzés:
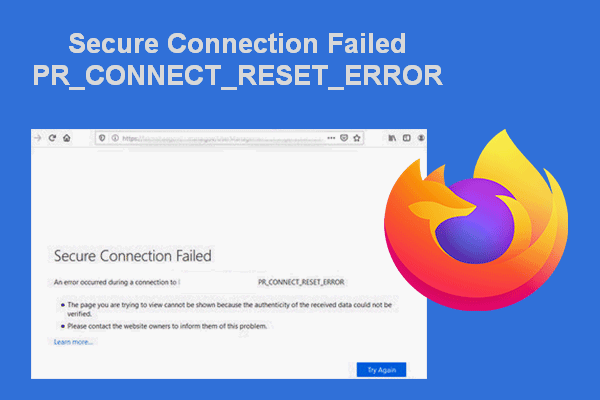
A Mozilla Firefox felhasználói arról számoltak be, hogy találkoztak aPR_CONNECT_RESET_ERRORamikor megpróbál csatlakozni egy webhely szerveréhez. A kérést elutasítják, és nem tudják, mit tegyenek a probléma megoldása érdekében. Ez a bejegyzés bemutatja a Firefox hálózati protokoll hibáját és számos hasznos módszert a probléma megoldására.
Biztonságos kapcsolat meghiúsult Firefox
A Firefox, más néven Mozilla Firefox, az egyik legnépszerűbb webböngésző a világon. Sok felhasználót vonz, mivel ingyenes és nyílt forráskódú. Ugyanakkor, csakúgy, mint más böngészők, a Firefoxon is számos probléma merülhet fel. A PR_CONNECT_RESET_ERROR az egyik.
Elképesztő: A Firefox nyeri a Windows 10 értesítések támogatását!
Amikor a felhasználók Firefoxon keresztül próbálnak csatlakozni bizonyos webhelykiszolgálókhoz (különösen akkor, ha egyetemről vagy munkahelyi környezetből érik el a webszervert), a Biztonságos kapcsolat sikertelen ablak hirtelen felbukkan, megakadályozva ezzel az oldal elérését. A felhasználók többsége nem tudja pontosan, mi történt, ha csak megnézi az ablakban található hibaüzenetet.
Biztonságos kapcsolat létrehozása sikertelen
Hiba történt a * -hoz való csatlakozás során. PR_CONNECT_RESET_ERROR
- A megtekinteni kívánt oldal nem jeleníthető meg, mert a beérkezett adatok hitelességét nem sikerült ellenőrizni.
- Kérjük, lépjen kapcsolatba a webhely tulajdonosával, hogy tájékoztassa őket erről a problémáról.
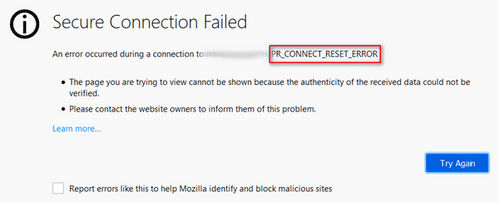
Kattintson a gombra Próbáld újra gombot, hogy megkapja a második esélyt. És azt javasoljuk, hogy ellenőrizze a Jelentsen ilyen hibákat, hogy a Mozilla felismerje és blokkolja a rosszindulatú webhelyeket választási lehetőség.
MiniTool megoldás sok jó ötletet kínál az adatok helyreállításával és a lemezkezeléssel kapcsolatban.
Mi okozza a PR_CONNECT_RESET_ERROR hibát
Pontosan ez a hálózati protokoll hibája a Firefox; a kapcsolatot erőszakosan megszakítja a társ vagy valamelyik középső box (valószínűleg tűzfal). Számos oka lehet felelős a biztonságos kapcsolat meghiúsulásáért.
- TCP protokoll szűrés : megszakíthatja a kapcsolatot a végfelhasználó és a webszerver között, amelyhez a felhasználók megpróbálnak hozzáférni.
- Ideiglenes fájlok : Néhány ideiglenes fájl megzavarhatja az új webszerver kapcsolatokat.
- Túlvédő tűzfal : megszakítást hozhat a végfelhasználó és a webszerver között, és hamis pozitív okozhatja ezt a viselkedést.
- VPN vagy proxy : Bizonyos webhelyeken lehetnek biztonsági óvintézkedések a VPN-en vagy proxyn keresztül csatlakozó végfelhasználók kiszűrésére.
- Földrajzi zár : megakadályozhatja bizonyos webszerverek elérését bizonyos helyekről.
Olvassa el figyelmesen ezt az oldalt, amikor úgy találja, hogy a Firefox nem játszik le videókat:
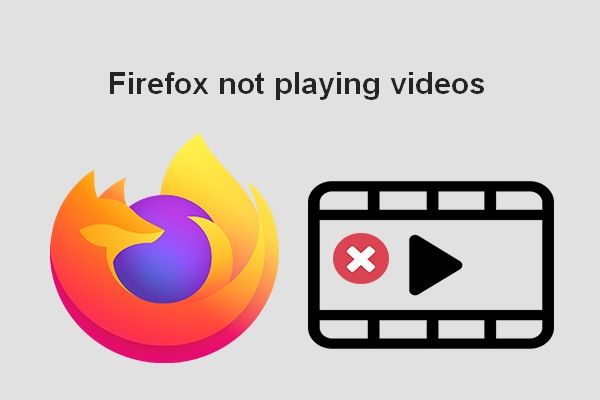 Hogyan oldhatja meg a nem videofájlok lejátszásával kapcsolatos Firefox problémát
Hogyan oldhatja meg a nem videofájlok lejátszásával kapcsolatos Firefox problémát Szörnyű tapasztalat, amikor azt találja, hogy a Firefox nem játszik videókat a weboldalakon. De szerencsére különböző módszerekkel javítható.
Olvass továbbA biztonságos kapcsolat kijavítása sikertelen
1. javítás: törölje a gyorsítótárat.
- Győződjön meg arról, hogy az összes Firefox fül bezárt (kivéve az új lapot).
- Kattintson a akció gombra az ablak jobb felső sarkában.
- Választ Lehetőségek a menüből megjelent.
- Menj a Beállítások menüt, és válassza a lehetőséget Adatvédelem és biztonság a bal oldalsávról.
- Görgessen lefelé a jobb oldali ablaktáblán a megtaláláshoz Cookie-k és webhelyadatok szakasz.
- Kattintson a Adatok törlése gomb.
- Törölje a jelölést Cookie-k és webhelyadatok és ellenőrizze Gyorsítótárazott webtartalom .
- Kattintson a gombra Egyértelmű és várja meg, amíg befejeződik.
- Indítsa újra a számítógépet.
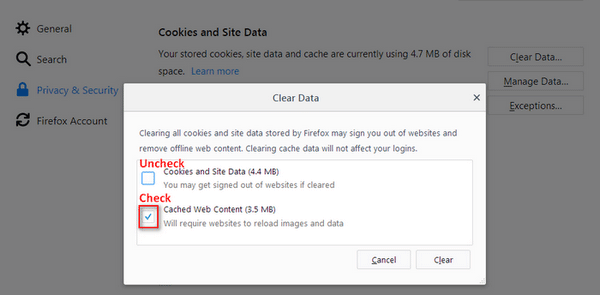
Hogyan lehet helyreállítani a törölt előzményeket a Google Chrome-ban?
2. javítás: távolítsa el a harmadik féltől származó tűzfalat.
- Nyisd ki Vezérlőpult .
- Kattintson a gombra Távolítsa el a programot linket a Programok opció alatt.
- Görgessen lefelé a harmadik fél által telepített tűzfal megkereséséhez.
- Kattintson rá, és válassza a lehetőséget Eltávolítás a menüsorból (kiválaszthatja a helyi menüből is).
- Kövesse az utasításokat a tűzfal teljes eltávolításához.
- Indítsa újra a számítógépet.
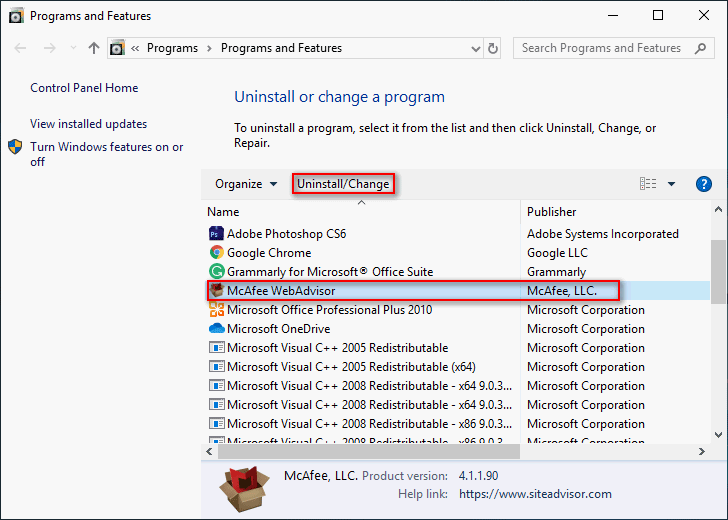
3. javítás: letiltás VPN vagy proxy.
A VPN kliens eltávolítása:
- Nyisd ki Vezérlőpult .
- Kattintson a gombra Programok a menüből.
- Kattintson a gombra Programok és szolgáltatások .
- Görgessen lefelé a telepített programok listáján az aktív VPN-kliens megkereséséhez.
- Jelölje ki és kattintson Eltávolítás .
- A kliens teljes eltávolításához hajtsa végre a többi lépést.
A proxykiszolgáló eltávolítása:
- nyomja meg Windows + I a Beállítások megnyitásához.
- Válassza a lehetőséget Hálózat és Internet .
- Váltás Meghatalmazott a bal oldalsávról.
- Keresse meg a Kézi proxy beállítása szakasz a jobb oldali ablaktáblán.
- Kapcsolja be a Használjon proxykiszolgálót nak nek Ki .
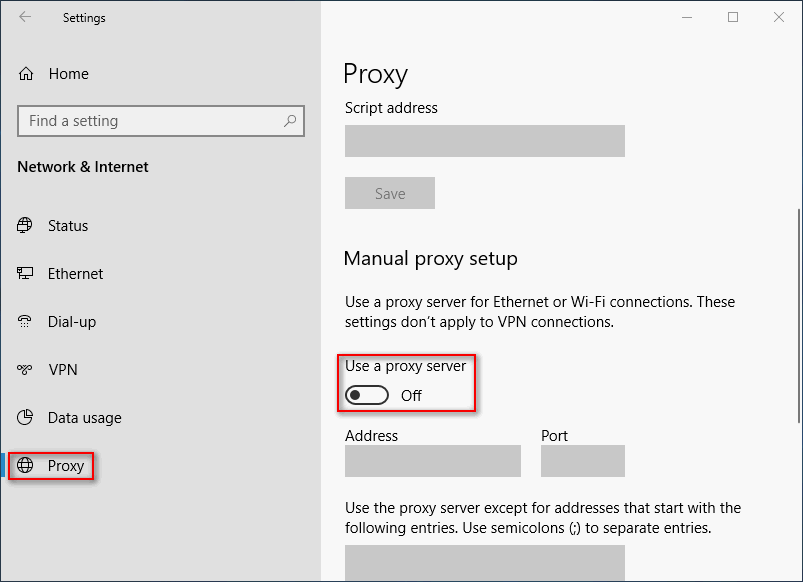
A Firefoxon más módon is megpróbálhatja elhárítani a hálózati protokoll hibáját.
- Tiltsa le a protokollszűrést.
- Csatlakozzon egy másik hálózathoz.
- Ha lehetséges, kerülje meg az ISP zárolását.
- Tiltsa le az SSL szkennelési funkciót.
- Ellenőrizze és módosítsa a Firefox SSL beállításait.
![[Teljes áttekintés] Merevlemez tükrözése: Jelentés/Funkciók/Segédprogramok](https://gov-civil-setubal.pt/img/backup-tips/90/mirroring-harddrive.png)

![4 hiba megoldva - A rendszer-visszaállítás nem sikerült sikeresen [MiniTool tippek]](https://gov-civil-setubal.pt/img/backup-tips/55/4-errors-solved-system-restore-did-not-complete-successfully.jpg)





![A Discord Go Live nem jelenik meg? Itt vannak a megoldások! [MiniTool News]](https://gov-civil-setubal.pt/img/minitool-news-center/26/is-discord-go-live-not-appearing.jpg)
![Lehetséges adatok visszaszerzése az elveszett / ellopott iPhone-ból? Igen! [MiniTool tippek]](https://gov-civil-setubal.pt/img/ios-file-recovery-tips/59/is-it-possible-recover-data-from-lost-stolen-iphone.jpg)






![8 hatékony megoldás a 0xc1900101 hiba elhárítására a Windows 10 rendszerben [MiniTool tippek]](https://gov-civil-setubal.pt/img/backup-tips/00/8-efficient-solutions-fix-0xc1900101-error-windows-10.png)


