Javítás: A telepített programok eltűnnek az újraindítás után a Windows 10 11 rendszeren
Fix Installed Programs Disappear After Restart On Windows 10 11
Általában a telepített programok csak akkor távolíthatók el automatikusan, ha ezt manuálisan teszi meg. Ha úgy találja, hogy mindegyik eltűnik, bizonyos hibáknak vagy hibáknak kell történniük, amelyek befolyásolják a normál működést. Ezt a célzást „újraindítás után eltűnnek a programok”, ez a cikk MiniTool néhány megoldást kínál.A programok újraindítás után eltűnnek
Találkozott már olyan programokkal, amelyek hiányoznak újraindítás után? Sok felhasználó panaszkodott erre a problémára. Ha ezzel a problémával találkozik – a programok újraindítás után eltűnnek, ellenőrizheti, hogy az alkalmazások továbbra is a Beállításokban vannak-e.
Mivel számos oka lehet annak, hogy a telepített programok újraindítás után eltűnnek, egyenként ellenőrizheti a következőket.
- A legutóbbi frissítések problémákat okoznak a telepített alkalmazásokkal;
- Sérült rendszerfájlok ;
- Rossz felhasználói fiók;
- Lemez-illesztőprogram probléma ;
- Malware fertőzés ;
- És több.
A „telepített programok újraindítás után eltűnnek” megoldásának leggyorsabb módja a számítógép normál állapotának visszaállítása, de ennek előfeltétele, hogy visszaállítási pontot hozott létre . Ezenkívül azt javasoljuk, hogy a következő módszerek megkezdése előtt készítsen biztonsági másolatot a fontos adatokról, mert egyes esetekben az adatok elvesznek, például a számítógép alaphelyzetbe állítása.
Használhatja a MiniTool ShadowMaker-t, ezt ingyenes biztonsági mentési szoftver , nak nek biztonsági mentési fájlok , mappák, partíciók, lemezek és a rendszer. Ez a szoftver egy kattintást biztosít rendszer biztonsági mentése megoldást, és közvetlenül és gyorsan visszaállíthatja a rendszert, ha bármi baj történik.
Ez a könnyített szoftver több meglepetést is tartogat, például automatikus biztonsági mentési beállításokat, jelszavas védelmet, szektoronkénti klónozás , stb. A programot a gombra kattintva letöltheti és telepítheti a 30 napos ingyenes próbaverzióért.
MiniTool ShadowMaker próbaverzió Kattintson a letöltéshez 100% Tiszta és biztonságos
Javítás: A programok újraindítás után eltűnnek
1. javítás: Futtasson biztonsági vizsgálatot
Az „Eltűntek a Windows-alkalmazások” mellett, ha úgy találja, hogy a rendszert más rendellenes jelek kísérték, futtathat egy biztonsági vizsgálatot.
1. lépés: Nyissa meg Beállítások nyomással Win + I és kattintson Frissítés és biztonság .
2. lépés: Lépjen ide Windows biztonság > Vírus- és fenyegetésvédelem > Vizsgálati beállítások > Microsoft Defender Offline vizsgálat > Vizsgálat most .
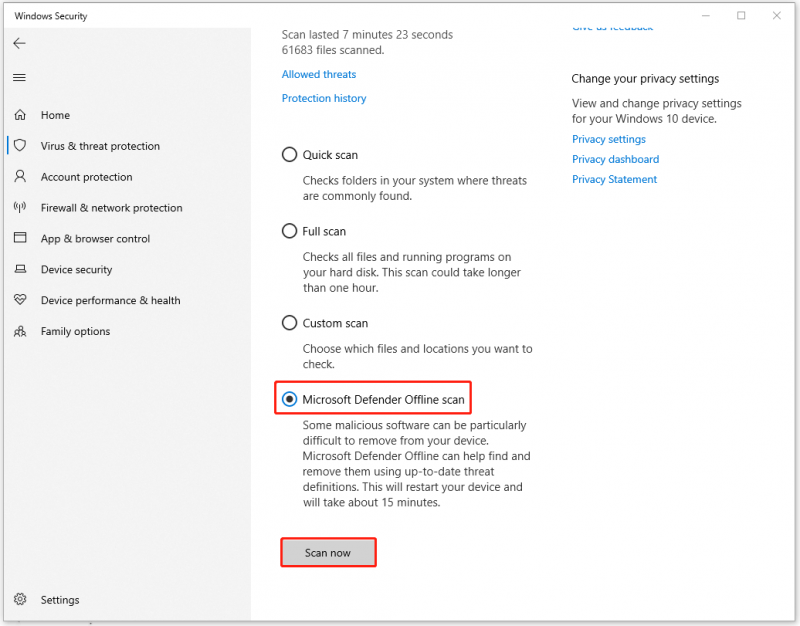
2. javítás: Használja az Alkalmazás-hibaelhárítót
Ha csak néhány alkalmazás hiányzik a rendszerből, futtassa az Alkalmazás-hibaelhárítót a javításhoz.
1. lépés: Nyissa meg Fuss nyomással Win + R és Típus ellenőrzés belépni Kezelőpanel .
2. lépés: Változtassa meg a Megtekintés: menüből választhat Kis ikonok és kattintson Hibaelhárítás .
3. lépés: Válasszon Összes megtekintése a bal oldali ablaktáblában, és kattintson Windows Store alkalmazások .
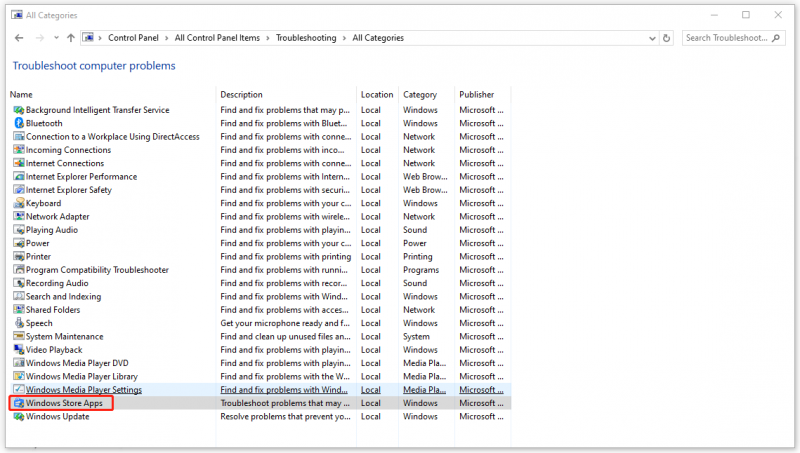
4. lépés: Kattintson Következő és kövesse a következő képernyőn megjelenő utasításokat a munka befejezéséhez.
3. javítás: Futtasson SFC és DISM szkennelést
Lehetséges, hogy a sérült rendszerfájlok miatt a telepített programok eltűnnek az újraindítás után, így SFC- és DISM-vizsgálatokkal javíthatja ki a sérülést.
1. lépés: Írja be Parancssor ban ben Keresés és rendszergazdaként futtassa.
2. lépés: Írja be sfc /scannow és nyomja meg Belép a parancs végrehajtásához.
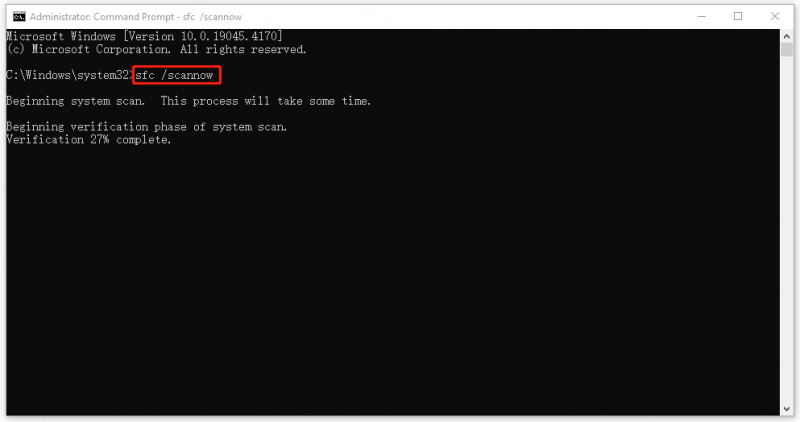
3. lépés: Várnia kell egy ideig, amíg a feladat befejeződik, és ha ez a parancs nem működik, próbálkozzon ezzel a DISM paranccsal - DISM /Online /Cleanup-Image /Restorehealth .
4. javítás: Hajtsa végre az indítási javítást
Az indítási javítás kijavíthat bizonyos problémákat, például a hiányzó vagy sérült rendszerfájlokat, amelyek megakadályozhatják a Windows megfelelő indulását, ami segíthet az „újraindítás után eltűnő telepített programok” megoldásában.
1. lépés: Nyissa meg Beállítások > Frissítés és biztonság > Helyreállítás .
2. lépés: Alatt Speciális indítás , választ Újraindítás most .
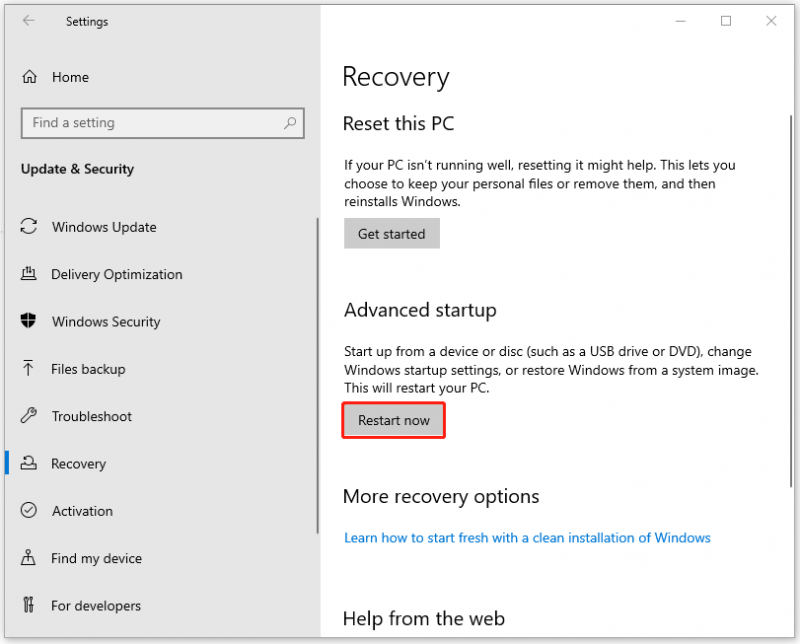
3. lépés: Amikor a rendszer kéri, hogy a Válassz egy lehetőséget képernyő, kattintson Hibaelhárítás > Speciális beállítások > Indítási javítás és kövesse az utasításokat a befejezéshez.
5. javítás: Állítsa vissza ezt a számítógépet
Ha a fentiek mindegyike nem oldja meg a problémát, közvetlenül visszaállíthatja a számítógépet, és újratelepítheti a programokat.
Nyisd ki Felépülés ban ben Beállítások utolsó módszerként, és kattintson Fogj neki alatt Állítsa vissza ezt a számítógépet .
Alsó sor:
A fenti módszerek elérhetők a hibaelhárításhoz, ha úgy találja, hogy a programok az újraindítás után eltűnnek. Remélhetőleg ez a cikk megoldja a problémát.


![A Windows 10 nem ismeri fel a CD-meghajtót: Probléma megoldva [MiniTool tippek]](https://gov-civil-setubal.pt/img/data-recovery-tips/75/windows-10-wont-recognize-cd-drive.jpg)
![[Teljes útmutató] Hogyan másoljunk NTFS-partíciót egy másik meghajtóra?](https://gov-civil-setubal.pt/img/partition-disk/9F/full-guide-how-to-copy-ntfs-partition-to-another-drive-1.jpg)
![3 hasznos módszer a Powershell javításához leállt a hiba [MiniTool News]](https://gov-civil-setubal.pt/img/minitool-news-center/47/3-useful-methods-fix-powershell-has-stopped-working-error.jpg)

![Javítások „Az eszközt egy másik alkalmazás használja” [MiniTool News]](https://gov-civil-setubal.pt/img/minitool-news-center/84/fixes-device-is-being-used-another-application.png)


![Witcher 3 szkriptfordítási hibák: Hogyan javítható? Lásd az útmutatót! [MiniTool News]](https://gov-civil-setubal.pt/img/minitool-news-center/17/witcher-3-script-compilation-errors.png)






![A Windows 10 Spotlight-problémák egyszerű és hatékony kijavítása [MiniTool News]](https://gov-civil-setubal.pt/img/minitool-news-center/67/how-fix-windows-10-spotlight-issues-easily.jpg)


