Hogyan készítsünk biztonsági másolatot a Windows Server 2016 rendszerről külső merevlemezre?
How To Back Up Windows Server 2016 To External Hard Drive
A véletlen műveletek miatti adatvesztés megelőzése biztonsági mentés révén alapvető fontosságú. Módokat keres a Windows Server 2016 biztonsági mentésére külső merevlemezre? Ez a bejegyzés tőle MiniTool 2 eszközt kínál az Ön számára.
Kulcsfontosságú a biztonsági mentés Windows Server 2016 fontos adatainak védelme érdekében. A legkényelmesebb és legmegbízhatóbb biztonsági mentési módszer a külső merevlemez használata. A következő előnyökkel jár a Windows Server 2016 biztonsági mentése külső merevlemezre.
1. Először is biztonságban tartja az adatait merevlemez meghibásodása . Ha a merevlemez megsérül, a lemezen lévő összes adat elveszhet. De a biztonsági mentési adatok a külső merevlemezen biztonságosak.
2. Másodszor, időt takaríthat meg, ha a Windows Server 2016-ot egy új számítógépre vagy egy másik, eltérő hardverrel rendelkező számítógépre telepíti. Ezt a külső merevlemezt használhatja hajtson végre egy univerzális visszaállítást teljesen új rendszer és alkalmazások telepítése nélkül.
3. Harmadszor, a számítógépen lévő fájlok könnyen megfertőződhetnek, megsemmisülhetnek vagy ellophatók, ezért biztonságosabb, ha külső merevlemezen tárolja őket.
Most nézzük meg, hogyan készíthet biztonsági másolatot a Windows Server 2016-ról külső merevlemezre.
A Windows Server 2016 biztonsági mentése külső merevlemezre
A biztonsági mentési folyamat megkezdése előtt néhány dologra figyelnie kell:
- Győződjön meg arról, hogy csatlakoztatta a külső merevlemezt a Windows Server 2016 rendszerhez.
- Győződjön meg arról, hogy a külső merevlemezt a számítógép felismeri.
- Győződjön meg arról, hogy a külső merevlemez elegendő kapacitással rendelkezik a Windows Server 2016 adatainak tárolására.
1. módszer: a Windows Server biztonsági mentésen keresztül
Először is biztonsági másolatot készíthet a Windows Server 2016 rendszerről külső merevlemezre ezen keresztül Windows Server biztonsági mentés . Ez egy beépített biztonsági mentési és helyreállítási eszköz a Windows Server operációs rendszeren. Módot biztosít a fontos adatok, például a rendszerállapot, a fájlok és mappák, valamint a teljes kötetek vagy merevlemezek biztonsági másolatainak létrehozására és kezelésére. A biztonsági másolatok helyi meghajtókon vagy hálózati megosztásokon tárolhatók, és felhasználhatók az adatok helyreállítására adatvesztés vagy rendszerhiba esetén.
1. Nyissa meg Szerverkezelő és kattintson Szerepek és funkciók hozzáadása . Ezután kattintson Következő .
2. Most válassza ki a telepítés típusát – Szerep- vagy szolgáltatás-alapú telepítések vagy Távoli asztali szolgáltatások telepítése és kattintson Következő .
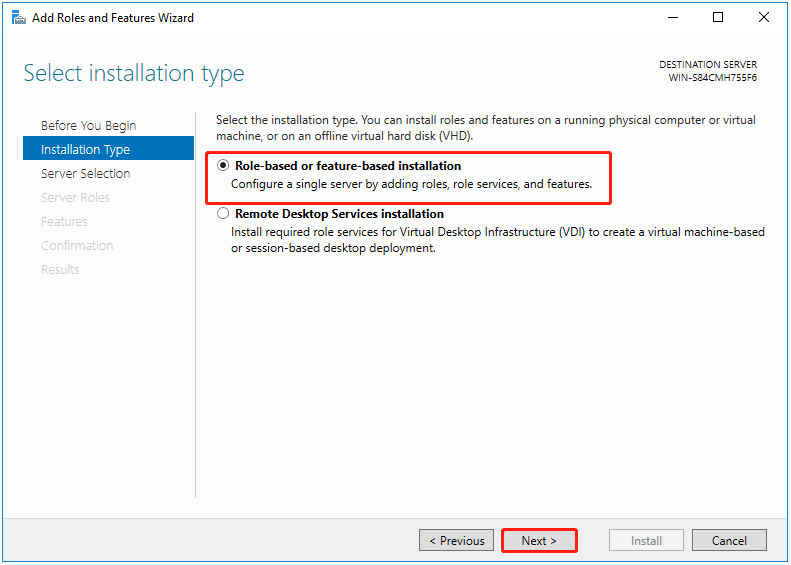
3. Válassza ki a célkiszolgálót, és kattintson a gombra Következő .
4. A alatt Válassza ki a kiszolgálói szerepköröket oldalra, kattintson közvetlenül Következő folytatni.
5. Alatt a Jellemzők szakaszt, ellenőrizze a Windows Server biztonsági mentés funkció és kattintson Következő .
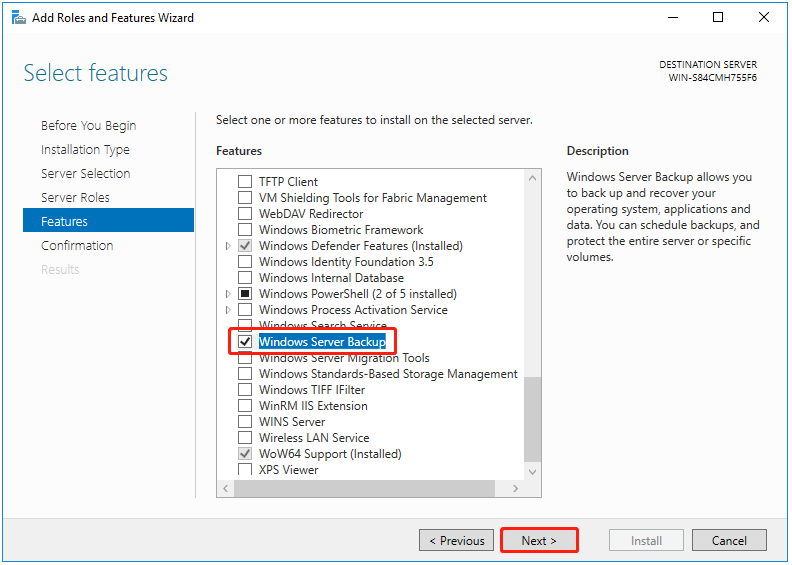
6. Meg fogja kérni, hogy erősítse meg a műveletet, és rá kell kattintania Telepítés .
1. Írja be Windows Server biztonsági mentés a Keresés dobozt és nyissa ki.
2. Kattintson a jobb gombbal Helyi biztonsági mentés majd válassza ki Biztonsági mentés egyszer… .
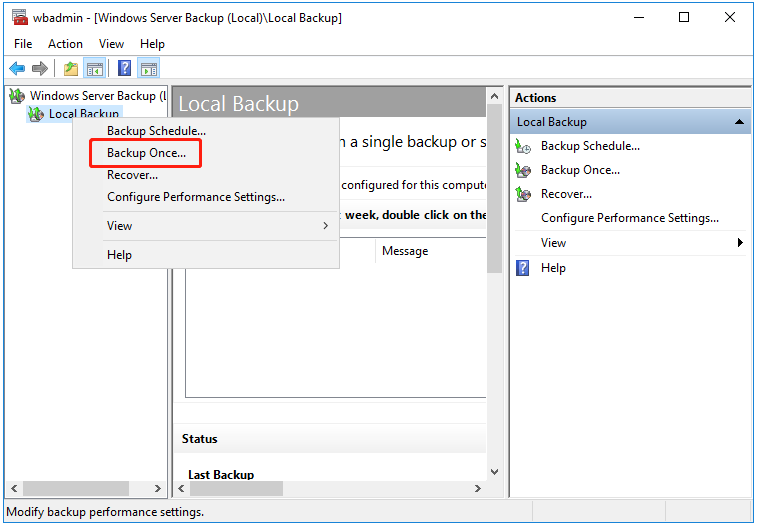
3. Alatt Biztonsági mentési lehetőségek , válassza ki Különböző lehetőségek , és kattintson Következő .
4. Válassza ki Teljes szerver (ajánlott) vagy Szokás .
- A teljes szervermentés biztonsági másolatot készít az összes szerveradatról, alkalmazásról és rendszerállapotról.
- Ha bizonyos Windows Server 2016 fájlokról szeretne biztonsági másolatot készíteni, válassza a Szokás opciót, és kattintson Következő . Akkor választhatsz Elemek hozzáadása és válassza ki azokat a fájlokat, amelyekről biztonsági másolatot szeretne készíteni. Kattintson Következő folytatni.
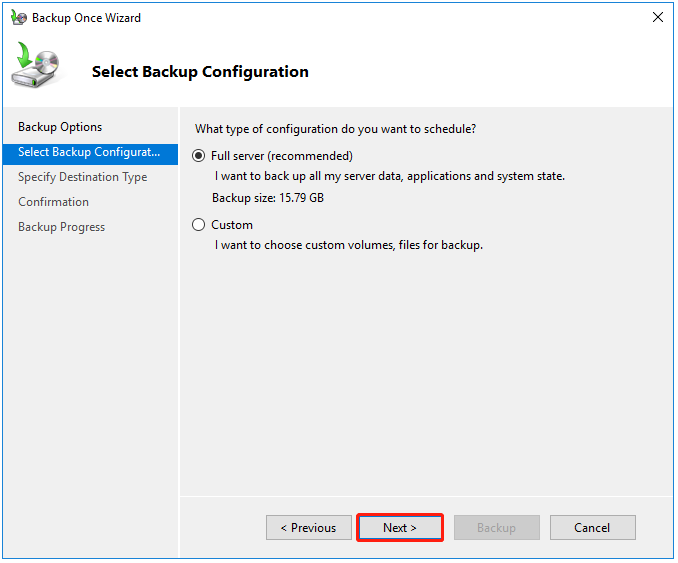
5. Alatt Adja meg a Cél típusát , válassz Helyi meghajtók vagy Távoli megosztott mappák , és kattintson Következő . Itt az első lehetőséget kell választania.
6. Ezután a legördülő menüre kell kattintania a külső merevlemez kiválasztásához biztonsági mentési célhelyként. Kattintson Következő .
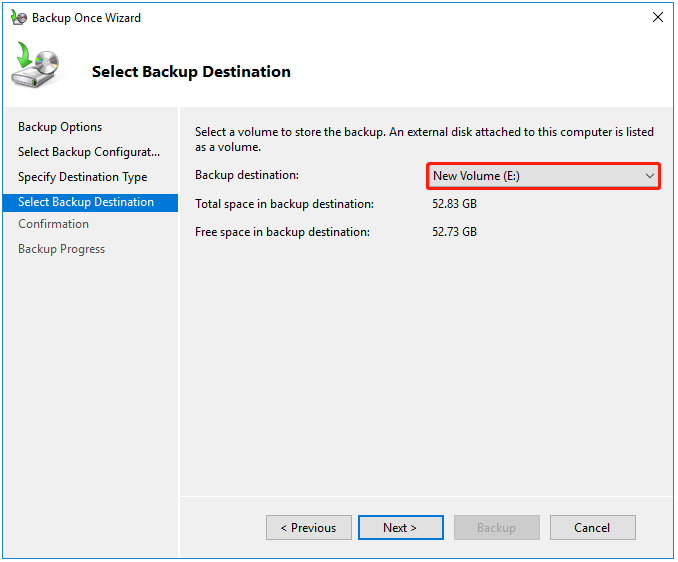
7. Most már kattinthat Biztonsági mentés a biztonsági mentési feladat elindításához. A biztonsági mentés befejezése után az állapotüzenet jelenik meg: Sikeres .
2. mód: a MiniTool ShadowMaker segítségével
A Windows Server Backup használatakor különféle hibákat tapasztalhat, mint pl A Windows Server biztonsági mentése elakadt a „Reading Data; Kérlek várj…” , a Windows Server biztonsági mentése nem végez növekményes biztonsági mentést, hiányzik a Windows Server biztonsági mentési szolgáltatása és így tovább. Így Ön is használhatja a Szerver biztonsági mentési szoftver – MiniTool ShadowMaker a Server 2016 biztonsági mentéséhez külső merevlemezre.
Mindent az egyben biztonsági mentési és helyreállítási megoldást kínál, amely kompatibilis a Windows Server 2022/2019/2016/2012/2012 R2, Windows 11/10/8.1/8/7 stb. rendszerekkel. Lehetővé teszi, hogy készítsen biztonsági másolatot a fájlokról vagy biztonsági mentési rendszerek a külső merevlemezre.
A MiniTool ShadowMaker fejlettebb funkciókkal rendelkezik, mint a Windows Server Backup Sync, Media Builder, Disk Clone, Universal Restore, Backup Compression stb. Most ne habozzon, kattintson a következő gombra a MiniTool ShadowMaker letöltéséhez és a számítógépre való telepítéséhez a biztonsági mentési feladat.
MiniTool ShadowMaker próbaverzió Kattintson a letöltéshez 100% Tiszta és biztonságos
1. Indítsa el a MiniTool ShadowMaker alkalmazást, és kattintson rá Tartsa a próbaverziót folytatni.
2. A Biztonsági mentés interfész, látja, hogy a rendszerpartíciók vannak kiválasztva biztonsági mentési forrásként. A fájlok biztonsági mentéséhez kattintson a gombra FORRÁS > Mappák és fájlok , majd jelölje be az összes elemet, amelyről biztonsági másolatot szeretne készíteni, és kattintson RENDBEN .
3. Kattintson a gombra RENDELTETÉSI HELY hogy a külső merevlemezt válassza ki célként.
4. Végül kattintson a Vissza most gombot a biztonsági mentési feladat végrehajtásához.
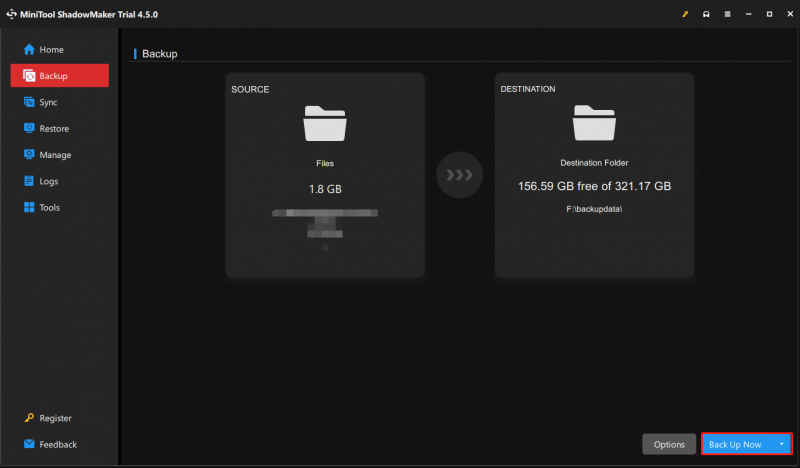
Bottom Line
Összefoglalva, ez a bejegyzés bemutatja, hogyan készíthet biztonsági másolatot a Windows Server 2016 rendszerről külső merevlemezre a Windows Server Backup és a MiniTool ShadowMaker segítségével. Ha bármilyen problémája van a MiniTool ShadowMakerrel, lépjen kapcsolatba velünk a következő címen: [e-mail védett] és a lehető leghamarabb válaszolunk Önnek.


![A Windows 10 nem ismeri fel a CD-meghajtót: Probléma megoldva [MiniTool tippek]](https://gov-civil-setubal.pt/img/data-recovery-tips/75/windows-10-wont-recognize-cd-drive.jpg)
![[Teljes útmutató] Hogyan másoljunk NTFS-partíciót egy másik meghajtóra?](https://gov-civil-setubal.pt/img/partition-disk/9F/full-guide-how-to-copy-ntfs-partition-to-another-drive-1.jpg)
![3 hasznos módszer a Powershell javításához leállt a hiba [MiniTool News]](https://gov-civil-setubal.pt/img/minitool-news-center/47/3-useful-methods-fix-powershell-has-stopped-working-error.jpg)

![Javítások „Az eszközt egy másik alkalmazás használja” [MiniTool News]](https://gov-civil-setubal.pt/img/minitool-news-center/84/fixes-device-is-being-used-another-application.png)


![Witcher 3 szkriptfordítási hibák: Hogyan javítható? Lásd az útmutatót! [MiniTool News]](https://gov-civil-setubal.pt/img/minitool-news-center/17/witcher-3-script-compilation-errors.png)









