Hogyan lehet megnyitni a Windows 11 számítógépkezelő konzolt 7 módon?
How Open Windows 11 Computer Management Console 7 Ways
Ez a MiniTool Software által összefoglalt esszé elsősorban azt tanítja meg, hogyan kell megnyitni a Windows 11 Számítógép-kezelést a Windows Search, a Gyorshivatkozás menü, a Futtatás párbeszédpanel, a parancssor, a PowerShell, a Fájlkezelő, a Vezérlőpult, valamint az asztali parancsikon segítségével.
Ezen az oldalon :
- Mi az a Windows 11 számítógépkezelés?
- #1 Nyissa meg a Windows 11 Számítógép-kezelést a kereséssel
- #2 Indítsa el a Windows 11 Computer Management alkalmazást a Gyorshivatkozás menüben
- #3 Nyissa meg a Windows 11 Computer Management alkalmazást a Run Box segítségével
- #4 Nyissa meg a Windows 11 Computer Management alkalmazást a parancsból
- #5 Szerezze be a Windows 11 számítógépkezelést a File Explorer segítségével
- #6 Indítsa el a Windows 11 Computer Management alkalmazást a Vezérlőpulton keresztül
- #7 Nyissa meg a Windows 11 Computer Management by Desktop Shortcut alkalmazást
- Windows 11 Assistant szoftver ajánlott
Mi az a Windows 11 számítógépkezelés?
A Computer Management a Windows adminisztrációs eszközeinek gyűjteménye, amellyel helyi vagy távoli számítógépeket kezelhet. Az eszközök egyetlen konzolba vannak rendezve, amely megkönnyíti az adminisztrációs tulajdonságok megtekintését, és hozzáférést biztosít a számítógép-felügyeleti feladatok elvégzéséhez szükséges eszközökhöz.
Tippek:
Ne tévessze össze a Számítógép-kezelést Microsoft Management Console (MMC).

A Windows 11 Számítógép-kezelés a legújabb Windows 11 rendszer Számítógép-kezelésére utal. Ezután nézzük meg, hogyan lehet több módszerrel megnyitni a Windows 11 MMC-t.
#1 Nyissa meg a Windows 11 Számítógép-kezelést a kereséssel
A Windows 11 Számítógép-kezelés megnyitásának legegyszerűbb módja, ha a Windows Search szolgáltatáson keresztül keres. Kattintson a nagyító ikonra a tálcán, és írja be számítógép menedzsment compmgmt .msc , vagy compmgmt . Ezután kattintson a legjobb találatra.
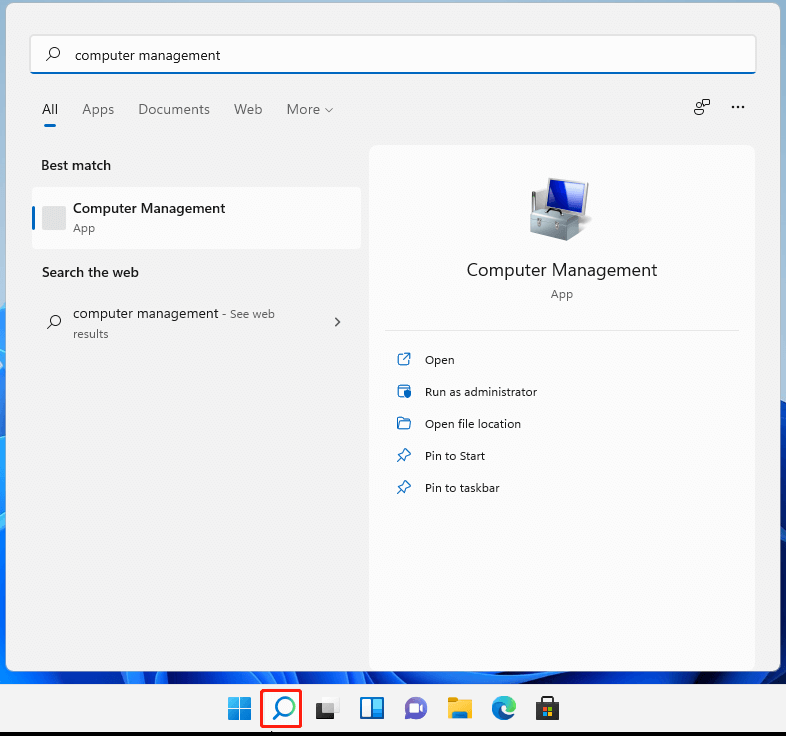
#2 Indítsa el a Windows 11 Computer Management alkalmazást a Gyorshivatkozás menüben
Másodszor, a CMM-et a Windows Gyorslink menüjéből érheti el. Általában nyomja meg Windows + X parancsikont a Gyorshivatkozás menü aktiválásához, majd kattintson Számítógép-kezelés kinyitni. A Felhasználói menüt a következővel is előhívhatja jobb gombbal kattintva a Rajt ikon.
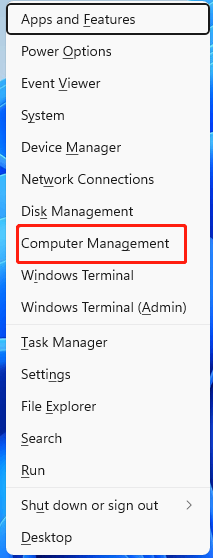
#3 Nyissa meg a Windows 11 Computer Management alkalmazást a Run Box segítségével
Harmadszor, a Windows Run paranccsal elérheti a Win11 Computer Management alkalmazást. Nyomja meg a Windows + R gyorsbillentyűt a Windows 11 Futtatás parancs megnyitásához, bevitel compmgmt.msc , és nyomja meg Belép vagy kattintson rendben befejezni.
#4 Nyissa meg a Windows 11 Computer Management alkalmazást a parancsból
A Win 11 Computer Management parancsokra támaszkodva is elérhető. Ennek eléréséhez először el kell indítania egy parancsplatformot, a CMD-t vagy a PowerShellt. Ezután írja be compmgmt .msc vagy compmgmt teljesíteni.
#5 Szerezze be a Windows 11 számítógépkezelést a File Explorer segítségével
Ezután aktiválhatja a Számítógép-kezelést a Windows Intézőben. Nyissa meg a Windows File Explorer segítségével Windows + E kulcsok. Kattintson a jobb gombbal Ez a PC a bal oldali panelen, és válassza ki További lehetőségek megjelenítése . Az új előugró menüben csak válassza ki Kezelése .
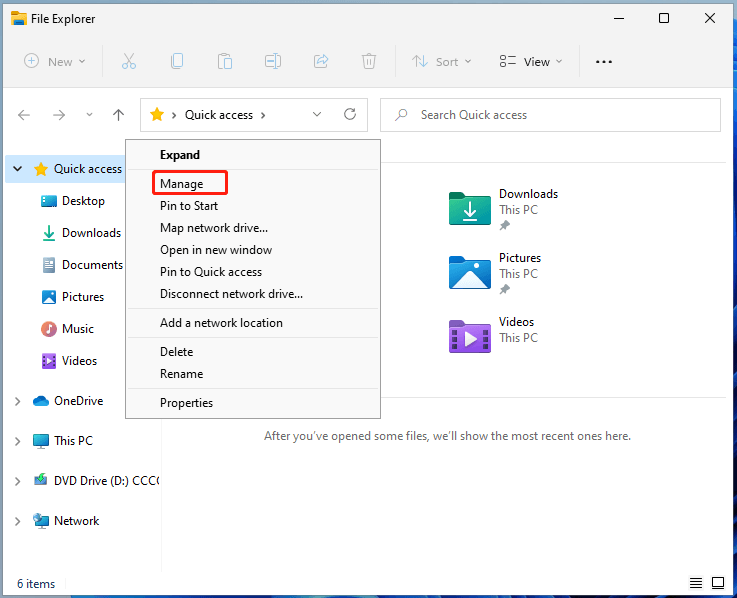
#6 Indítsa el a Windows 11 Computer Management alkalmazást a Vezérlőpulton keresztül
Ennek ellenére a Számítógép-kezeléshez a Windows 11 Vezérlőpultjáról indulhat. Éppen Nyissa meg a Vezérlőpultot a Win11-ben , tekintse meg elemeit az egyes ikonokban, keresse meg és nyissa meg Windows Eszközök . A Windows Eszközök ablakban keresse meg és indítsa el Számítógép-kezelés .
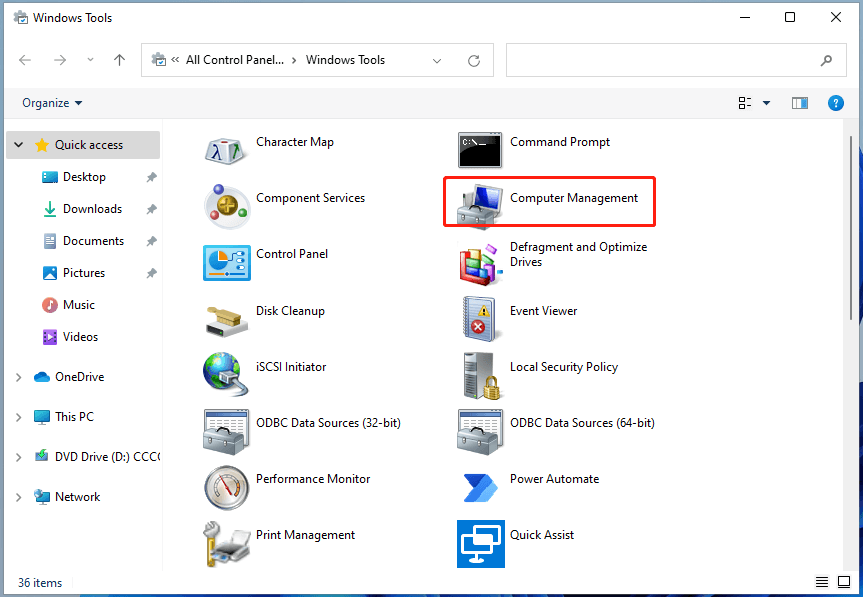
#7 Nyissa meg a Windows 11 Computer Management by Desktop Shortcut alkalmazást
Végül elindíthatja a Win11 MMC-t az asztali parancsikonjával. A funkció engedélyezéséhez először létre kell hoznia a Számítógép-kezelés parancsikonját. Ez könnyű. Kattintson jobb gombbal a Asztali és válassz Új > Parancsikon . Ezután írja be compmgmt .msc és nevezze el az új parancsikont (vagy csak tartsa meg az alapértelmezett nevet). Végül kattintson a Befejez gomb.
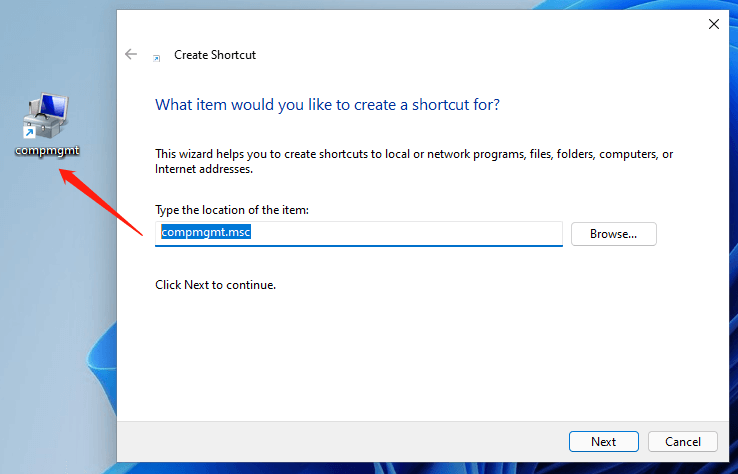
Windows 11 Assistant szoftver ajánlott
Az új és nagy teljesítményű Windows 11 számos előnnyel jár. Ugyanakkor váratlan károkat is hoz, például adatvesztést. Ezért erősen ajánlott, hogy a Win11-re való frissítés előtt vagy után készítsen biztonsági másolatot a kulcsfontosságú fájljairól egy olyan robusztus és megbízható programmal, mint a MiniTool ShadowMaker , amely segít a növekvő adatok ütemezett automatikus védelmében!
MiniTool ShadowMaker próbaverzióKattintson a letöltéshez100%Tiszta és biztonságos
Olvassa el még:
- A legjobb ND-szűrő videóhoz: Változó/DSLR/Költségkeret/Leggyakrabban használt
- [5 módszer] Hogyan szerkeszthetsz fényképeket a Windows 11/10/8/7 rendszerben?
- 120 FPS videó: Meghatározás/Minták/Letöltés/Lejátszás/Szerkesztés/Kamerák
- Hogyan vihetünk át fényképeket a fényképezőgépről a számítógépre Windows 11/10 rendszeren?
- [2 módszer] Hogyan lehet kivágni valakit egy fényképről Photoshop/Fotor segítségével?

![Az alapértelmezett hanglejátszó eszközök megváltoztatása Windows 10 [MiniTool News]](https://gov-civil-setubal.pt/img/minitool-news-center/14/how-change-default-audio-playback-devices-windows-10.png)



![[Javítva]: Az Elden Ring összeomlik PS4/PS5/Xbox One/Xbox Series X|S [MiniTool tippek]](https://gov-civil-setubal.pt/img/partition-disk/74/fixed-elden-ring-crashing-ps4/ps5/xbox-one/xbox-series-x-s-minitool-tips-1.png)
![Robocopy vs Xcopy: Mi a különbség köztük? [MiniTool tippek]](https://gov-civil-setubal.pt/img/backup-tips/DB/robocopy-vs-xcopy-what-are-the-differences-between-them-minitool-tips-1.png)
![Hogyan javítható a 0x80042302 rendszer-visszaállítási hiba? A legnépszerűbb 4 megoldás [MiniTool tippek]](https://gov-civil-setubal.pt/img/backup-tips/36/how-fix-system-restore-error-0x80042302.png)

![Teljes útmutató - A szöveg színének megváltoztatása a viszályban [MiniTool News]](https://gov-civil-setubal.pt/img/minitool-news-center/38/full-guide-how-change-text-color-discord.png)







![Xbox hibakód: 0x87DD0004: Itt van egy gyors javítás [MiniTool News]](https://gov-civil-setubal.pt/img/minitool-news-center/45/xbox-error-code-0x87dd0004.jpg)

