A víruskereső letiltása Windows 10 rendszeren ideiglenesen / véglegesen [MiniTool News]
How Disable Antivirus Windows 10 Temporarily Permanently
Összegzés:
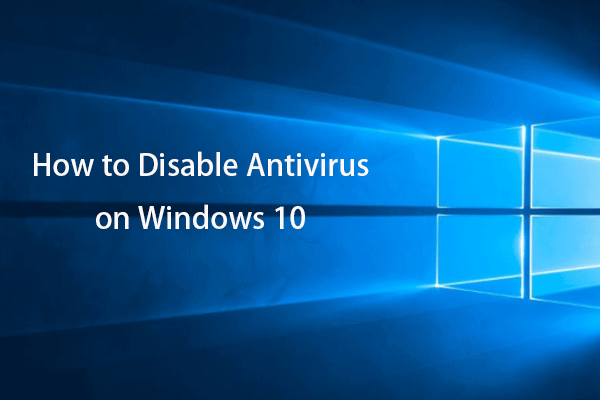
Ha le szeretné tiltani a víruskereső programokat a Windows 10 számítógépén, ellenőrizheti az alábbi módszereket. Windows felhasználók számára: MiniTool szoftver ingyenes adat-helyreállítási szoftvert, ingyenes lemezpartíció-kezelőt, ingyenes rendszermentési és visszaállítási szoftvert stb.
Előfordulhat, hogy le szeretné tiltani a víruskeresőt a Windows 10 rendszeren, például a víruskereső szoftver zavarja a megbízható program telepítését, a víruskereső alkalmazás ütközik egy adott Windows folyamattal stb. Ha nem tudja, hogyan tilthatja le a víruskeresőt a Windows 10 rendszeren , ellenőrizheti az alábbi módszereket, hogy könnyen megtehesse.
Ne feledje azonban, hogy a víruskereső szoftvert úgy tervezték, hogy megvédje számítógépét vírusoktól, rosszindulatú programoktól vagy akár hackerektől. Lehet, hogy átmenetileg kikapcsolja, de kétszer is gondold át, mielőtt véglegesen letiltanád.
A víruskereső letiltása a Windows 10 rendszeren ideiglenesen
A harmadik féltől származó víruskereső szoftver letiltásához a Win 10 rendszerben általában jobb gombbal kattintson a Windows ikonra a Windows tálcáján, majd a Letiltás vagy Kilépés parancsra kattintva ideiglenesen kikapcsolhatja azt. Ha később újra engedélyezni szeretné, újraindíthatja a számítógépet.
Meg is próbálhatja indítsa el a Windows 10-et csökkentett módban , és az összes víruskereső szoftver nem lesz csökkentett módban betöltve.
Ha ki akarja kapcsolni a valós idejű Windows Defender vírusvédelmet, az alábbi két módszer egyikét használhatja.
1. út. A Windows biztonsági beállításain keresztül
- A Windows Beállítások megnyitásához nyomja meg a Windows + I gombot.
- Kattintson a Frissítés és biztonság -> Windows biztonság -> Vírus- és fenyegetésvédelem elemre.
- Keresse meg a jobb oldali ablakban a „Vírus- és fenyegetésvédelmi beállítások” részt, majd kattintson a Beállítások kezelése elemre.
- Kapcsolja ki a „Valós idejű védelem, ha ki van kapcsolva, a készülék sebezhető marad” lehetőséget.
Ilyen módon ideiglenesen letilthatja a víruskeresőt a Windows 10 rendszeren. Ha újra szeretné engedélyezni a valós idejű víruskereső védelmet, akkor indítsa újra a számítógépet, vagy ugyanezt a műveletet hajtsa végre az opció bekapcsolásához.
2. út. A csoportházirend segítségével tiltsa le a Windows víruskeresőt
- Nyomhatja meg a Windows + R billentyűkombinációt, írja be a gpedit.msc parancsot a Futtatás párbeszédpanelen, és nyomja le az Enter billentyűt a csoportházirend megnyitásához a Windows 10 rendszeren.
- Kattintson a következőkre: Számítógép-konfiguráció> Felügyeleti sablonok> Windows-összetevők> Microsoft Defender Antivirus.
- A jobb oldali ablakban kattintson duplán a „Microsoft Defender Antivirus kikapcsolása” elemre, és válassza az Engedélyezett lehetőséget.
- Kattintson az Alkalmaz gombra, majd az OK gombra a módosítások mentéséhez.
Ha újra engedélyezni szeretné a Windows Defender víruskeresőt, kövesse ugyanezeket a fenti utasításokat, és válassza a Nem konfigurált lehetőséget.
A csoportházirend helytelen szerkesztése a számítógép meghibásodását okozhatja, ezért javasoljuk exportálás és biztonsági mentés a csoportházirend-beállításokról mielőtt szerkesztené.
A víruskereső kikapcsolása a Windows 10 rendszeren véglegesen
A víruskeresés végleges letiltásához a Windows 10 rendszeren eltávolíthatja / eltávolíthatja a víruskereső programot. Ellenőrizze, hogyan lehet eltávolítani a víruskereső programot a Windows 10 számítógépén.
- Nyomhatja meg a Windows + R billentyűkombinációt, írja be a vezérlőpultot, majd nyomja meg az Enter billentyűt nyissa meg a Vezérlőpultot Windows 10 rendszeren .
- Ezután kattintson a Programok és szolgáltatások elemre. Görgessen lefelé, hogy megtalálja a megcélzott víruskereső programot, kattintson rá a jobb gombbal, és kattintson az Eltávolítás gombra, hogy eltávolítsa a számítógépről. Ily módon véglegesen letilthatja a víruskeresőt a Windows 10 számítógépén.
A lényeg
Ha le kell tiltania a víruskeresőt a Windows 10 rendszeren, akkor kövesse a fenti útmutatót. Az elveszett adatok helyreállításához a Windows 10 rendszeren használhatja az ingyenes adat-helyreállító szoftvert - MiniTool Power Data Recovery .
![[Teljes útmutató] Hogyan hozzunk létre rendszerindító USB-t a merevlemez törléséhez](https://gov-civil-setubal.pt/img/partition-disk/B2/full-guide-how-to-create-bootable-usb-to-wipe-hard-drive-1.jpg)
![Javítva - A telepítőprogram nem tudta használni a meglévő partíciót (3 eset) [MiniTool Tips]](https://gov-civil-setubal.pt/img/blog/34/solucionado-el-programa-de-instalaci-n-no-pudo-utilizar-la-partici-n-existente.jpg)
![Megoldások a Call of Duty 6065 hibához [Lépésről lépésre] [MiniTool News]](https://gov-civil-setubal.pt/img/minitool-news-center/97/solutions-call-duty-dev-error-6065.jpg)



![Nem sikerült a HP laptop merevlemezének rövid DST-je [Gyorsjavítás] [MiniTool News]](https://gov-civil-setubal.pt/img/minitool-news-center/37/hp-laptop-hard-drive-short-dst-failed.jpg)

![Az Easy Recovery Essentials és alternatíváinak használata [MiniTool tippek]](https://gov-civil-setubal.pt/img/data-recovery-tips/76/how-use-easy-recovery-essentials.jpg)

![Mit csinál a Svchost.exe és mit kell megbirkóznia vele [MiniTool Wiki]](https://gov-civil-setubal.pt/img/minitool-wiki-library/44/what-does-svchost-exe-do.png)
![A SanDisk bemutatta az új generációs vezeték nélküli USB meghajtót [MiniTool News]](https://gov-civil-setubal.pt/img/minitool-news-center/55/sandisk-has-introduced-new-generation-wireless-usb-drive.jpg)


![[3 módszer] Hogyan indítsunk el USB-s Samsung laptopról Windows 11/10 rendszert?](https://gov-civil-setubal.pt/img/backup-tips/70/how-boot-from-usb-samsung-laptop-windows-11-10.png)




