Hogyan javítható ki a Microsoft Teams görgetősávja a Windows rendszeren?
How To Fix Microsoft Teams Scroll Bar Is Missing On Windows
A Microsoft Teams központosított platformot biztosít a munkahelyi interakciók, a videokonferenciák és a napi ütemezés befejezéséhez. Ez az eszköz azonban különféle problémákat is okoz, beleértve a görgetősáv eltűnését. Hogyan oldja meg a Microsoft Teams görgetősávjának hiánya miatti problémát? Ebben megtalálhatod a válaszokat MiniTool hozzászólás.Furcsa problémával találkozik a A Microsoft Teams görgetősávja hiányzik ? Számos felhasználó szembesül ezzel a problémával, és keresi az okokat és megoldásokat. A szoftverhibákon kívül ez a probléma helytelen megjelenítési beállítások, sérült fájlok, kompatibilitási problémák stb. miatt is előfordulhat. Mielőtt belemerülne a következő módszerekbe, újraindíthatja az alkalmazást, vagy újraindíthatja a számítógépet. A kis hibák kijavíthatók ezzel az egyszerű művelettel. Ha a probléma továbbra is fennáll, olvassa el a következő megoldásokat, hogy megtudja, hogyan aktiválhatja újra a görgetősávot a Teamsben.
Tippek: Valószínűleg fontos fájljai különböző forgatókönyvekben elvesznek. Egyes fájlok visszaállíthatók a Lomtárból, míg másokhoz adat-helyreállító szoftverre van szükség, mint pl MiniTool Power Data Recovery , helyreállítása. Ez az ingyenes fájlhelyreállítás professzionális technikai támogatással és egyszerű műveletekkel könnyedén kezelheti a fájlvesztési feladatokat. Ha kell, beszerezheted MiniTool Power Data Recovery ingyenes 1 GB fájlok ingyenes beolvasásához és helyreállításához.MiniTool Power Data Recovery ingyenes Kattintson a letöltéshez 100% Tiszta és biztonságos
1. javítás: Törölje a Teams gyorsítótár fájljait
A sérült gyorsítótár fájlok különféle problémákat okozhatnak az alkalmazásban. Megpróbálhatja törölni a Microsoft Teams gyorsítótár fájljait, hogy kijavítsa a görgetősáv hiányzó problémáját. Íme a lépések ehhez.
1. lépés: Nyomja meg Win + R a Futtatás ablak megnyitásához.
2. lépés: Írja be %appdata%\Microsoft\Teams be a szövegmezőbe, és nyomja meg Belép a célmappa megkereséséhez.
3. lépés: Nyomja meg Ctrl + A az összes fájl kijelöléséhez, majd kattintson a jobb gombbal a fájlra a kiválasztáshoz Töröl .
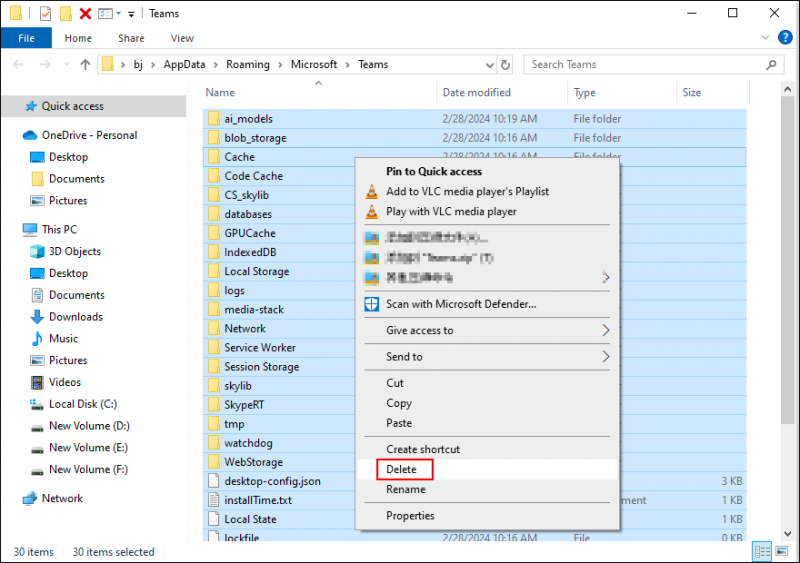
A törlés után újraindíthatja a Microsoft Teamst, hogy megnézze, megoldódott-e a probléma.
2. javítás: Futtassa a Microsoft Teams programot kompatibilitási módban
Az alkalmazás kompatibilitási módban való futtatása segít kideríteni, hogy a Microsoft Teamsben hiányzó görgetősáv nem kompatibilitási okokból áll-e.
1. lépés: Navigálhat a Microsoft Teams végrehajtható fájljának helyére, vagy keresheti meg a Teams parancsikont. Ezután kattintson rá jobb gombbal, és válassza ki Tulajdonságok a helyi menüből.
2. lépés: A Tulajdonságok ablakban váltson a következőre Kompatibilitás lapon.
3. lépés: Ellenőrizze Futtassa ezt a programot kompatibilitási módban a következőhöz: a Kompatibilitási mód mezőben. Ezután általában a Windows egy régi verzióját kell kiválasztania a legördülő menüből Windows 8 .
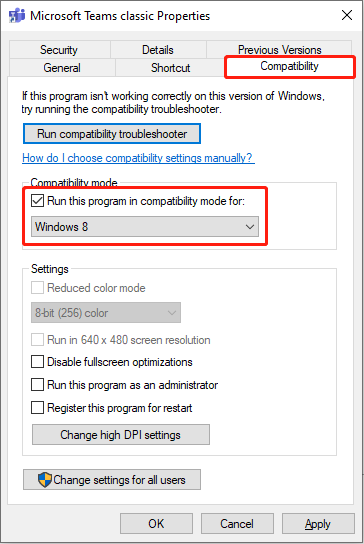
4. lépés: Kattintson Alkalmaz és rendben sorrendben a változtatás mentéséhez.
3. javítás: Futtassa a Windows Store Alkalmazások hibaelhárítóját
A Windows Store Apps hibaelhárítója észleli és kijavítja a Microsoft Store-ból letöltött alkalmazásokban talált problémákat. Ezért ezt a szoftvert a problémák észlelésére is futtathatja.
1. lépés: Nyomja meg Win + I a Windows beállítások megnyitásához.
2. lépés: Válasszon Frissítés és biztonság > Hibaelhárítás > További hibaelhárítók . Görgessen le, hogy megtalálja, és kattintson rá Windows Store alkalmazások opciót, majd nyomja meg Futtassa a hibaelhárítót .
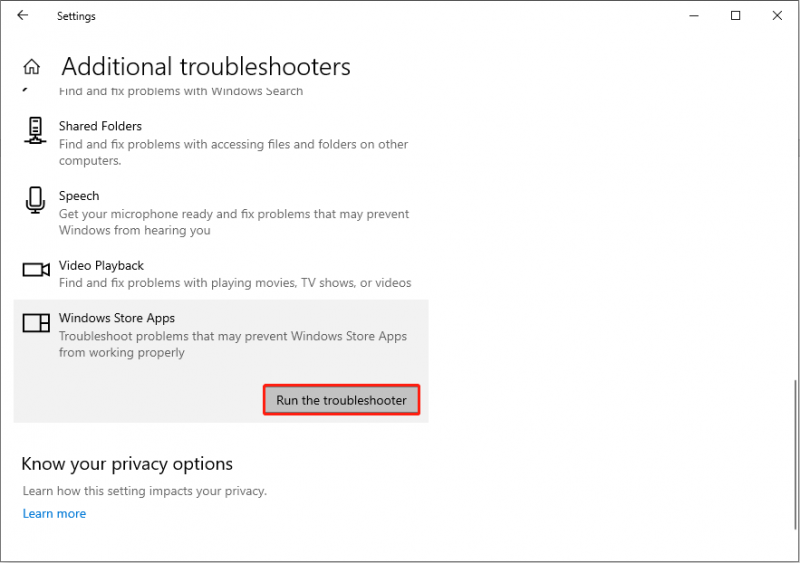
A számítógép automatikusan észleli a problémákat. Az eredményoldalon kiválaszthatja a lehetséges problémát, és követheti a képernyőn megjelenő utasításokat a megoldásához.
4. javítás: Telepítse újra a Microsoft Teams programot
Az újratelepítés hatékonyan javíthatja a legtöbb hibát, beleértve a Microsoft Teams görgetősáv problémáját is. A Microsoft Teams eltávolítása a Windows beállításaiból a következő utasításokkal lehetséges.
1. lépés: Nyomja meg Win + I a Windows beállítások megnyitásához.
2. lépés: Válasszon Alkalmazások elemre > Alkalmazások és funkciók . Most már írhatsz Microsoft Teams az Alkalmazások és funkciók szakasz alatti mezőbe, hogy gyorsan megtalálja az alkalmazást.
3. lépés: Kattintson rá, és válassza ki Eltávolítás .
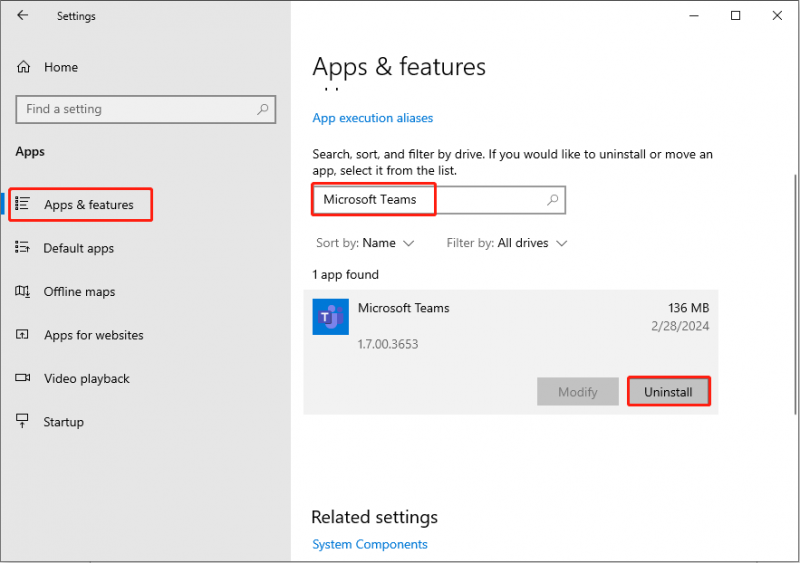
Ezt követően felkeresheti a Microsoft Store-t telepítse újra a Microsoft Teams programot .
Bottom Line
Nehéz feladat lehet átnézni a Teams oldalt, ha hiányzik a Microsoft Teams görgetősávja. Ez a bejegyzés négy olyan megoldást sorol fel, amelyek segítenek a probléma megoldásában. Kipróbálhatja őket, hogy megtudja, melyik működik az Ön helyzetében.






![5 megoldás a Wnaspi32.dll hiányzó hiba elhárítására [MiniTool News]](https://gov-civil-setubal.pt/img/minitool-news-center/59/5-solutions-fix-wnaspi32.png)


![Megoldva - DISM gazdagép-kiszolgáló folyamat magas CPU-használat [MiniTool News]](https://gov-civil-setubal.pt/img/minitool-news-center/59/solved-dism-host-servicing-process-high-cpu-usage.png)
![Az időgép elakadt a biztonsági mentés előkészítésében? Probléma megoldva [MiniTool tippek]](https://gov-civil-setubal.pt/img/data-recovery-tips/41/time-machine-stuck-preparing-backup.png)
![Hiba: Nem elérhető rendszerindító eszköz, hogyan javítsd ki magad [MiniTool tippek]](https://gov-civil-setubal.pt/img/data-recovery-tips/86/error-inaccessible-boot-device.jpg)
![Megoldva: Az ASUS laptop hibaelhárítása nem kapcsolja be magát [MiniTool tippek]](https://gov-civil-setubal.pt/img/data-recovery-tips/62/solved-troubleshoot-asus-laptop-wont-turn-yourself.jpg)
![8 megoldás: Az alkalmazás nem tudott megfelelően elindulni [MiniTool tippek]](https://gov-civil-setubal.pt/img/backup-tips/65/8-solutions-application-was-unable-start-correctly.png)


![[Okok és megoldások] A HP laptop megragadt a HP képernyőjén [MiniTool tippek]](https://gov-civil-setubal.pt/img/backup-tips/11/reasons-and-solutions-hp-laptop-stuck-on-hp-screen-minitool-tips-1.png)


