Javítsa az Excel válaszát és az adatok mentését (többféle módon) [MiniTool tippek]
Fix Excel Not Responding
Összegzés:
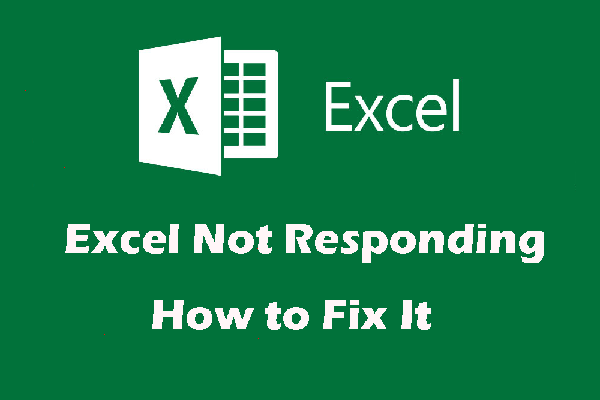
Ebben a cikkben bemutatunk néhány módot a Microsoft Excel nem válaszoló problémájának kijavítására, és ezek alkalmazhatók az Excel for Office 365, az Excel 2019/2016/2013/2010/2007. Közben a MiniTool szoftver bevezetése az elveszett Excel fájlok megmentésére.
Gyors navigáció:
A Microsoft Excel nem válaszoló tünetei
Amikor elindítja vagy használja a Microsoft Excel programot a számítógépén, előfordulhat, hogy a Microsoft Excel nem válaszol, lefagy, lefagy vagy leáll a probléma. Ugyanakkor a következő hibaüzenetek egyikét kaphatja:
A Microsoft Excel nem válaszol:
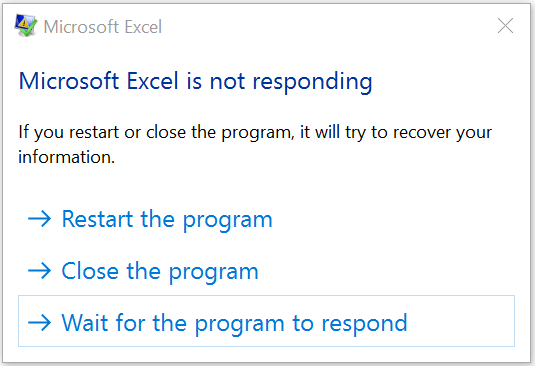
A Microsoft Excel leállt:
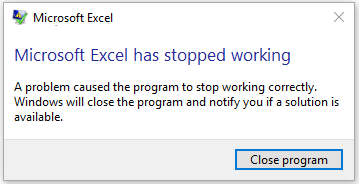
Ha az Excel lefagy, lefagy vagy nem válaszol, az Excel fájlok elvesztéséhez vezet, úgy gondoljuk, jobb, ha szakembert vesz igénybe adat-helyreállító szoftver az elveszett Excel fájlok mentése a probléma javítása előtt. A MiniTool Power Data Recovery érdemes ajánlani.
Az Excel javítása előtt: Helyezze vissza az elveszett Excel fájlokat a MiniTool segítségével
A MiniTool Power Data Recovery a ingyenes fájl-helyreállító eszköz amely több adattároló eszközről is lekérheti az elveszett és törölt adatait. Az Excel fájl a támogatott adattípus.
A szoftver próbaverziójával megerősítheti, hogy ez a szoftver megtalálja-e a visszaállítani kívánt Excel fájlokat. A szoftver letöltéséhez nyomja meg a letöltés gombot.
Itt van a részletes útmutató:
1. Nyissa meg a szoftvert.
2. Maradjon a Ez a PC kezelőfelületet, és válassza ki azt a meghajtót, amelyről vissza szeretné állítani az Excel fájlokat.
3. Kattintson a gombra Letapogatás a beolvasási folyamat elindításához.
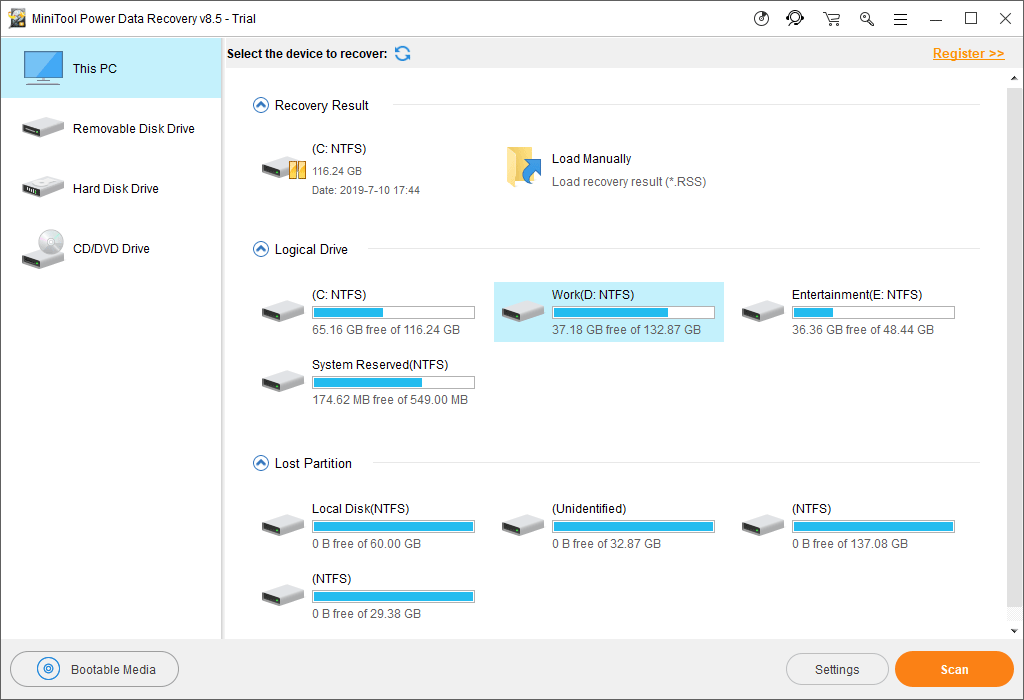
4. Amikor a beolvasási folyamat befejeződik, látni fogja a vizsgálati eredményeket, amelyek útvonalanként jelennek meg. Az egyes elérési utakat megnyithatja a visszaállítani kívánt Excel fájlok megkereséséhez. Ez a szoftver lehetővé teszi 70 fájltípus előnézete és az Excel fájlt tartalmazza. Ha szükséges, előnézeti a kiválasztott fájlt.
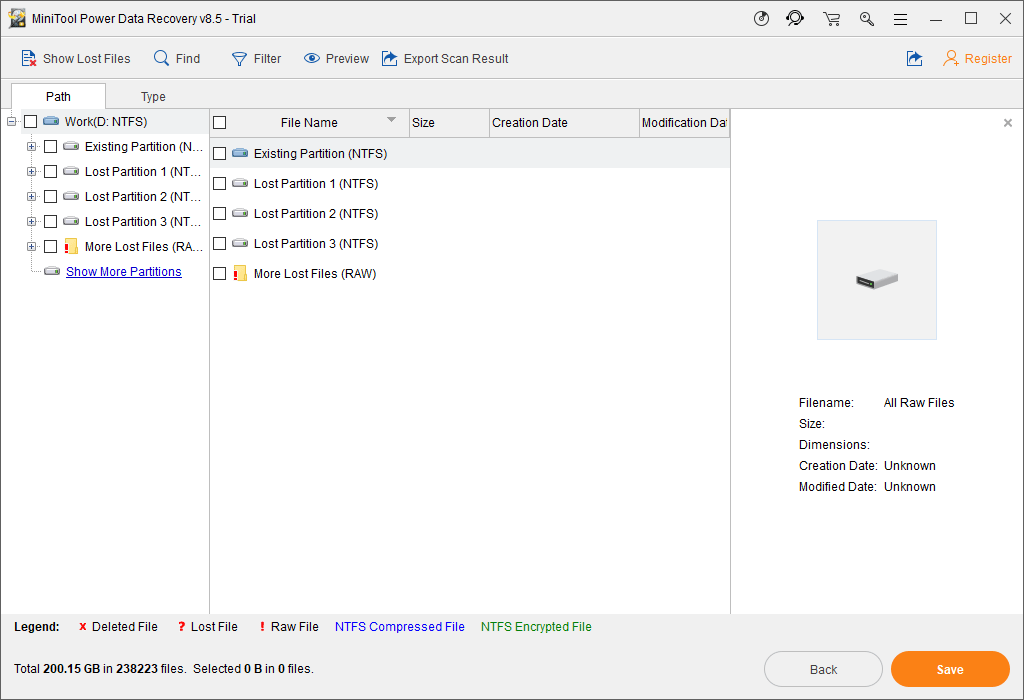
Ha ennyi beolvasott fájl van, akkor nyomja meg a gombot típus gombra kattintva a szoftver megjelenítheti az elemeket típus szerint, és így gyorsan megtalálhatja a szükséges fájlokat.
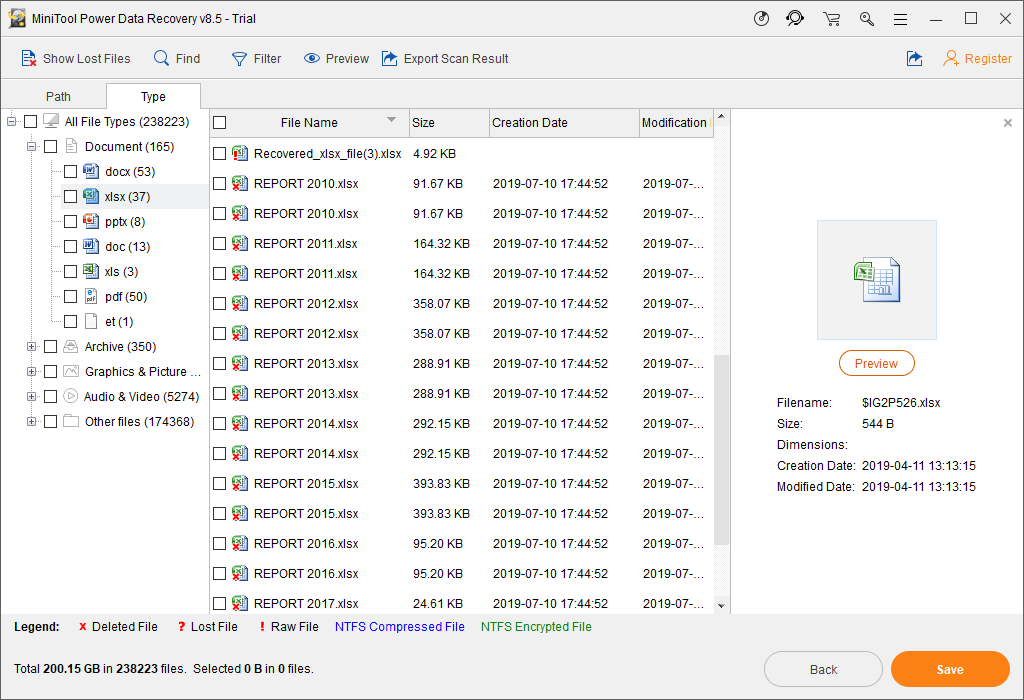
Ha még emlékszik a menteni kívánt Excel fájl nevére, használhatja a megtalálja funkció az Excel fájl közvetlen megkereséséhez.
5. Ha biztos benne, hogy ez az adat-helyreállító program megtalálja a szükséges Excel fájlokat, akkor meg is találhatja frissítse teljes kiadásra további felhasználásra. Ha Ön személyes felhasználó, a Personal Deluxe teljes mértékben kielégítheti az Ön igényeit.
A licenckulcs megszerzése után megnyomhatja a gombot Regisztráció gombot a beolvasási eredmény felületén a szoftver azonnali regisztrálásához. Ezután ellenőrizheti a szükséges elemeket és megnyomhatja Megment hogy megtartsuk a megfelelő utat.
Jegyzet: Ne mentse a kiválasztott Excel fájlokat az eredeti elérési útvonalra. Ellenkező esetben a törölt fájlok felülíródhatnak és helyrehozhatatlanná válhatnak. 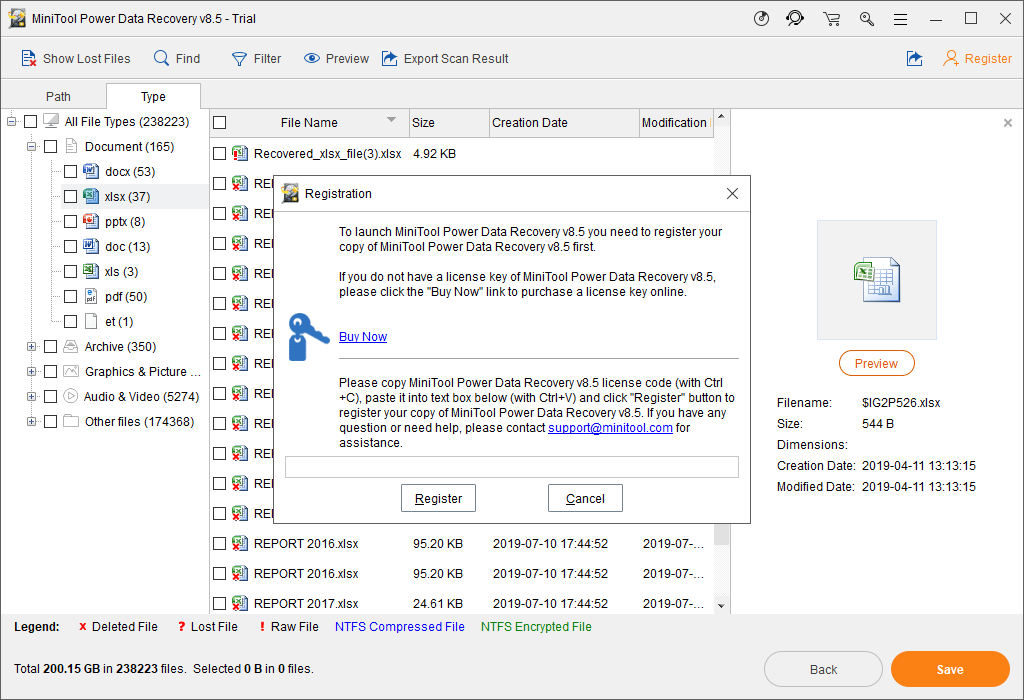
Ezen lépések után egyszerre használhatja a helyreállított Excel fájlokat.
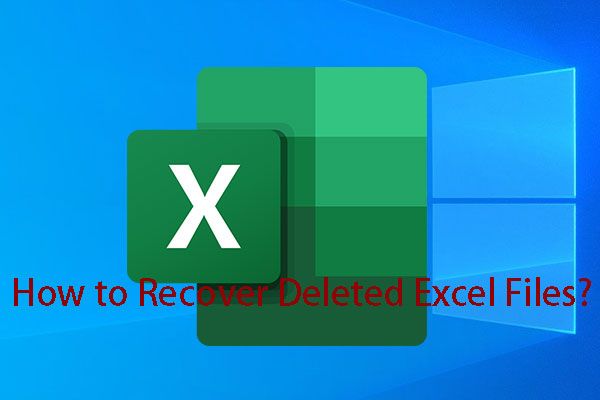 Hogyan lehet helyreállítani a törölt Excel fájlokat Windows és Mac rendszeren
Hogyan lehet helyreállítani a törölt Excel fájlokat Windows és Mac rendszeren Tudja, hogyan lehet helyreállítani a törölt Excel fájlokat Windows és Mac rendszerben? Ebben a bejegyzésben több megoldást mutatunk be, amelyek különböző helyzeteken alapulnak.
Olvass továbbEzután itt az ideje kijavítani az Excel lefagyását, lefagyását vagy a válaszadás megszüntetését.
A Microsoft Excel nem válaszolhat számos okból. De általában nem tudja annak pontos okát. A következő tartalomban néhány megoldást nyújtunk Önnek, amelyek hatékonynak bizonyultak. Kipróbálhatja őket, hogy megtalálja a megfelelő módszert a segítségére.
Ha e módszerek egyikét használta, de ez nem működik, akkor közvetlenül a következő útra léphet.






![Miért ütközik a számítógépem? Itt vannak válaszok és javítások [MiniTool tippek]](https://gov-civil-setubal.pt/img/disk-partition-tips/52/why-does-my-computer-keeps-crashing.jpg)




![Hogyan lehet megváltoztatni az alapértelmezett telepítési helyet a Windows 10 rendszeren? [MiniTool News]](https://gov-civil-setubal.pt/img/minitool-news-center/65/how-change-default-installation-location-windows-10.jpg)

![A legjobb és ingyenes Western Digital Backup szoftver alternatívák [MiniTool tippek]](https://gov-civil-setubal.pt/img/backup-tips/11/best-free-western-digital-backup-software-alternatives.jpg)





