A Visual Studio IntelliSense nem működik? Több út az Ön számára!
A Visual Studio Intellisense Nem Mukodik Tobb Ut Az On Szamara
A Visual Studio IntelliSense nem működik, vagy a VS Code IntelliSense nem működik Windows 11/10 rendszeren? Ezt a bejegyzést írta MiniTool hogy segítsen Önnek hasznos megoldásokat találni a probléma megoldására. Olvassa el ezt a cikket, hogy megtudja, mit kell tennie.
A Visual Studio/Visual Studio Code IntelliSense nem működik
A Microsoft szerint az IntelliSense egy kódkiegészítő eszköz, amely különféle kódszerkesztő funkciókat kínál, mint például a Complete Word, a List Members, a Quick Info és a Parameter Info. Az IntelliSense speciális programozási nyelvekhez használatos, például JavaScript, JSON, CSS, SCSS, TypeScript, HTML és Less. Az IntelliSense megkönnyíti a kódolási feladatot, mivel néhány javaslatot vagy eszköztippet kínál a kód írásához.
Az IntelliSense Visual Studio és Visual Studio Code (VS Code) programokkal van felszerelve. A Visual Studio alkalmazásban az IntelliSense beállításai alapértelmezés szerint engedélyezve vannak. Ha többet szeretne megtudni erről a funkcióról, olvassa el két kapcsolódó bejegyzést:
Egyes esetekben a Visual Studio IntelliSense nem működik vagy a VS Code IntelliSense nem működik Windows 10/11 PC-n ismeretlen okok miatt. Ha már hozzászokott a használatához, akkor a probléma megjelenésekor nehéznek találhatja a kódolást. Mit kéne tenned? Lépjen a következő részre, és többféle megoldást találhat a probléma megoldására.
Az IntelliSense nem működő Visual Studio/Visual Studio kódjának javítása
Indítsa újra a Visual Studio vagy a VS Code alkalmazást
Ha egy program meghibásodik, az első dolog, amit valaki azt fogja mondani, hogy indítsa újra. Így akkor is kipróbálhatja, ha az IntelliSense nem működik. Csak indítsa újra a VS Code vagy a Visual Studio alkalmazást. Egyes esetekben ez a javítás nagyon hasznos és időigényes. Ha nem sikerül megoldani a problémát, folytassa a hibaelhárítással.
Frissítse a VS Code/Visual Studio alkalmazást
Néha egy program frissítése segíthet kijavítani a problémákat, hibákat vagy hibákat a programban. A Visual Studio IntelliSense nem működő/A Visual Studio Code IntelliSense működésének kijavításához megpróbálhatja frissíteni a kódszerkesztőt is.
A Visual Studio Code programban kattintson a gombra fogaskerek ikon és válassz Frissítések keresése . A Visual Code alkalmazásban kattintson a gombra Segítség a menüsorból, és válassza ki Frissítések keresése .

Telepítse újra a VS Code/Visual Studio alkalmazást
A Visual Studio vagy a Visual Studio Code újratelepítése jó módszer a Windows 11/10 rendszeren nem működő IntelliSense javítására. Csak lépjen a program eltávolításához a Vezérlőpultról, majd töltse le a kódszerkesztő legújabb verzióját, és telepítse a számítógépére. Ez a két kapcsolódó bejegyzés hasznos lehet:
- A Visual Studio 2022 letöltése és telepítése Windows és Mac rendszeren
- Visual Studio kód letöltése Windows 11/10/8, Linux és Mac rendszerhez
Bővítmények telepítése
Kifejezetten egy adott nyelvhez telepíteni kell egy bővítményt, hogy nagyobb élményt és több automatikus kiegészítési funkciót kapjon.
1. lépés: A Visual Studio Code alkalmazásban lépjen a következőre: Bővítmények panel (Ctrl+Shift+X) .
2. lépés: Keressen rá Intellisense + [nyelv neve] tetszik Intellisense Python .
3. lépés: Válasszon egyet a bővítmények listájából, és kattintson a gombra Telepítés .
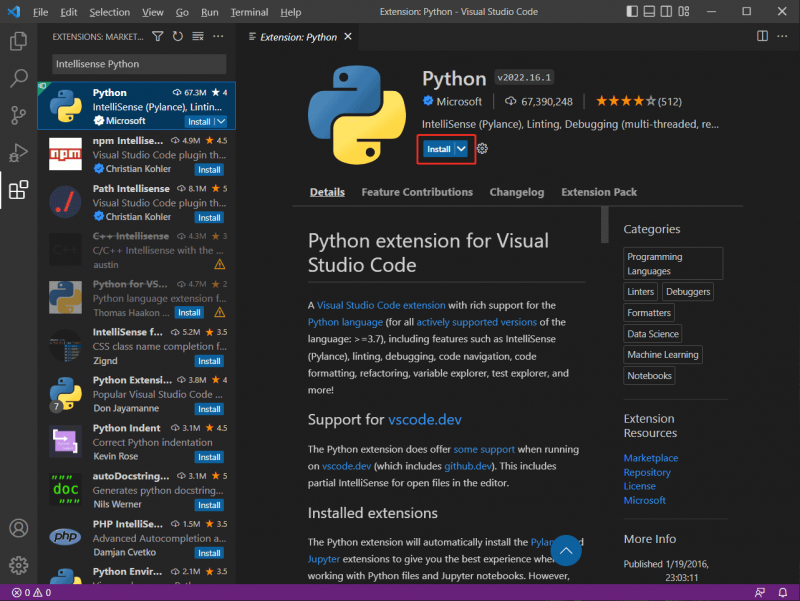
Egyéb megoldások:
Ezeken a módszereken kívül egyes felhasználók a számítógép újraindítását javasolják a Visual Studio IntelliSense működésképtelenségének kijavításához. Emellett néhány egyéb javítás – válassza ki a megfelelő programozási nyelv módot, ellenőrizze a kódszerkesztő beállításait, távolítsa el és telepítse újra az összes .NET szoftvert stb. – szintén hasznos, és próbálkozhat.
Ha más megoldásokat próbált ki az IntelliSense működésképtelenségének megoldására, mondja el nekünk az alábbi megjegyzés részben. Nagyon köszönöm.




![Hibás hiba: JavaScript-hiba történt a fő folyamatban [MiniTool News]](https://gov-civil-setubal.pt/img/minitool-news-center/02/discord-error-javascript-error-occurred-main-process.jpg)





![[Megoldva] Lemezrész Nincsenek rögzített lemezek [MiniTool News]](https://gov-civil-setubal.pt/img/minitool-news-center/10/diskpart-there-are-no-fixed-disks-show.png)

![A VMware Workstation Player/Pro letöltése és telepítése (14. 16. 15.) [MiniTool tippek]](https://gov-civil-setubal.pt/img/news/19/download-and-install-vmware-workstation-player/pro-16/15/14-minitool-tips-1.png)



![[Megoldás] A Windows Defender víruskereső letiltása Win 10 rendszeren [MiniTool News]](https://gov-civil-setubal.pt/img/minitool-news-center/97/how-disable-windows-defender-antivirus-win-10.jpg)
![Miért vannak Red X-ek a Windows 10 mappáimon? Javítsd meg most! [MiniTool News]](https://gov-civil-setubal.pt/img/minitool-news-center/09/why-are-there-red-xs-my-folders-windows-10.png)
![[3 módszer] A Windows 11 frissítése/eltávolítása, és visszatérés a Windows 10 rendszerhez](https://gov-civil-setubal.pt/img/news/80/downgrade-uninstall-windows-11.png)
