Könnyen kivonhatja a fényképeket az iPhone biztonsági mentéséből ezekkel a módszerekkel [MiniTool tippek]
Easily Extract Photos From Iphone Backup With These Ways
Összegzés:

Biztonsági másolatot készíthet iPhone-fotóiról az iTunes és az iCloud segítségével. Ezután, amikor adatvesztési probléma lép fel, kiválaszthatja a fényképek kivonását az iPhone biztonsági mentéséből. De abban az időben tudod, hogyan kell ezt a munkát hatékonyan elvégezni? Most elolvashatja ezt MiniTool küldjön néhány hasznos és megbízható módszert e munka elvégzéséhez.
Gyors navigáció:
1. rész: Lehet-e fényképeket kivonni az iPhone biztonsági mentésből?
Ha iPhone eszközt használ, akkor ismernie kell a kétféle biztonsági mentési fájlt: az iTunes biztonsági mentést és az iCloud biztonsági másolatot. Ez a kétféle biztonsági fájl a fényképeit, üzeneteit, névjegyeit, hívásnaplóit és egyebeket menti az iPhone készülékére.
Adatbiztonsági megfontolásból ajánlott az iTunes és az iCloud rendszeres biztonsági másolatának egyidejű készítése. Így, amikor adatvesztési probléma merül fel, akkor lehetősége van visszaszerezni az elveszett adatait a biztonsági mentési fájlokból.
Azonban a legtöbb esetben csak egy vagy több meghatározott adattípust szeretne kinyerni az iPhone biztonsági mentési fájljaiból. Például csak azt akarja kivonat fényképeket az iPhone biztonsági mentéséből . Íme egy valós példa:
Börtönbe törtem a telefonomat, de csak a Fotókat szeretném megszerezni az iPhone biztonsági mentéséből. Nem akarok mindent visszakapni, mert sok szemetet tartalmaz. Tudjátok, melyik szoftver érhető el, hogy ezzel kiválthassam a fényképeket az iPhone biztonsági mentési fájljából?Reddit
Ahogy a fenti felhasználó mondja, az iPhone visszaállítása az iTunes vagy az iCloud biztonsági mentéséből nem megfelelő, mivel az összes korábbi iPhone-adatot felváltja a korábbi iTunes vagy iCloud biztonsági mentési fájl. De lehet-e csak kivonni a fényképeket az iPhone biztonsági mentéséből?
A probléma megoldásához szükséged van egy iPhone biztonsági másolat fotóelszívó . A MiniTool Mobile Recover for iOS jó választás az Ön számára. Első pillantásra úgy gondolja, hogy ez csak egy iPhone adat-helyreállító eszköz. De funkciója nem korlátozódik erre.
Tehát úgy gondoljuk, hogy először ezt a szoftvert kell bevezetni. Kérjük, olvassa el a következő részt.
Itt az iPhone fotó-helyreállítási problémája kapcsolódó téma. Ha iPhone fotó-helyreállítási problémával néz szembe, és szeretné a törölt iPhone-fotók helyreállítása , kipróbálhatja ezt a szoftvert is.
2. rész: Szoftverprofil
A MiniTool Mobile Recovery for iOS fejlesztését a MiniTool Solution Ltd. kutatta és fejlesztette. Kifejezetten az összes elveszett vagy törölt iOS adat helyreállítására szolgál a három helyreállítási móddal: Helyreállítás iOS-eszközről , Helyreállítás az iTunes biztonsági mentési fájlból & Helyreállítás az iCloud biztonsági mentési fájlból .
A helyreállítható adatok sokfélék, beleértve a fényképeket, videókat, üzeneteket, névjegyeket, hívástörténeteket, jegyzeteket és egyebeket. Emellett mindenféle iPhone, iPad és iPod Touch készüléket támogat.
Eközben nem szabad figyelmen kívül hagynia az iPhone biztonsági adatainak kinyerési funkcióját. Az első modul kivételével, amelyet közvetlenül a készüléken létező és törölt adatok beolvasására használnak, a többi két modul felhasználható adatok kinyerésére az iPhone biztonsági mentési fájljaiból.
Tehát ez a szoftver egy iPhone biztonsági mentési adatelszívónak tekinthető.
Szerencsére a szoftver ingyenes kiadása minden alkalommal 2 fényképet menthet. Tehát letöltheti és telepítheti ezt a szoftvert a számítógépére, hogy először megpróbálja.
Ez az ingyenes szoftver használható Windows 10 / 8.1 / 8/7, valamint Mac OS X 10.11 (El Capitan), 10.10 (Yosemite), 10.9 (Mavericks), 10.8, 10.7 és 10.6 operációs rendszereken.
Ezután a következő két szakasz arra készteti Önt, hogy kivonja a fényképeket az iPhone biztonsági mentési fájljaiból.
3. rész: Fotók kivonása az iTunes biztonsági mentési fájlból
Az iTunes biztonsági fájljait egy speciális formátumban menti, és nem tudja közvetlenül megnyitni és használni ezeket a biztonsági mentési fájlokat.
Ezzel az iPhone biztonsági másolattal - MiniTool Mobile Recovery for iOS - azonban egyszerűen kivonhatja a fényképeket az előző iTunes biztonsági fájlból, majd a szokásos módon felhasználhatja őket. Helyreállítás az iTunes biztonsági mentési fájlból modult választják e cél elérése érdekében.
Először is garantálnia kell, hogy a megcélzott iTunes biztonsági mentési fájl el lesz mentve a használni kívánt számítógépen. Ha nem, akkor átmásolhatja a célt a számítógépére.
Ezután kövesse az alábbi lépéseket a fényképek kivonásához az iTunes biztonsági mentési fájljából:
1. lépés: Nyissa meg a szoftvert, hogy belépjen a fő felületére. Ezen a felületen láthatja, hogy mindhárom helyreállítási modulja fel van sorolva a felső szakaszban.
Ezután kattintson a gombra Helyreállítás az iTunes biztonsági mentési fájlból modul, majd ez a szoftver megjeleníti az iTunes biztonsági fájljait ezen a felületen. Válassza ki a megcélzott iTunes biztonsági másolatot, és kattintson a gombra Letapogatás gombot a folytatáshoz.
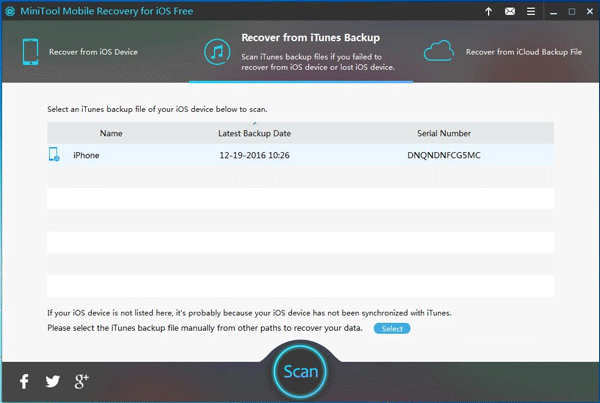
Itt vegye figyelembe, hogy ez a szoftver automatikusan felismeri azokat az iTunes biztonsági mentési fájlokat, amelyeket az iTunes alapértelmezett tárolási útvonalára mentett. Ha a cél iTunes biztonsági mentési fájlt egy másik helyre menti, akkor itt nem önként jelenik meg.
Ha ez megtörténik, a Kiválaszt gombra kattintva kiválaszthatja a célt a számítógépéről, és itt megjelenítheti.
Ezenkívül nagyon is lehetséges, hogy ezen a felületen egynél több iTunes biztonsági mentési fájl található. Ebben a helyzetben kiválaszthatja a célt a nevük és a Legutóbbi biztonsági mentés dátuma szerint.
2. lépés: Megkezdődik a beolvasási folyamat. Ha elkészült, megjelenik a szkennelési eredmény kezelőfelülete. Ezen a felületen az adattípusok a bal oldalon találhatók. Kattintson a gombra Fénykép hogy az összes beolvasott iPhone-fotó megjelenjen ezen a felületen.
Ezután itt az ideje, hogy kiválassza a kivonni kívánt fotókat. Mivel az ingyenes kiadást használja, minden alkalommal csak két fényképet választhat ki. A kiválasztás után kattintson a gombra Visszaszerez folytatni.
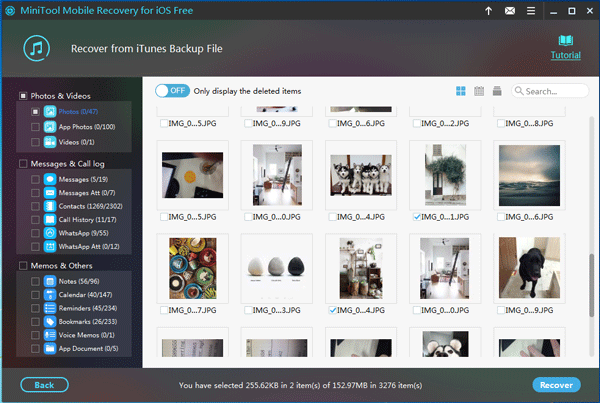
3. lépés: Egy előugró ablak lesz egy alapértelmezett tárolási útvonallal. Ezután kiválaszthatja ezeket az iPhone-fotókat erre az alapértelmezett útvonalra; vagy rákattinthat Tallózás gombra kattintva válasszon másik útvonalat a számítógépen az elemek megtartásához.
E három egyszerű lépés után tökéletesen befejeződik a fényképek kibontása az iTunes biztonsági fájljából, és azonnal felhasználhatja ezeket az iPhone-fotókat.
Eközben, ha anélkül szeretné kibontani az iPhone fényképeit korlátozások , választhatja, hogy frissíti-e az ingyenes kiadást egy speciális verzióra.
Miután megkapta a licenckulcsot, rákattinthat a felület tetején megjelenő nyíl gombra, beírhatja a licenckulcsot az előugró ablakba, kattintson a Aktiválja frissíteni a speciális verzióra, majd korlátlanul kivonni a fényképeket az iPhone biztonsági mentéséből.
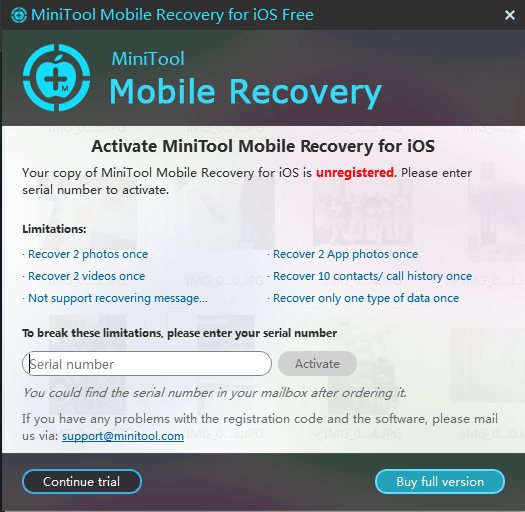
Ha a MiniTool Mobile Recovery for iOS könnyedén kivonja a fényképeket az iPhone biztonsági mentéséből, megoszthatja ezt a szoftvert barátaival.
![A biztonságos kapcsolat meghiúsult a Firefoxon: PR_CONNECT_RESET_ERROR [MiniTool News]](https://gov-civil-setubal.pt/img/minitool-news-center/35/secure-connection-failed-firefox.png)
![Teljes javítás - Az NVIDIA vezérlőpult nem nyílik meg a Windows 10/8/7 rendszerben [MiniTool News]](https://gov-civil-setubal.pt/img/minitool-news-center/42/full-fix-nvidia-control-panel-won-t-open-windows-10-8-7.png)
![Hogyan lehet felgyorsítani a PS4 letöltését? Több módszer van itt! [MiniTool News]](https://gov-civil-setubal.pt/img/minitool-news-center/84/how-speed-up-ps4-downloads.jpg)

![A Wi-Fi megakadt a hálózati követelmények ellenőrzésénél! Javítsd meg most! [MiniTool News]](https://gov-civil-setubal.pt/img/minitool-news-center/29/wi-fi-stuck-checking-network-requirements.png)
![Miért fekete a Word dokumentumom? | Okok és megoldások [MiniTool tippek]](https://gov-civil-setubal.pt/img/news/89/why-is-my-word-document-black-reasons-and-solutions-minitool-tips-1.png)



![Mi a teendő, ha a hang megtartja a Windows 10 kivágását? [MiniTool News]](https://gov-civil-setubal.pt/img/minitool-news-center/31/what-do-when-sound-keeps-cutting-out-windows-10.jpg)





![[Megoldva] A kamera azt mondja, hogy a kártya nem érhető el - Könnyen javítható [MiniTool tippek]](https://gov-civil-setubal.pt/img/data-recovery-tips/15/camera-says-card-cannot-be-accessed-easy-fix.jpg)

![Hogyan lehet helyreállítani a fel nem osztott partíciót a rajta lévő adatokkal Egyszerű útmutató [MiniTool tippek]](https://gov-civil-setubal.pt/img/disk-partition-tips/22/how-recover-unallocated-partition-with-data-it-easy-guide.jpg)

![A Tálca javítása nem fog elrejteni a teljes képernyős Windows 10 rendszerben (6 tipp) [MiniTool News]](https://gov-civil-setubal.pt/img/minitool-news-center/15/fix-taskbar-won-t-hide-fullscreen-windows-10.png)